كيفية إصلاح أمر القرص المضغوط لا يعمل في CMD Windows 10 [أخبار MiniTool]
How Fix Cd Command Not Working Cmd Windows 10
ملخص :
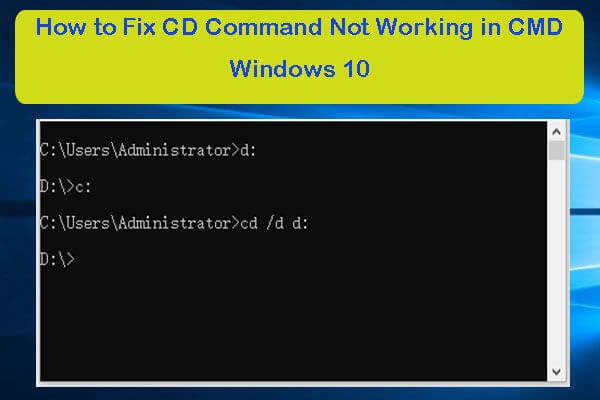
إذا كنت تحاول استخدام أمر CMD CD لتغيير الدليل في نظام التشغيل Windows 10 ولكن وجدت أن أمر القرص المضغوط لا يعمل ، يمكنك التحقق من كيفية إصلاح هذه المشكلة في هذا المنشور. يواجه بعض الأشخاص أيضًا أن سطح مكتب القرص المضغوط لا يعمل ، تحقق أيضًا من كيفية إصلاحه. لاستعادة البيانات من أجهزة التخزين ، قم بإدارة قسم القرص الصلب ونظام النسخ الاحتياطي والاستعادة ، إلخ. برنامج MiniTool هو محترف.
يساعدك هذا المنشور في إصلاح خطأ القرص المضغوط الذي لا يعمل في نظام التشغيل Windows 10 ، وإصلاح سطح مكتب القرص المضغوط لا يعمل في خطأ CMD. تحقق من المشاكل والحلول.
كيفية إصلاح أمر القرص المضغوط لا يعمل في CMD Windows 10
العدد 1 لا يعمل أمر القرص المضغوط عندما أحاول تغيير الدليل إلى محرك أقراص آخر.
كيفية الإصلاح: عندما تحتاج إلى التغيير إلى محرك أقراص آخر ، فلن تحتاج إلى استخدام أمر القرص المضغوط ولن يعمل ، يمكنك فقط كتابة حرف محرك الأقراص متبوعًا بنقطتين ، على سبيل المثال د:.
إذا كنت ترغب في تغيير مسار الدليل والمجلد في نفس الوقت ، يمكنك استخدام إضافة مفتاح التبديل '/ d' بعد أمر القرص المضغوط ، على سبيل المثال cd / d d: PS.
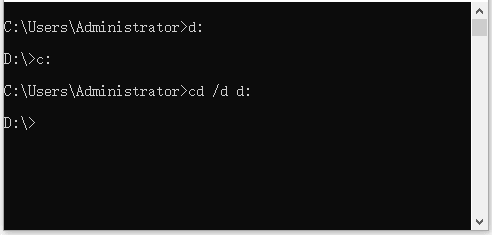
العدد 2 لقد استخدمت أمر القرص المضغوط لتبديل محرك الأقراص إلى E: ، ولكن المشكلة هي أن أمر القرص المضغوط لم يكن يعمل. الأمر الذي استخدمته كان 'cd E:'. عندما حاولت استخدام الأمر 'E: ' ، لا يزال يتعذر علي نقلني إلى محرك الأقراص E.
كيفية الإصلاح: للتغيير إلى محرك أقراص مختلف في CMD ، يجب عليك إضافة مفتاح تبديل '/ d' في أمر القرص المضغوط. على سبيل المثال ، إذا كنت تريد التغيير إلى محرك الأقراص E ، فيمكنك الكتابة cd / d E: في نافذة موجه الأوامر واضغط على Enter.
هناك طريقة أخرى أسهل للتغيير إلى محرك أقراص مختلف في CMD وهي عدم استخدام أمر القرص المضغوط ولكن فقط اكتب حرف محرك الأقراص بنقطتين ، على سبيل المثال إي:.
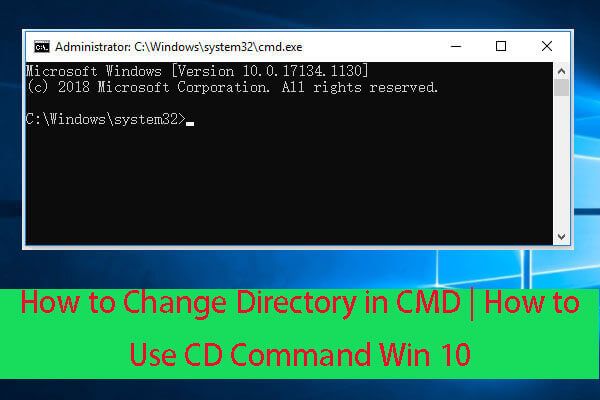 كيفية تغيير الدليل في CMD | كيفية استخدام CD Command Win 10
كيفية تغيير الدليل في CMD | كيفية استخدام CD Command Win 10 تحقق من كيفية تغيير الدليل في CMD (موجه الأوامر) باستخدام أمر القرص المضغوط في Windows 10. دليل دليل تغيير موجه الأوامر التفصيلي.
قراءة المزيدالعدد 3 الأمر 'cd ..' لا يعمل؟ كيف تصلحها؟ عندما أكتب قرص مضغوط .. في نافذة موجه الأوامر في نظام التشغيل Windows 10 ، تقول 'cd ..' لم يتم التعرف عليها كأمر داخلي أو خارجي أو برنامج قابل للتشغيل أو ملف دفعي. كيف تصلحها؟
كيفية الإصلاح: لقد كتبت الأمر الخاطئ الذي يتعذر على cmd.exe التعرف عليه. هنا الأمر ليس 'cd ..' بل 'cd ..'. لقد فاتتك المساحة بعد 'cd'. عند استخدام سطر الأوامر في Windows ، يجب أن تكون دائمًا على دراية بالمسافات الموجودة في سطور الأوامر ولا تحذفها.
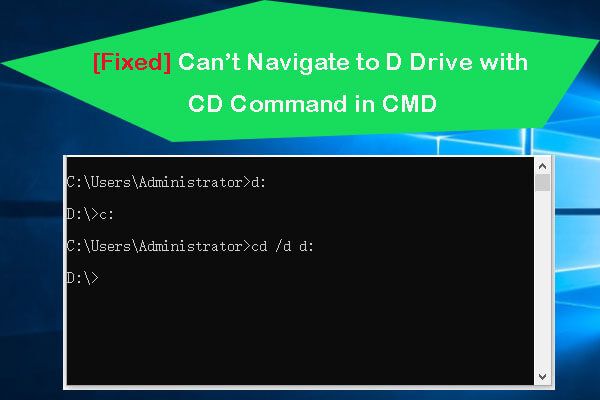 [تم الإصلاح] لا يمكن التنقل إلى D Drive باستخدام CD Command في CMD
[تم الإصلاح] لا يمكن التنقل إلى D Drive باستخدام CD Command في CMD لا يمكن الانتقال إلى محرك الأقراص D باستخدام أمر القرص المضغوط في موجه أوامر Windows (CMD)؟ تحقق من كيفية تغيير الدليل إلى محرك الأقراص D في موجه الأوامر.
قراءة المزيدكيفية إصلاح قرص سطح المكتب لا يعمل بنظام التشغيل Windows 10
العدد 1 في جهاز الكمبيوتر الذي يعمل بنظام Windows 10 ، لم يعد بإمكاني القرص المضغوط على سطح المكتب. ما الخطأ مع جهاز الكمبيوتر الخاص بي؟ أنا اكتب الأمر سطح المكتب cd في CMD ، لكنها تقول 'لا يمكن للنظام العثور على المسار المحدد'.
كيفية الإصلاح: ربما تم نقل دليل سطح المكتب الخاص بك إلى موقع آخر. يمكنك العثور على الموقع الجديد لدليل سطح المكتب الخاص بك باتباع الإرشادات أدناه.
- يمكنك النقر بزر الماوس الأيمن فوق المساحة الفارغة لشاشة سطح مكتب الكمبيوتر وتحديد جديد لإنشاء ملف جديد على سطح المكتب.
- بعد ذلك ، يمكنك النقر بزر الماوس الأيمن فوق إنشاء ملف واختيار الخصائص .
- تحت علامة التبويب 'عام' ، يمكنك التحقق من مسار الملف ويحتوي على موقع دليل سطح المكتب الحالي.
العدد 2 CMD (موجه الأوامر) لا يمكنه الانتقال إلى سطح المكتب. بعدي فتح موجه أوامر مرتفع ، انا اطبع ج: Users MyName Desktop ، واضغط على Enter ، تظهر لي رسالة خطأ 'لم يتم التعرف على Users MyName Desktop' كأمر داخلي أو خارجي ، أو برنامج قابل للتشغيل أو ملف دفعي. ' كيف يمكنني الوصول إلى دليل سطح المكتب في CMD؟
كيفية الإصلاح: لتغيير الدليل في CMD ، تحتاج إلى استخدام أمر تغيير الدليل (CD). فيما يتعلق بالقضية أعلاه ، يجب عليك كتابة cd c: Users MyName Desktop في موجه الأوامر واضغط على Enter.
إذا كنت تريد تغيير محرك الأقراص أيضًا ، فيمكنك استخدام ملفات مؤتمر نزع السلاح / د .
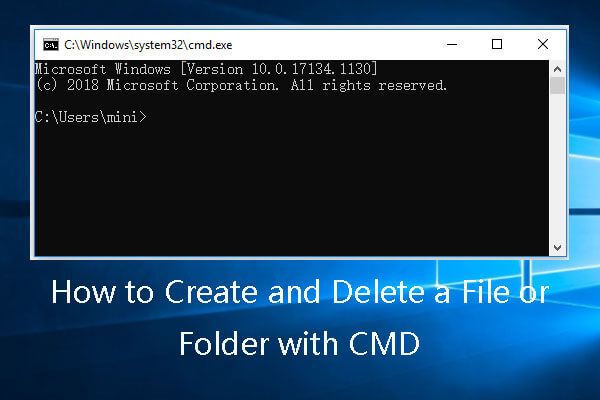 كيفية إنشاء وحذف ملف أو مجلد باستخدام CMD
كيفية إنشاء وحذف ملف أو مجلد باستخدام CMD تعرف على كيفية إنشاء وحذف ملف أو مجلد باستخدام cmd. استخدم موجه أوامر Windows لإنشاء الملفات والدلائل وحذفها.
قراءة المزيدالحد الأدنى
إذا كنت تواجه أمر CMD CD لا يعمل أو أن سطح مكتب القرص المضغوط لا يعمل في نظام التشغيل Windows 10 ، يمكنك التحقق أعلاه للحصول على الإصلاحات التفصيلية.
لمعلوماتك ، إذا حذفت أو فقدت بعض الملفات عن طريق الخطأ في جهاز الكمبيوتر الذي يعمل بنظام Windows 10 ، فيمكنك استخدام استعادة بيانات الطاقة MiniTool لاستعادة أي ملفات محذوفة / مفقودة بسهولة من الكمبيوتر. إلى جانب ذلك أفضل برامج استعادة البيانات يسمح لك أيضًا باستعادة البيانات من القرص الصلب الخارجي ، USB / الإبهام / فلاش ميموري وبطاقة SD للهواتف والكاميرات والمزيد.

![كيفية إصلاح الأقراص المضغوطة أو أقراص DVD التالفة / التالفة لاستعادة البيانات [نصائح MiniTool]](https://gov-civil-setubal.pt/img/data-recovery-tips/48/how-repair-corrupted-damaged-cds.jpg)





![كيفية توصيل لوحة مفاتيح لاسلكية بجهاز كمبيوتر يعمل بنظام Windows / Mac؟ [نصائح MiniTool]](https://gov-civil-setubal.pt/img/news/E4/how-to-connect-a-wireless-keyboard-to-a-windows/mac-computer-minitool-tips-1.png)



![كيفية استرداد الملفات التالفة بكفاءة لتقليل الخسائر [نصائح MiniTool]](https://gov-civil-setubal.pt/img/data-recovery-tips/01/how-recover-corrupted-files-efficiently-minimize-losses.jpg)

![How Recover Photos from Digital Camera Memory Card [Fixed] [MiniTool Tips]](https://gov-civil-setubal.pt/img/data-recovery-tips/97/how-recover-photos-from-digital-camera-memory-card.jpg)





