كيفية تغيير البرنامج الذي يفتح ملفًا على نظام التشغيل Windows 10؟
How Change What Program Opens File Windows 10
عادةً ما يقوم Windows 10 بتعيين برنامج لفتح نوع واحد من الملفات. ومع ذلك، يمكن دائمًا فتح الملف بواسطة أكثر من برنامج واحد. قد ترغب في استخدام برنامج آخر لفتح ملف. هل تعرف كيفية تغيير البرنامج الذي يفتح ملفًا على نظام التشغيل Windows 10 (هذه هي كيفية تغيير اقترانات الملفات على نظام التشغيل Windows 10)؟ سيُظهر لك هذا المنشور من برنامج MiniTool دليلاً.
على هذه الصفحة :- ما هي اقترانات ملفات Windows 10؟
- كيفية تغيير البرنامج الذي يفتح ملفًا على نظام التشغيل Windows 10؟
- كيفية تغيير اقترانات الملفات على نظام التشغيل Windows 8.1/8/7؟
- الحد الأدنى
ما هي اقترانات ملفات Windows 10؟
اقتران الملف هو مصطلح حاسوبي. يقوم دائمًا بربط الملف بالتطبيق القادر على فتح هذا الملف. عادة، يقوم اقتران الملف بربط فئة من الملفات، والتي يتم تحديدها عادةً من خلال امتداد اسم الملف الخاص بها مثل .رسالة قصيرة مع تطبيق مماثل مثل محرر النصوص.
أي أنه سيتم فتح الملف باستخدام البرنامج الافتراضي أو البرنامج المحدد لديك ويتم تحديده من خلال امتداد الملف. على سبيل المثال، إذا تم تعيين ملف .jpg ليتم فتحه باستخدام برنامج Paint، فسيتم ربط كافة ملفات .jpg ببرنامج Paint. إذا كنت تريد فتح الملف باستخدام برنامج آخر، فستحتاج إلى تغيير اقترانات ملفات Windows 10 على Windows 10.
هنا تأتي النقطة الرئيسية في هذا المنشور: كيفية تغيير البرنامج الذي يفتح ملف Windows 10؟ إنها ليست مهمة صعبة. سنخبرك بكيفية ربط الملفات على نظام التشغيل Windows 10 في المحتويات التالية.
اقرأ أيضا : كيفية إظهار امتدادات الملفات في نظام التشغيل Windows 10؟
كيفية تغيير البرنامج الذي يفتح ملفًا على نظام التشغيل Windows 10؟
تغيير نوع ملف واحد
كيفية تغيير اقترانات الملفات على نظام التشغيل Windows 10 لنوع ملف واحد فقط؟ يمكنك اتباع هذا الدليل البسيط:
1. انقر بزر الماوس الأيمن على الملف من النوع الذي تريد تغيير اقتران الملف الخاص به ثم انتقل إلى مفتوحة مع > اختر تطبيقًا آخر > المزيد من التطبيقات .

2. حدد التطبيق الذي تريد ربطه بنوع الملف.
3. انقر نعم لحفظ التغيير.
في المرة القادمة، عندما تفتح هذا النوع من الملفات، سيتم فتحه باستخدام التطبيق المحدد حديثًا.
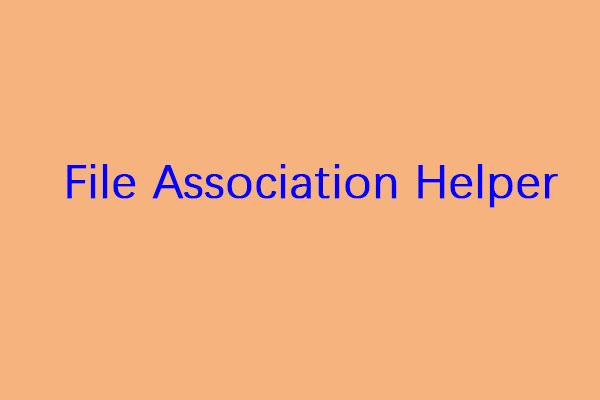 ما هو مساعد اقتران الملفات وكيفية إزالته؟
ما هو مساعد اقتران الملفات وكيفية إزالته؟هل تعرف ما هو مساعد اقتران الملف؟ هل هو فيروس؟ وإذا كان فيروس فكيف إزالته؟ إذا كنت لا تعرف الإجابات، يمكنك قراءة هذه التدوينة.
اقرأ أكثرتغيير الكل أو أي أنواع
إذا كنت تريد تغيير جميع أنواع اقترانات الملفات أو أي منها على نظام التشغيل Windows 10، فستحتاج إلى إجراء بعض التغييرات في الإعدادات مثل هذا:
1. انقر يبدأ .
2. اذهب إلى الإعدادات > التطبيقات > التطبيقات الافتراضية .
3. قم بالتمرير لأسفل وانقر فوق اختر التطبيقات الافتراضية حسب نوع الملف .
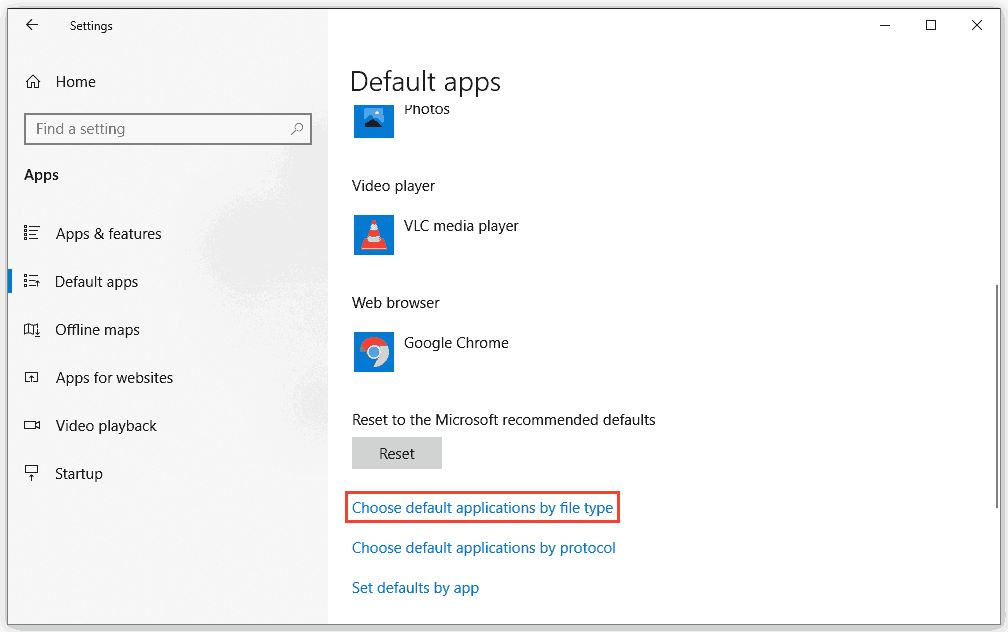
4. ابحث عن امتداد الملف الذي تريد تغيير تطبيقه الافتراضي ثم انقر فوقه اختر الافتراضي . إذا كان هناك تطبيق افتراضي، يمكنك فقط النقر فوق التطبيق للمتابعة.
5. حدد التطبيق الذي تريد استخدامه من الواجهة المنبثقة. إذا لم تجد التطبيق المطلوب، يمكنك النقر فوق ابحث عن تطبيق في متجر Microsoft للحصول على ما تحتاجه.
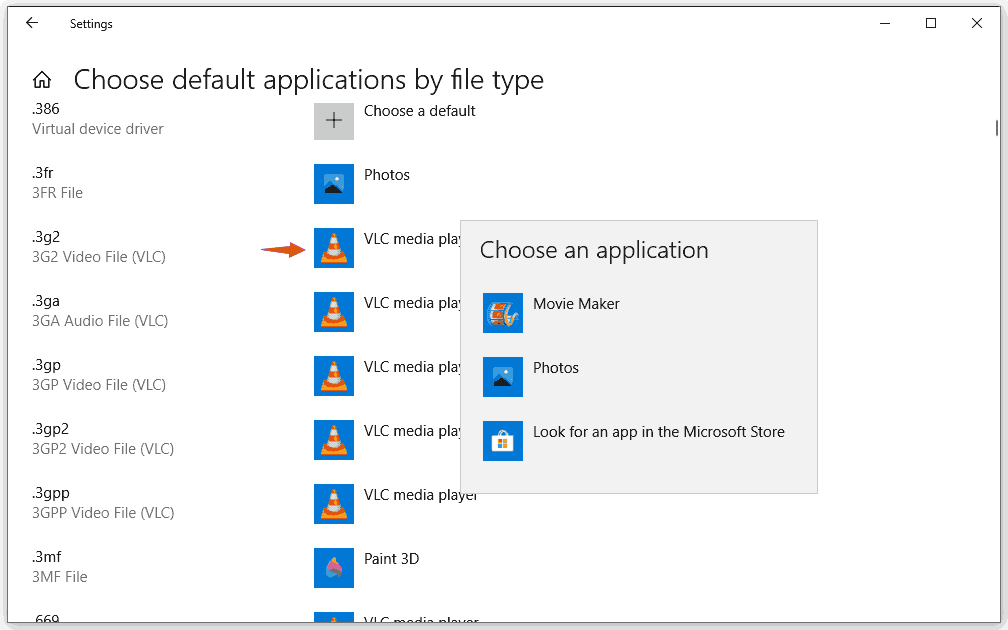
في المرة القادمة، سيستخدم Windows تطبيقاتك المحددة لفتح أنواع مختلفة من الملفات.
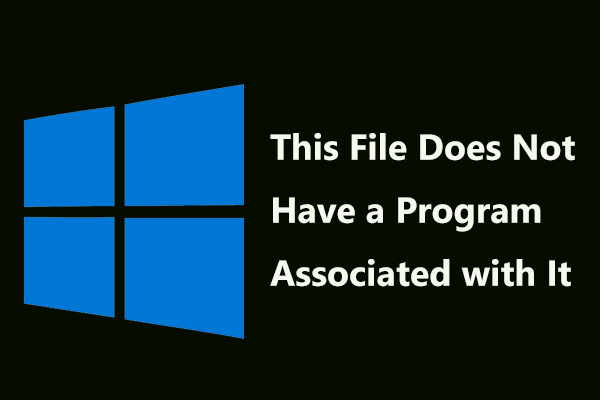 تم إصلاح – لا يحتوي هذا الملف على برنامج مرتبط به
تم إصلاح – لا يحتوي هذا الملف على برنامج مرتبط بههل حصلت على الخطأ هذا الملف لا يحتوي على برنامج مرتبط به لتنفيذ هذا الإجراء في نظام التشغيل Windows 10؟ احصل على الحلول من هذه التدوينة.
اقرأ أكثركيفية تغيير اقترانات الملفات على نظام التشغيل Windows 8.1/8/7؟
لا يزال البعض منكم يستخدم Windows 8.1/8/7، وتختلف طريقة تغيير اقترانات الملفات:
- يفتح لوحة التحكم . إذا كنت تستخدم نظام التشغيل Windows 8/8.1، فيمكنك الضغط على فوز + X لفتحه مباشرة. إذا كنت تستخدم نظام التشغيل Windows 7، فيمكنك الوصول إليه من خلال يبدأ
- اذهب إلى البرامج > البرامج الافتراضية > ربط نوع ملف أو بروتوكول ببرنامج .
- بعد الدخول إلى أداة Set Associations، يمكنك التمرير لأسفل وتحديد امتداد الملف الذي تريد تغيير البرنامج الافتراضي له.
- انقر تغيير البرنامج الموجود في أعلى الجانب الأيمن من الجدول.
- حدد البرنامج الذي تريد استخدامه لفتح هذا النوع من الملفات. هنا، يمكنك النقر برامج أخرى لرؤية المزيد من الخيارات.
- انقر نعم لحفظ التغيير.
الحد الأدنى
كيفية تغيير البرنامج الذي يفتح الملف على نظام التشغيل Windows 10؟ بعد قراءة هذا المنشور، يمكنك الحصول على ما تريد معرفته. إذا كان لديك أي مشاكل ذات صلة، يمكنك إخبارنا بذلك في التعليق.

![إذا تعذر على iTunes الخاص بك نسخ iPhone احتياطيًا ، فجرّب هذه الطرق [نصائح MiniTool]](https://gov-civil-setubal.pt/img/ios-file-recovery-tips/21/if-your-itunes-could-not-back-up-iphone.jpg)


![4 طرق لحذف الملفات المقفلة (دليل خطوة بخطوة) [أخبار MiniTool]](https://gov-civil-setubal.pt/img/minitool-news-center/30/4-methods-delete-locked-files.jpg)

![كيفية نسخ ISO إلى USB بسهولة [بضع نقرات فقط]](https://gov-civil-setubal.pt/img/news/06/how-to-burn-iso-to-usb-easily-just-a-few-clicks-1.png)
![كيفية إصلاح المشكلة التي لا يقوم OneDrive بتسجيل الدخول إليها [أخبار MiniTool]](https://gov-civil-setubal.pt/img/minitool-news-center/59/how-fix-issue-that-onedrive-won-t-sign.png)





![إذا لم يساعدك ذلك في استعادة بيانات USB مجانًا ، فلن يساعدك شيء [MiniTool Tips]](https://gov-civil-setubal.pt/img/data-recovery-tips/09/if-this-cant-help-you-with-free-usb-data-recovery.jpg)
![6 حالات شائعة لاستعادة بيانات Samsung Galaxy S6 [نصائح MiniTool]](https://gov-civil-setubal.pt/img/android-file-recovery-tips/09/6-common-cases-samsung-galaxy-s6-data-recovery.jpg)
![طريقتان فعالتان للقيام بتحديث Windows من سطر الأوامر [نصائح MiniTool]](https://gov-civil-setubal.pt/img/backup-tips/48/two-efficient-ways-do-windows-update-from-command-line.png)
![تحقق من صحة بطارية iPhone لتحديد ما إذا كانت هناك حاجة إلى بطارية جديدة [أخبار MiniTool]](https://gov-civil-setubal.pt/img/minitool-news-center/59/check-iphone-battery-health-decide-if-new-one-is-needed.png)


