كيفية تمكين تعطيل تعارضات دمج المجلدات في نظام التشغيل Windows 10 11
Kyfyt Tmkyn T Tyl T Ardat Dmj Almjldat Fy Nzam Altshghyl Windows 10 11
هل تعرف كيفية تمكين Folder Merge Conflicts في Windows 10/11؟ إذا لم يكن كذلك ، فأنت في المكان الصحيح. هذا المنصب من أداة MiniTool يتحدث عن كيفية إظهار 'تأكيد استبدال المجلد'. في نفس الوقت ، يمكنك الحصول على طرق لاستعادة المجلدات المدمجة عن طريق الخطأ هنا.
كيفية تمكين / تعطيل تعارضات دمج المجلدات
ماذا يعني تشغيل موجه تعارض دمج المجلدات؟ هذا يعني أنه عند نسخ مجلد أو نقله إلى مجلد هدف يحتوي بالفعل على مجلد بنفس الاسم ، سيظهر مربع مطالبة يسألك عما إذا كنت تريد دمج هذه الملفات كما هو موضح أدناه.

في Windows 10/11 ، يتم إيقاف تشغيل مطالبة Folder Merge Conflicts افتراضيًا. في هذه الحالة ، إذا كان المجلد الوجهة يحتوي على مجلد يحمل نفس الاسم ، فلن يتم عرض مربع التحذير. هنا يمكنك تمكين هذه الميزة باتباع الطرق أدناه.
الطريقة 1. تمكين تعارضات دمج المجلدات باستخدام خيارات المجلد
الخطوة 1. اضغط ويندوز + إي مجموعات المفاتيح ل افتح مستكشف الملفات .
الخطوة 2. انقر منظر > خيارات .
الخطوة 3. انتقل إلى منظر علامة التبويب وإلغاء التحديد إخفاء تعارضات دمج المجلدات . ثم اضغط نعم لحفظ التغييرات الخاصة بك.
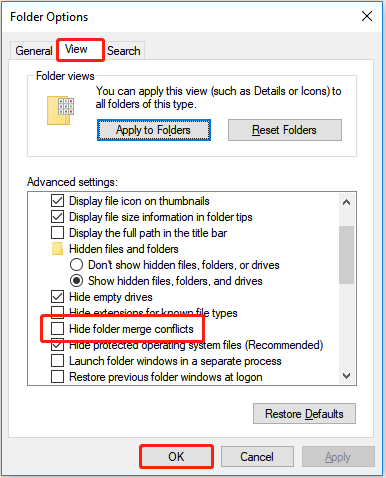
يمكنك الآن رؤية مربع الحوار 'تأكيد استبدال المجلد' عندما تقوم بنقل مجلد إلى مجلد آخر يحتوي على مجلد بنفس الاسم. لتعطيل تعارضات دمج المجلدات ، تحتاج فقط إلى التحقق من ملف إخفاء تعارضات دمج المجلدات خيار.
الطريقة 2. تمكين تعارضات دمج المجلدات باستخدام محرر التسجيل
الخطوة 1. اضغط نظام التشغيل Windows + R. مجموعات المفاتيح لفتح Run.
الخطوة 2. في مربع الإدخال ، اكتب رجديت و اضغط يدخل . انقر نعم في النافذة المنبثقة.
الخطوة 3. انتقل إلى المسار التالي:
HKEY_CURRENT_USER \ Software \ Microsoft \ Windows \ CurrentVersion \ Explorer \ Advanced
الخطوة 4. في اللوحة اليمنى ، انقر نقرًا مزدوجًا HideMergeConflicts . ثم قم بتغيير بيانات القيمة الخاصة به إلى 0 وانقر نعم .
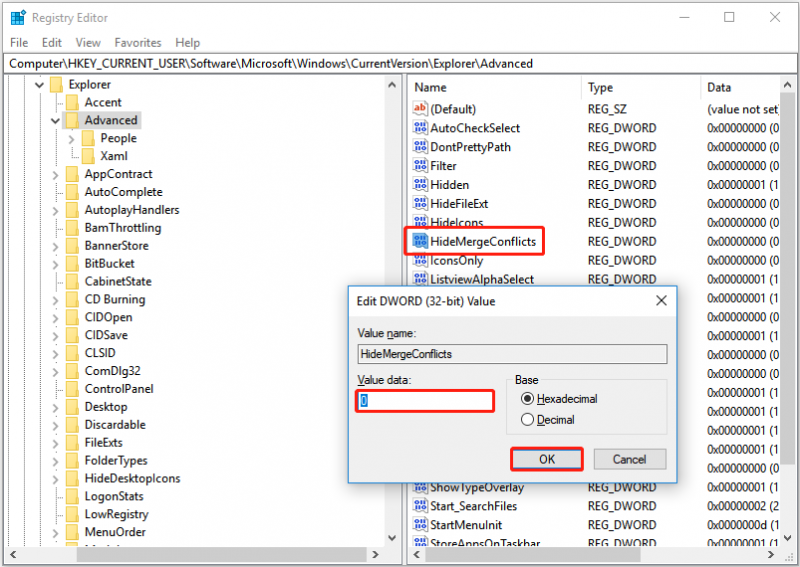
لتعطيل تعارضات دمج المجلدات ، تحتاج إلى تغيير بيانات القيمة الخاصة بها إلى 1 .
كيفية استرداد المجلدات التي تم دمجها عن طريق الخطأ
الآن يجب أن تعرف كيفية تمكين وتعطيل تعارضات دمج المجلدات. ومع ذلك ، قد تقوم بطريق الخطأ بدمج مجلد ولا تعرف كيفية استعادته. هذا مثال حقيقي:
كان لدي مجلدين أرغب في دمجهما ، وعندما سئلت عما أفعله بشأن الملفات التي لها نفس الأسماء ، اخترت استبدال الكل. ومع ذلك ، أدركت الآن أنني ما زلت بحاجة إلى بعض منهم. هل هناك أي طريقة لاستعادة هذه الملفات أم أنها فقدت تماما؟
Answers.microsoft.com
في هذه الحالة ، يمكنك الاستفادة من ميزة 'استعادة الإصدارات السابقة' لاستعادة مجلداتك من إصدار سابق.
نصيحة: لاستعادة مجلد إلى نسخته السابقة ، تحتاج إلى التأكد من أنه لديك تشغيل 'محفوظات الملفات' قبل دمجهم. خلاف ذلك ، لن تعمل هذه الطريقة.
الخطوة الأولى. في File Explorer ، انقر بزر الماوس الأيمن فوق المجلد الذي تريد استعادته إلى إصدار سابق وحدد إستعادة النسخ السابقة .
الخطوة 2. حدد الإصدار المطلوب وانقر يعيد .
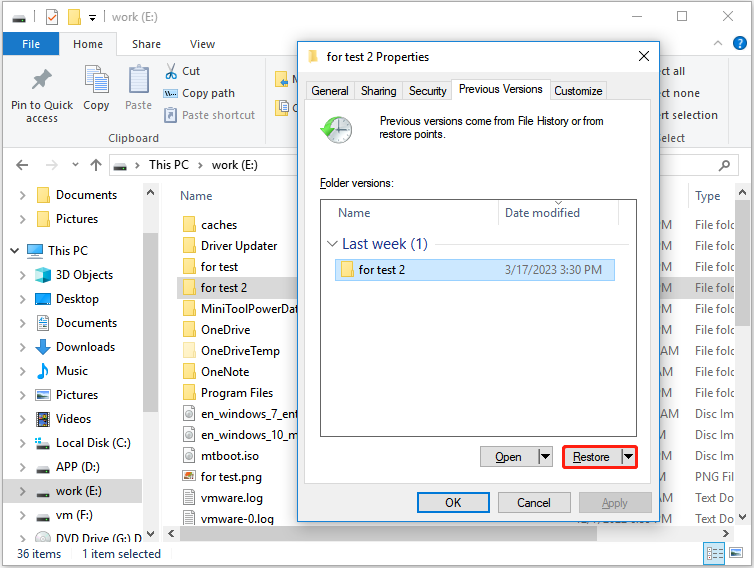
أعلى توصية
إذا فقدت مجلداتك أو ملفاتك عن طريق الخطأ أثناء عملية الدمج ، فإليك جزء من برنامج مجاني لاستعادة البيانات - يوصى باستخدام برنامج MiniTool Power Data Recovery. يمكن أن تساعدك أداة استعادة البيانات هذه في استرداد العديد من أنواع الملفات بما في ذلك المستندات ورسائل البريد الإلكتروني ومقاطع الفيديو وما إلى ذلك.
نصيحة: يسمح لك MiniTool Power Data Recovery Free Edition بمسح وعرض جميع الملفات الموجودة على محركات الأقراص الخاصة بك واستعادة ما لا يزيد عن 1 جيجابايت من البيانات مجانًا. يمكنك تنزيله وإعلان تجربته لمعاينة ملفاتك. إذا تم عرض الملفات أو المجلدات المطلوبة ، فيمكنك اختيار ملف طبعة كاملة لاستعادة ملفات غير محدودة.
هنا يمكنك رؤية الخطوات الرئيسية لاستعادة الملفات المفقودة.
الخطوة 1. قم بتشغيل برنامج MiniTool Power Data Recovery.
الخطوة 2. تحت محركات الأقراص المنطقية ، اختر القسم الهدف الذي يحتوي على الملفات أو المجلدات المفقودة. ثم اضغط مسح .
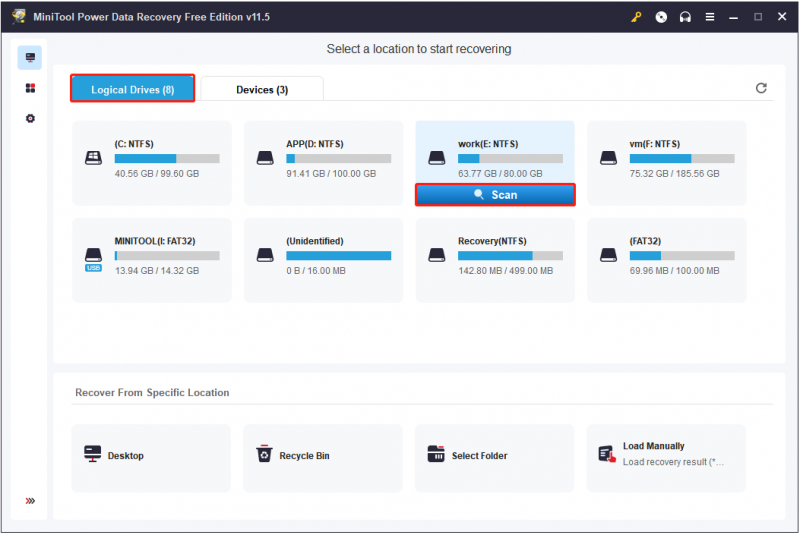
الخطوة 3. معاينة الملفات التي تم العثور عليها وتحديد جميع المجلدات أو الملفات المطلوبة. ثم اضغط يحفظ لتحديد مكان آمن منفصل عن المسار الأصلي لتخزينها.
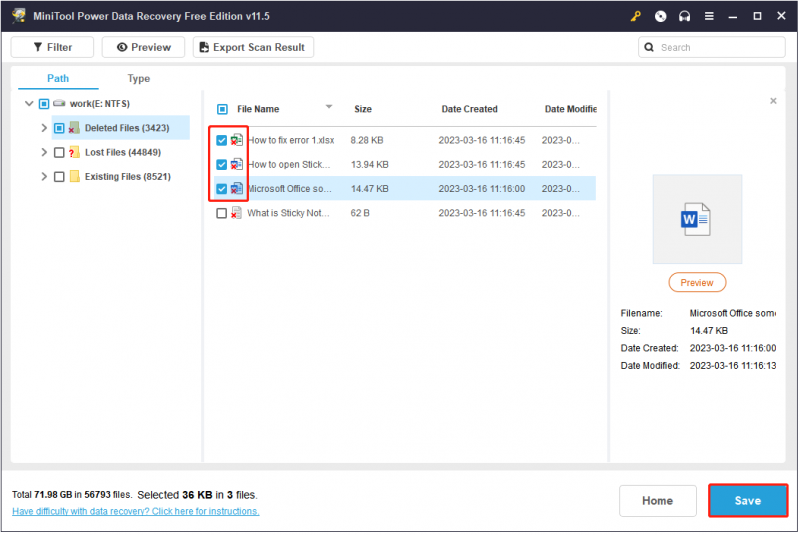
التفاف الأشياء
لقد عرفت الآن كيفية تعطيل وتمكين Folder Merge Conflicts في Windows 10/11. في الوقت نفسه ، تعرف أيضًا كيفية استرداد المجلدات المدمجة بطريق الخطأ والمجلدات / الملفات المحذوفة.
إذا كان لديك أي أسئلة حول برنامج استعادة البيانات MiniTool ، يمكنك ترك تعليقاتك أدناه.

![كيفية إصلاح مشكلة تقلب تسجيل OBS (دليل خطوة بخطوة) [أخبار MiniTool]](https://gov-civil-setubal.pt/img/minitool-news-center/39/how-fix-obs-recording-choppy-issue.jpg)
![[ستجد حلا] كيفية استرداد الملفات المحذوفة من Shift بسهولة | الدليل [نصائح MiniTool]](https://gov-civil-setubal.pt/img/data-recovery-tips/22/how-recover-shift-deleted-files-with-ease-guide.png)

![Windows 10 Pro Vs Pro N: ما الفرق بينهما [أخبار MiniTool]](https://gov-civil-setubal.pt/img/minitool-news-center/15/windows-10-pro-vs-pro-n.png)
![لا يظهر القسم في Windows 11 10 [التركيز على 3 حالات]](https://gov-civil-setubal.pt/img/partition-disk/58/partition-not-showing-up-in-windows-11-10-focus-on-3-cases-1.png)

![كيفية تحويل CDA إلى MP3: 4 طرق وخطوات (بالصور) [محول الفيديو]](https://gov-civil-setubal.pt/img/video-converter/75/how-convert-cda-mp3.png)


![أفضل 5 برامج مجانية لاستعادة مقاطع الفيديو لاستعادة مقاطع الفيديو المحذوفة [نصائح MiniTool]](https://gov-civil-setubal.pt/img/data-recovery-tips/17/top-5-free-video-recovery-software-recover-deleted-videos.png)




![كيفية إصلاح نافذة مضيف المهام تمنع إيقاف التشغيل على Windows 10 [أخبار MiniTool]](https://gov-civil-setubal.pt/img/minitool-news-center/55/how-fix-task-host-window-prevents-shut-down-windows-10.jpg)
![ما هو تعفن القرص وكيفية التعرف عليه من خلال بعض العلامات [MiniTool Wiki]](https://gov-civil-setubal.pt/img/minitool-wiki-library/43/what-is-disc-rot-how-recognize-it-through-some-signs.jpg)
![هل متصفح Avast Secure Browser جيد؟ اعثر على إجابات هنا! [أخبار MiniTool]](https://gov-civil-setubal.pt/img/minitool-news-center/65/is-avast-secure-browser-good.png)
![لا يمكنك تسجيل الدخول إلى Xbox One؟ كيف يمكنني الحصول عليه عبر الإنترنت؟ دليل لك! [أخبار MiniTool]](https://gov-civil-setubal.pt/img/minitool-news-center/28/can-t-sign-into-xbox-one.jpg)
