إصلاح الإنترنت يحتفظ بقطع اتصال Windows 10 - 6 نصائح [أخبار MiniTool]
Fix Internet Keeps Disconnecting Windows 10 6 Tips
ملخص :

إذا كان جهاز الكمبيوتر الخاص بك يواجه مشكلة قطع الاتصال بالإنترنت باستمرار ، فتحقق من أسباب هذه المشكلة وكيفية إصلاح استمرار قطع الاتصال بالإنترنت على نظام التشغيل Windows 10. بالنسبة للمشكلات المحتملة الأخرى على جهاز الكمبيوتر الذي يعمل بنظام Windows ، برنامج MiniTool يوفر لك استردادًا مجانيًا للبيانات وإدارة قسم القرص الصلب ونسخًا احتياطيًا للنظام واستعادته والعديد من الحلول الأخرى.
إذا استمر قطع الاتصال والاتصال بالإنترنت لديك ، فيمكنك التحقق من الحلول الممكنة أدناه لمساعدتك في إصلاح مشكلة قطع الاتصال بالإنترنت باستمرار على نظام التشغيل Windows 10.
الأسباب المحتملة للإنترنت تستمر في قطع اتصال Windows 10
قد تستمر مشكلة قطع الاتصال بالإنترنت بسبب مشكلات في الأجهزة أو البرامج.
- كابل فقد ، طراز قديم / معطل لجهاز التوجيه / المودم.
- إشارة WiFi غير كافية.
- شبكتك محملة فوق طاقتها.
- تعارض عنوان IP.
- ملفات نظام Windows الفاسدة.
- برامج تشغيل محول الشبكة القديمة.
إصلاح الإنترنت يحافظ على قطع اتصال Windows 10 بخمس نصائح
يمكنك تجربة النصائح التالية لإصلاح الإنترنت مع استمرار قطع اتصال Windows 10.
تلميح 1. أعد تشغيل المودم والموجه
يمكنك إيقاف تشغيل المودم / الموجه ، وسحب كابل الشبكة والانتظار لبضع دقائق. ثم يمكنك توصيل الكبل وتشغيل المودم / الموجه مرة أخرى.
تلميح 2. انقل الكمبيوتر أقرب إلى جهاز توجيه WiFi
يمكنك تقريب جهاز الكمبيوتر الخاص بك من جهاز توجيه WiFi أو نقطة الاتصال لمعرفة ما إذا كانت مشكلة قطع الاتصال لا تزال قائمة.
تلميح 3. تحديث برنامج تشغيل محول الشبكة والبرامج الثابتة لجهاز التوجيه WiFi
لتحديث البرامج الثابتة لجهاز التوجيه WiFi ، يمكنك الانتقال إلى موقع الشركة المصنعة لجهاز التوجيه لتنزيل أحدث البرامج الثابتة.
لتحديث برنامج تشغيل محول الشبكة ، يمكنك اتباع الإرشادات أدناه.
- يمكنك الضغط على نظام التشغيل Windows + X في نفس الوقت وحدد مدير الجهاز إلى افتح Device Manager على Windows 10 .
- وسعت محولات الشبكة فئة ، وانقر بزر الماوس الأيمن فوق محول الشبكة. يمكنك الاختيار تحديث السائق لتحديث برنامج تشغيل محول الشبكة.
- يمكنك أيضًا الاختيار جهاز إلغاء التثبيت لإلغاء تثبيت محول الشبكة ، ثم أعد تشغيل الكمبيوتر للسماح لـ Windows بإعادة تثبيت برنامج تشغيل محول الشبكة. يمكن أن يؤدي هذا أحيانًا إلى إصلاح برنامج تشغيل الجهاز التالف.
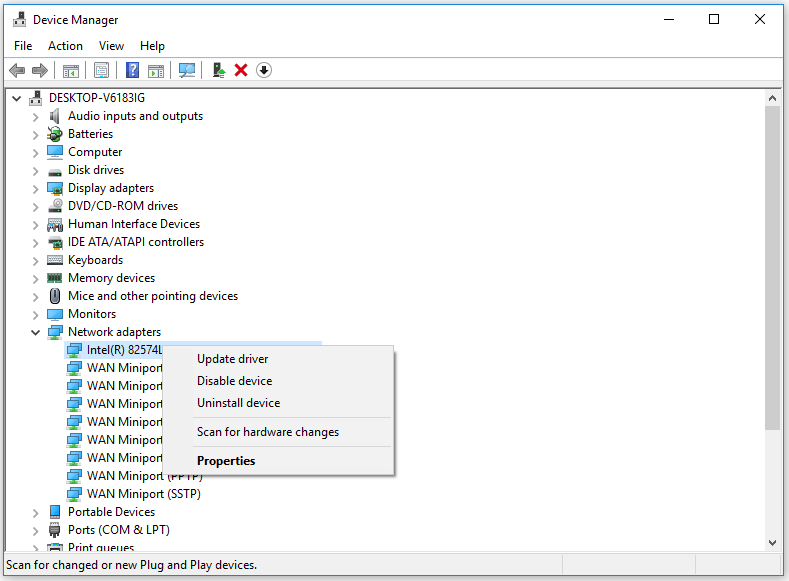
نصيحة 4. مسح DNS
يمكنك أيضًا محاولة مسح DNS لمعرفة ما إذا كان بإمكانه إصلاح الإنترنت مع استمرار قطع الاتصال على نظام التشغيل Windows 10.
يمكنك الضغط على نظام التشغيل Windows + R. لفتح مربع حوار تشغيل Windows ، اكتب كمد ، و اضغط Ctrl + Shift + Enter إلى فتح موجه أوامر مرتفع في جهاز الكمبيوتر الذي يعمل بنظام Windows 10.
ثم يمكنك كتابة الأوامر التالية. يجب أن تضرب أدخل زر لتنفيذ كل أمر.
- إيبكونفيغ / فلوشدس
- ipconfig / الإصدار
- ipconfig / تجديد
 3 خطوات لإعادة تعيين TCP / IP Stack لنظام التشغيل Windows 10 باستخدام أوامر Netsh
3 خطوات لإعادة تعيين TCP / IP Stack لنظام التشغيل Windows 10 باستخدام أوامر Netsh تعرف على كيفية إعادة تعيين مكدس TCP / IP على نظام التشغيل Windows 10 باستخدام الأداة المساعدة Netshell. تحقق من أوامر Netsh لإعادة تعيين TCP / IP ، وإعادة تعيين عنوان IP ، وتجديد إعدادات TCP / IP.
قراءة المزيدتلميح 5. إصلاح ملفات النظام التالفة المحتملة
قد يكون سبب استمرار الإنترنت / WiFi مشكلة انقطاع الاتصال بسبب ملفات النظام التالفة في نظام Windows الخاص بك. قد تكون ملفات النظام التالفة ناتجة عن برامج ضارة أو فيروسات.
يمكنك أولاً إجراء فحص مضاد للفيروسات باستخدام Windows Defender أو برنامج مكافحة الفيروسات المثبت من جهة خارجية.
بعد ذلك ، يمكنك استخدام Windows المدمج (مدقق ملفات النظام) للكشف عن ملفات النظام التالفة المحتملة وإصلاحها.
إلى إصلاح نظام التشغيل Windows 10 ملفات النظام التالفة باستخدام SFC ، ما زلت بحاجة إلى الوصول إلى موجه أوامر Windows في البداية. صحافة نظام التشغيل Windows + R. ، نوع كمد ، و اضغط Ctrl + Shift + Enter لفتح موجه الأوامر.
ثم يمكنك كتابة الأمر sfc / scannow في موجه الأوامر ، واضغط على أدخل للسماح لأداة Windows System File Checker بالعثور على ملفات النظام التالفة وإصلاحها.
تلميح 6. اتصل بمزود الإنترنت
إذا كان اتصال الإنترنت لا يزال غير مستقر ، فيمكنك الاتصال بمزود الإنترنت للحصول على المساعدة. إذا كان المودم أو جهاز التوجيه أو بطاقة الشبكة معيبة ، فيمكنك تغيير مودم أو جهاز توجيه أو بطاقة شبكة جديدة.

![كيفية استرداد البرامج غير المثبتة على Windows 10 (طريقتان) [نصائح MiniTool]](https://gov-civil-setubal.pt/img/data-recovery-tips/65/how-recover-uninstalled-programs-windows-10.png)




![هل تريد إصلاح خطأ التطبيق 0xc0000906؟ جرب هذه الطرق [أخبار MiniTool]](https://gov-civil-setubal.pt/img/minitool-news-center/31/want-fix-application-error-0xc0000906.png)


![5 إصلاحات لـ SEC_ERROR_OCSP_FUTURE_RESPONSE في Firefox [نصائح MiniTool]](https://gov-civil-setubal.pt/img/news/A5/5-fixes-to-sec-error-ocsp-future-response-in-firefox-minitool-tips-1.png)
![كيفية تحديث جهاز تحكم Xbox One؟ 3 طرق لك! [أخبار MiniTool]](https://gov-civil-setubal.pt/img/minitool-news-center/36/how-update-xbox-one-controller.png)
![كيفية إصلاح مشكلة عدم عمل وحدة تحكم Elden Ring على جهاز الكمبيوتر؟ [تم حلها]](https://gov-civil-setubal.pt/img/news/65/how-fix-elden-ring-controller-not-working-pc.png)
![كيفية تنزيل Google Meet للكمبيوتر الشخصي (Windows 11/10) و Android و iOS [نصائح MiniTool]](https://gov-civil-setubal.pt/img/news/81/how-to-download-google-meet-for-pc-windows-11/10-android-ios-minitool-tips-1.png)

![تهيئة بطاقة SD وكيفية تهيئة بطاقة SD بسرعة [MiniTool Tips]](https://gov-civil-setubal.pt/img/blog/74/formatear-tarjeta-sd-y-c-mo-formatear-una-tarjeta-sd-r-pidamente.jpg)




