ثابت: استخدام SearchProtocolHost.exe العالي لوحدة المعالجة المركزية في Windows 10 [أخبار MiniTool]
Fixed Searchprotocolhost
ملخص :
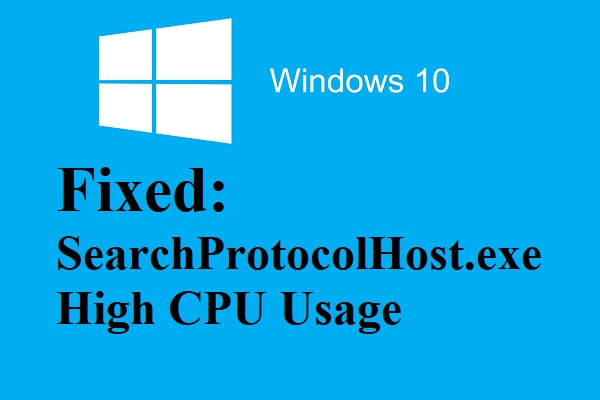
ما هو SearchProtocolHost.exe ولماذا يستهلك الكثير من وحدة المعالجة المركزية؟ إذا كنت لا تعرف ، فهذه المشاركة من أداة MiniTool هو ما تحتاجه. يمنحك هذا المنشور معلومات مفصلة حول هذا الموضوع ويمكنك أيضًا معرفة كيفية إصلاح وحدة المعالجة المركزية عالية SearchProtocolHost.exe في نظام التشغيل Windows 10.
ما هو SearchProtocolHost.exe؟
يتم استخدام SearchProtocolHost.exe لتشغيل مضيف بروتوكول البحث ، وهو جزء مهم من مكون Windows Search ويساعد على فهرسة الملفات على أجهزة كمبيوتر Windows. يوجد الملف SearchProtocolHost.exe في المجلد C: Windows System32.
تلميح: هل تريد معرفة المزيد من الأشياء حول مجلد System32؟ ثم يمكنك قراءة هذا المنشور - ما هو دليل System 32 ولماذا لا يجب حذفه؟
يتم استخدام SearchProtocolHost.exe لتنفيذ أداة Windows Search ولا يشكل أي تهديد لجهاز الكمبيوتر الخاص بك.
كيفية إصلاح SearchProtocolHost.exe High CPU؟
في بعض الأحيان ، يستهلك ملف SearchProtocolHost.exe الكثير من وحدة المعالجة المركزية لأن المفهرس لا يمكنه العثور على ملفات معينة على النظام. ثم كيف يمكن إصلاح خطأ وحدة المعالجة المركزية عالية SearchProtocolHost.exe؟ هناك ثلاث طرق يمكنك اتباعها للتخلص من الخطأ.
الطريقة الأولى: تغيير خيارات الفهرسة
الطريقة الأولى التي يمكنك محاولة إصلاح خطأ وحدة المعالجة المركزية عالية SearchProtocolHost.exe فيها هي تغيير خيارات الفهرسة. قد لا يكون بحثك بالسرعة السابقة ، ولكنه قد يساعدك في الخروج من الموقف. هنا دليل سريع:
الخطوة 1: اكتب خيارات الفهرسة في ال بحث شريط ثم انقر فوق خيارات الفهرسة لفتحه.
تلميح: شريط البحث مفقود؟ ثم يمكنك قراءة هذا المنشور - شريط بحث Windows 10 مفقود؟ هنا 6 حلول .الخطوة 2: في النافذة المنبثقة حديثًا ، انقر فوق تعديل في الجزء السفلي لفتح المواقع المفهرسة .
الخطوة 3: انقر إظهار كل المواقع ، ثم قم بإلغاء تحديد المواقع الضخمة (في هذه الحالة ، قم بإلغاء تحديد القرص المحلي C :) ومواقع الملفات الأخرى التي قد تطالب عملية البحث بالظهور مرارًا وتكرارًا. انقر حسنا لحفظ التغييرات.
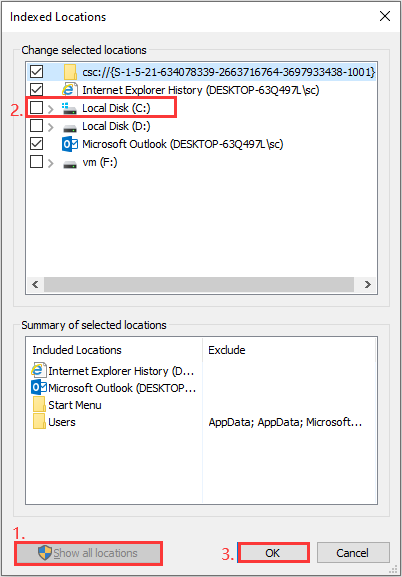
الخطوة 4: أعد تشغيل نظامك للتحقق مما إذا كان SearchProtocolHost.exe لا يزال يستخدم وحدة المعالجة المركزية عالية.
الطريقة 2: قم بتشغيل أداة SFC
إذا لم يتم تعيين تكوينات النظام بشكل صحيح على جهاز الكمبيوتر الخاص بك ، فقد تواجه خطأ SearchProtocolHost.exe في وحدة المعالجة المركزية عالية. لكن لحسن الحظ ، هناك أداة مدمجة قوية يمكنك استخدامها للتحقق من أي انتهاكات تتعلق بالنزاهة وإصلاحها. إليك الطريقة التي يجب عليك القيام بها:
الخطوة 1: اكتب cmd في شريط البحث ثم انقر بزر الماوس الأيمن فوق موجه الأوامر لاختيار تشغيل كمسؤول.
الخطوة 2: في النافذة المنبثقة حديثًا ، اكتب DISM.exe / عبر الإنترنت / تنظيف الصورة / استعادة الصحة ثم اضغط أدخل لتنفيذه.
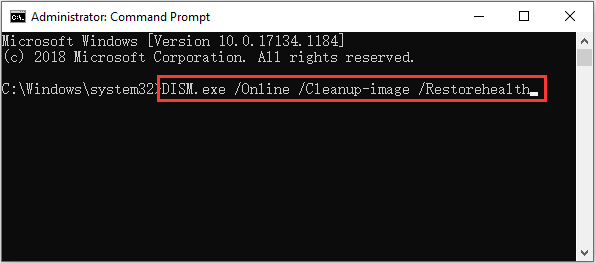
الخطوة 3: انتظر حتى تنتهي العملية. ثم اكتب sfc / scannow في النافذة والصحافة أدخل لتنفيذ فحص SFC.
الخطوة 4: أعد تشغيل الكمبيوتر للتحقق مما إذا كان ملف SearchProtocolHost.exe يستهلك الكثير من وحدة المعالجة المركزية.
الطريقة الثالثة: تعطيل خدمة البحث في Windows
إذا وجدت أن SearchProtocolHost.exe لا يزال يستهلك قدرًا كبيرًا من وحدة المعالجة المركزية بعد تجربة الطريقتين المذكورتين أعلاه ، فأنت بحاجة إلى تعطيل خدمة Windows Search. ولكن يجب أن تعلم أنه لا يمكنك استخدام Windows Search على جهاز الكمبيوتر الخاص بك إذا كنت تستخدم هذه الطريقة.
هنا هو البرنامج التعليمي:
الخطوة 1: اضغط على Win + R. مفاتيح في نفس الوقت لفتح يركض صندوق.
الخطوة 2: اكتب services.msc في المربع ثم انقر فوق حسنا لفتح خدمات .
الخطوة 3: البحث بحث ويندوز في القائمة ثم انقر بزر الماوس الأيمن عليها للاختيار الخصائص .
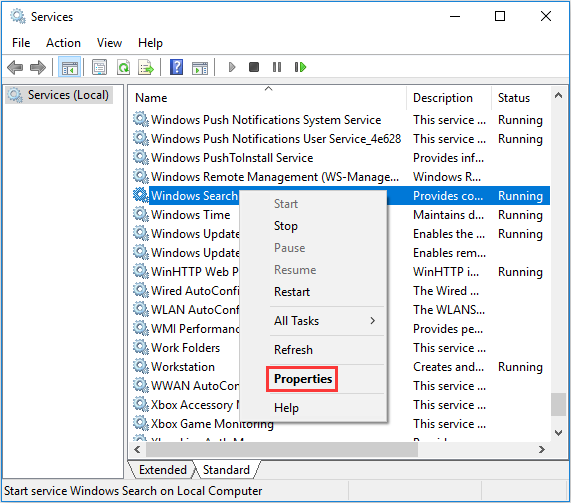
الخطوة 4: تعيين نوع بدء التشغيل إلى معاق ثم انقر فوق قف . انقر تطبيق و حسنا لحفظ التغييرات.
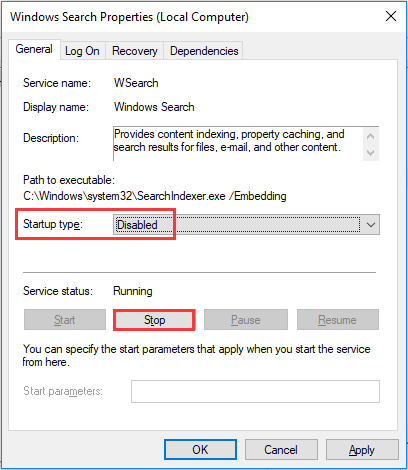
الخطوة 5: أعد تشغيل الكمبيوتر للتحقق من إصلاح الخطأ.
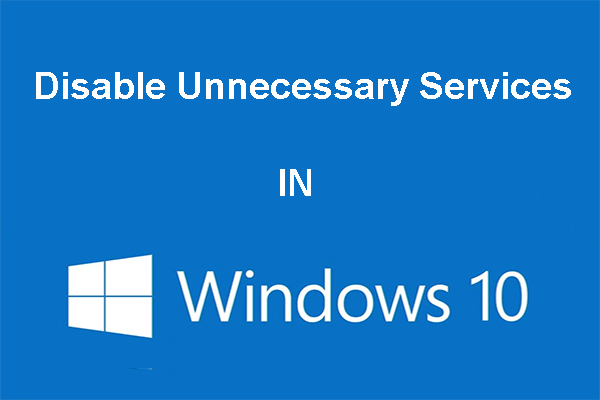 يمكنك تعطيل الخدمات غير الضرورية في Windows 10
يمكنك تعطيل الخدمات غير الضرورية في Windows 10 يعد تعطيل الخدمات غير الضرورية في نظام التشغيل Windows 10 طريقة جيدة لتقليل وقت تشغيل جهاز الكمبيوتر الخاص بك. يوضح هذا المنشور كيفية التعطيل وما يجب تعطيله بأمان
قراءة المزيدالحد الأدنى
يقدم لك هذا المنشور بعض المعلومات حول SearchProtocolHost.exe. وإذا وجدت أن SearchProtocolHost.exe يستهلك وحدة معالجة مركزية عالية ، فيمكنك تجربة الطرق المذكورة في هذا المنشور لحل المشكلة.

![إصلاحات 'لا يمكن لهذا الجهاز استخدام وحدة النظام الأساسي الموثوقة' [أخبار MiniTool]](https://gov-civil-setubal.pt/img/minitool-news-center/86/fixes-this-device-can-t-use-trusted-platform-module.png)



![إزالة / حذف Google Chrome من جهاز الكمبيوتر أو الجهاز المحمول [MiniTool Tips]](https://gov-civil-setubal.pt/img/news/A0/remove/delete-google-chrome-from-your-computer-or-mobile-device-minitool-tips-1.png)
![كيفية استعادة جهات الاتصال على iPhone؟ إليك 5 طرق [نصائح MiniTool]](https://gov-civil-setubal.pt/img/ios-file-recovery-tips/46/how-restore-contacts-iphone.jpg)
![ماذا تفعل قبل الترقية إلى Windows 10؟ الإجابات هنا [نصائح MiniTool]](https://gov-civil-setubal.pt/img/backup-tips/18/what-do-before-upgrade-windows-10.png)









![كيفية بدء تشغيل Chrome في الوضع الآمن للتصفح في الوضع الخاص [أخبار MiniTool]](https://gov-civil-setubal.pt/img/minitool-news-center/74/how-start-chrome-safe-mode-browse-private.png)

