يؤدي Auto HDR إلى تعطل الألعاب في نظام التشغيل Windows 11 24H2: دليل الإصلاح
Auto Hdr Is Crashing Games In Windows 11 24h2 Fix Guide
يؤدي Auto HDR إلى تعطل الألعاب في Windows 11 24H2 ولا يقتصر الأمر على الألعاب فقط. يؤثر Auto HDR أيضًا على العرض الصحيح لشاشة Windows 11. إذا كنت تواجه هذه المشكلة، فأنت في المكان الصحيح. هذا MiniTool سيتحدث المنشور عن هذه المشكلة ويقدم العديد من الحلول الممكنة لإصلاحها بشكل فعال.
يؤدي Auto HDR إلى تعطل الألعاب في نظام التشغيل Windows 11 24H2
في إعلان حديث وتحديث لـ وثيقة الدعم أكدت Microsoft أن الخلل في نظام التشغيل Windows 11 24H2 يؤدي إلى ألوان غير دقيقة للعبة عند تمكين ميزة Auto HDR.
تعد Auto HDR ميزة مبتكرة متوفرة في نظام التشغيل Windows تعمل على إثراء تجربة الألعاب بشكل كبير. يمكنه تحويل النطاق الديناميكي القياسي تلقائيًا ( حقوق السحب الخاصة ) المحتوى إلى صور ذات نطاق ديناميكي عالي (HDR). توفر هذه الميزة نطاقًا أوسع من الألوان ومستويات سطوع محسنة، مما يسمح للاعبين برؤية المزيد من التفاصيل في الظلال الداكنة والإضاءة الساطعة.
تعمل ميزة Auto HDR بسلاسة من خلال اكتشاف الألعاب المتوافقة التي قد لا تدعم HDR في الأصل، مما يوفر جودة مرئية مطورة دون الحاجة إلى أي تعديلات يدوية من المستخدمين. ونتيجة لذلك، يمكن للاعبين الاستمتاع برسومات أكثر حيوية وبيئة أكثر غامرة، مما يجعل تجربة اللعب الخاصة بهم أكثر جاذبية وحيوية.
لسوء الحظ، هذه الميزة الجديدة تجلب بعض المشاكل. لا يقتصر الأمر على التسبب في تمثيل ألوان غير دقيق في بعض الألعاب وعدم استجابة الألعاب، ولكنه يؤدي أيضًا إلى تعطل بعض التطبيقات بشكل غير متوقع. بالإضافة إلى ذلك، أبلغ بعض المستخدمين أن وظيفة شاشة Windows 11 نفسها معرضة للخطر، مما أدى إلى عرض ألوان غير صحيح. تشير هذه المشكلات إلى أنه على الرغم من أن Auto HDR قد يقدم فوائد محتملة، إلا أنه يقدم أيضًا مجموعة من التعقيدات التي يمكن أن تقلل من تجربة المستخدم الشاملة.
ومن خلال تجربتي، وجدت أن هذه المشكلة المحيرة ظهرت عندما لعبت Call of Duty وAssassin’s Creed Origins. الآن، أعلم أن السبب الرئيسي الذي يتسبب في تعطل لعبتي والعرض الملون غير الصحيح هو ميزة Auto HDR.
كيفية إصلاح المشكلات الناجمة عن Auto HDR في نظام التشغيل Windows 11 24H2
الإصلاح 1. تعطيل HDR التلقائي
يؤدي خطأ Windows 11 24H2 إلى أن تعطل اللعبة يمكن أن يكون محبطًا للغاية. إذا كنت تريد التحديث إلى الإصدار 24H2 من Windows 11 أو الاستمرار في التحديث إلى الإصدار الأخير وتريد في الوقت نفسه الاستمتاع بلعبتك دون أي مشاكل، فيمكنك اتباع الإرشادات أدناه لإصلاح المشكلة.
ملحوظة: تدرك Microsoft أن بعض المستخدمين قد لا يكونون على علم بتمكين Auto HDR على أجهزة الكمبيوتر الخاصة بهم، ولهذا السبب أوقفت الشركة ترقية الأنظمة التي تم تمكين Auto HDR فيها، مما منع المستخدمين من رؤية تحديث Windows 11 الإصدار 24H2 في هذه الحالة. بالإضافة إلى ذلك، حذرت Microsoft المستخدمين من التحديث يدويًا إلى الإصدار 24H2 من نظام التشغيل Windows 11 أثناء تمكين Auto HDR.الخطوة 1. لتعطيل Auto HDR في نظام التشغيل Windows 11 24H2، اضغط على يفوز + أنا معًا لفتح إعدادات Windows.
الخطوة 2: اذهب إلى نظام > عرض .

الخطوة 3: قم بالتمرير لأسفل وانقر فوق الرسومات في اللوحة اليمنى.
الخطوة 4: لتعطيل Auto HDR لجميع الألعاب، استخدم الإعدادات الافتراضية الخيار وتبديل تبديل تقرير التنمية البشرية التلقائي ل عن . لإيقاف تشغيل Auto HDR لألعاب معينة، حدد الإعدادات المخصصة للتطبيقات واختر اللعبة التي تريد تعديلها.
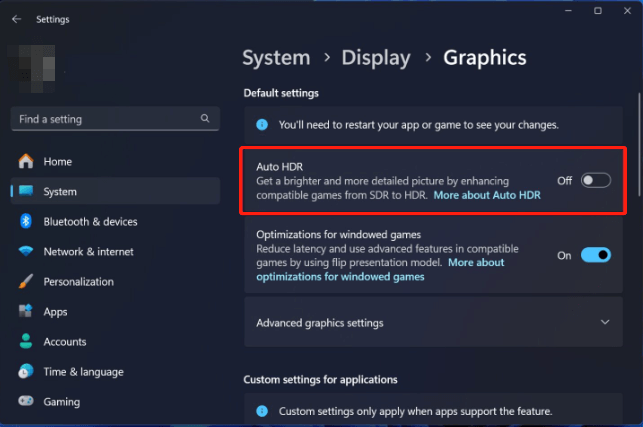
أعد تشغيل اللعبة التي بها المشكلات وتحقق مما إذا كانت المشكلة قد انتهت.
الإصلاح 2: إلغاء تثبيت Windows 11 24H2
تنصح Microsoft المستخدمين بعدم تحديث أجهزة الكمبيوتر الخاصة بهم إلى أحدث إصدار من Windows 11 إذا كانوا يلعبون ألعابًا معينة، مثل Star Wars Outlaws والعديد من عناوين Assassin’s Creed. يحتوي تحديث Windows 11 24H2 الجديد على مشكلات تتسبب في تعطل العديد من الألعاب بشكل غير متوقع وعرض ألوان غير مناسب في إعدادات معينة.
إذا قمت بالتحديث إلى Windows 11 24H2 وما زلت ترغب في استخدام ميزة HDR على جهاز الكمبيوتر الخاص بك، ففكر في تثبيت/الرجوع إلى إصدار سابق من Windows 11 24H2 عبر الإعدادات ثم تشغيل HDR .
الخطوة 1. اضغط يفوز + أنا في وقت واحد على لوحة المفاتيح للوصول إلى إعدادات Windows.
الخطوة 2. انتقل إلى نظام > استعادة وانقر على عُد زر في استعادة خيارات.
نصائح: ال عُد لا يمكن الوصول إلى الخيار إلا لمدة 10 أيام بعد تثبيت إصدارات Windows الجديدة. إذا تم تعطيل هذا الزر، فسيكون خيارك الوحيد هو إجراء تثبيت نظيف لنظام التشغيل Windows 11.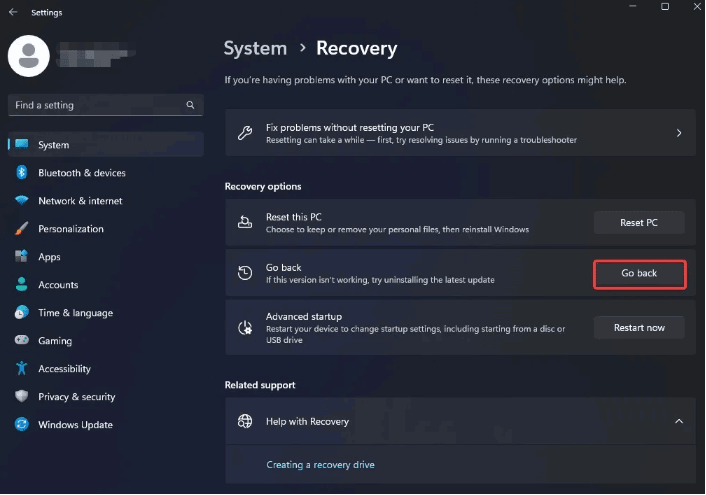
الخطوة 3. حدد التالي > ًلا شكرا ، ثم انقر فوق التالي عدة مرات للمتابعة.
الخطوة 4. انقر العودة إلى البناء السابق لبدء العودة إلى Windows 11 24H2.
بمجرد الانتهاء، ستتم إزالة هذا التحديث المهم من جهاز الكمبيوتر الخاص بك، مما يؤدي إلى استعادة النظام إلى إصدار سابق. إذا كنت ترغب في تجربة تحديث 24H2، ففكر في الترقية إليه بعد إصداره المستقر.
إقرأ أيضاً التدوينة ذات الصلة: الرجوع إلى الإصدار السابق/التراجع/إلغاء تثبيت Windows 11 24H2 - 3 طرق لك!
نصائح: إذا وجدت أن بياناتك قد فقدت بعد التراجع عن نظام التشغيل Windows 11 24H2، ففكر في استخدام أداة احترافية لاستعادة البيانات لإنقاذ بياناتك المهمة بسرعة وأمان. MiniTool Power Data Recovery، أ برامج استعادة البيانات المجانية ، يوصى به بشدة بالنسبة لك.MiniTool Power Data Recovery مجاني انقر للتنزيل 100% نظيفة وآمنة
الحكم
في الآونة الأخيرة، أبلغت Microsoft أن تقنية Auto HDR تؤدي إلى تعطل الألعاب في نظام التشغيل Windows 11 24H2 وتحاول إيجاد حل. يوفر هذا المنشور عدة طرق للتعامل مع هذه المشكلة ويمكنك تجربة الطريقة المذكورة أعلاه حسب طلبك.

![تم حلها - خطأ مضيف Windows Script على Windows 10 [نصائح MiniTool]](https://gov-civil-setubal.pt/img/data-recovery-tips/33/solved-windows-script-host-error-windows-10.jpg)
![6 طرق لإصلاح خطأ سطح المكتب البعيد في Windows 10 لا يعمل [أخبار MiniTool]](https://gov-civil-setubal.pt/img/minitool-news-center/22/6-methods-fix-windows-10-remote-desktop-not-working-error.jpg)
![كيفية إصلاح خطأ 'حدث خطأ في النظام 53' على نظام التشغيل Windows؟ [أخبار MiniTool]](https://gov-civil-setubal.pt/img/minitool-news-center/17/how-fix-system-error-53-has-occurred-error-windows.jpg)
![4 طرق لإعادة تثبيت Realtek HD Audio Manager Windows 10 [أخبار MiniTool]](https://gov-civil-setubal.pt/img/minitool-news-center/35/4-ways-reinstall-realtek-hd-audio-manager-windows-10.jpg)





![Android Recycle Bin - كيفية استرداد الملفات من Android؟ [نصائح MiniTool]](https://gov-civil-setubal.pt/img/android-file-recovery-tips/95/android-recycle-bin-how-recover-files-from-android.jpg)
![نظام العملية لا يستجيب؟ جرب هذه الحلول الستة هنا! [نصائح MiniTool]](https://gov-civil-setubal.pt/img/android-file-recovery-tips/83/process-system-isnt-responding.jpg)


![تنزيل Windows 10 Education (ISO) وتثبيته للطلاب [نصائح MiniTool]](https://gov-civil-setubal.pt/img/news/9B/windows-10-education-download-iso-install-for-students-minitool-tips-1.png)
![[ستجد حلا] كيفية إصلاح محرك أقراص USB لا يمكن فتحه في Windows 7/8/10 [نصائح MiniTool]](https://gov-civil-setubal.pt/img/data-recovery-tips/14/how-fix-usb-drive-cannot-be-opened-windows-7-8-10.png)

![ما هي الاختلافات بين بطاقة SD ومحرك أقراص فلاش USB؟ [أخبار MiniTool]](https://gov-civil-setubal.pt/img/minitool-news-center/68/what-are-differences-between-sd-card-vs-usb-flash-drive.png)

