How to Backup and Restore Registry in Windows 10 [MiniTool Tips]
How Backup Restore Registry Windows 10
ملخص :

تعرف على كيفية عمل نسخة احتياطية من السجل واستعادته في نظام التشغيل Windows 10. يمكنك إما نسخ سجل Windows 10 احتياطيًا واستعادته يدويًا في محرر التسجيل أو عن طريق إنشاء نقطة استعادة للنظام. تحقق من الدليل المفصل أدناه. لمعلوماتك، برنامج MiniTool يوفر لك استردادًا مجانيًا للبيانات وإدارة قسم القرص الصلب والنسخ الاحتياطي لنظام Windows وحلول الاستعادة.
الإنتقال السريع :
قبل تعديل سجل Windows ، يُنصح بشدة بعمل نسخة احتياطية من قاعدة بيانات السجل أولاً. بافتراض حدوث خطأ ما عند تحرير السجل ، يمكنك بسهولة استعادة السجل من النسخة الاحتياطية في Windows 10.
بشكل عام ، لديك ثلاث طرق لعمل نسخة احتياطية من السجل واستعادته في نظام التشغيل Windows 10: استخدم محرر سجل Windows للقيام بذلك يدويًا ؛ إنشاء نقطة استعادة النظام ؛ استخدام برنامج النسخ الاحتياطي لسجل جهة خارجية. الدليل المفصل مدرج أدناه.
اختياريا يمكنك أيضا قم بعمل نسخة احتياطية من نظام تشغيل الكمبيوتر الذي يعمل بنظام Windows 10 على USB أو محرك أقراص ثابت خارجي في حال احتجت إلى استعادة جهاز الكمبيوتر الخاص بك في حالة تعطله. MiniTool ShadowMaker يمكن أن تساعدك بسهولة على النسخ الاحتياطي لنظام التشغيل والملفات والمجلدات والقسم والقرص إلى محرك أقراص خارجي.
كيفية عمل نسخة احتياطية من سجل Windows 10
سجل النسخ الاحتياطي باستخدام Regedit (محرر التسجيل)
الخطوة 1. اضغط نظام التشغيل Windows + R. ، نوع رجديت في مربع التشغيل ، واضغط على أدخل إلى افتح محرر التسجيل في نظام التشغيل Windows 10 .
الخطوة 2. لعمل نسخة احتياطية من قاعدة بيانات تسجيل Windows 10 بالكامل ، يمكنك النقر بزر الماوس الأيمن الحاسوب واختر تصدير . سيؤدي هذا إلى عمل نسخة احتياطية كاملة من سجل Windows 10.
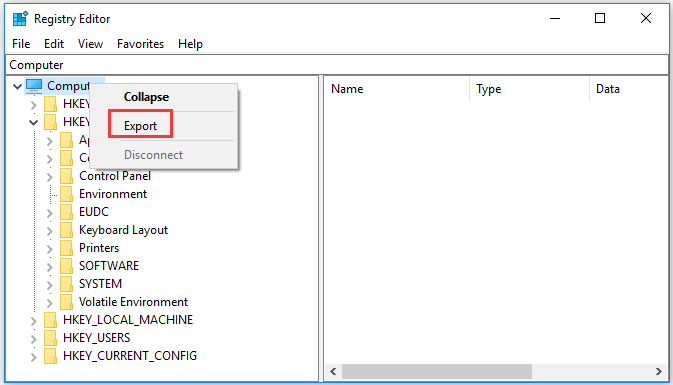
لعمل نسخة احتياطية من جزء من مفاتيح التسجيل ، يمكنك تحديد مفتاح التسجيل الهدف والنقر فوق ملف -> تصدير . سيتم حفظ النسخة الاحتياطية للتسجيل في ملف .reg.
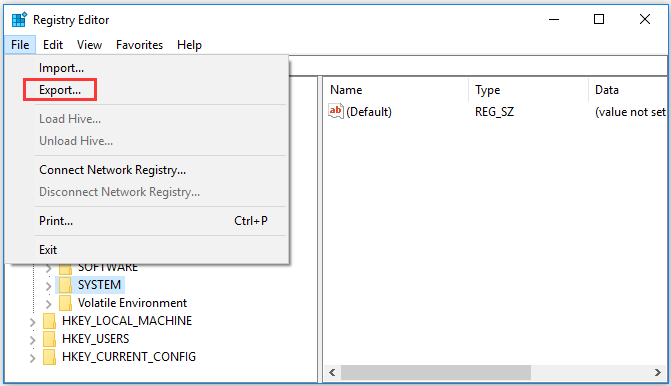
كيفية عمل نسخة احتياطية من سجل Windows 10 عن طريق إنشاء نقطة استعادة
يمكنك أيضا إنشاء نقطة استعادة النظام لعمل نسخة احتياطية من السجل في Windows 10.
الخطوة 1. يمكنك النقر فوق بداية ، نوع إنشاء نقطة استعادة ، واختر إنشاء نقطة استعادة .
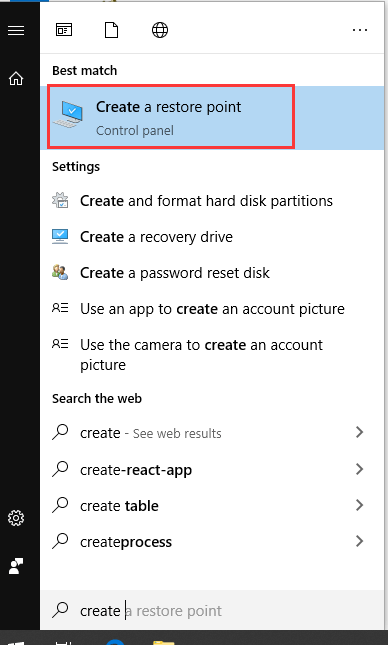
الخطوة 2. أنت الآن في خصائص النظام النافذة وتحت حماية النظام التبويب. يمكنك اختيار محرك النظام والنقر تهيئة زر. ممكن قم بتشغيل حماية النظام الخيار وانقر فوق موافق. بواسطة تمكين حماية النظام ، يمكنك التراجع عن التغييرات غير المرغوب فيها عن طريق إعادة الكمبيوتر إلى نقطة سابقة.
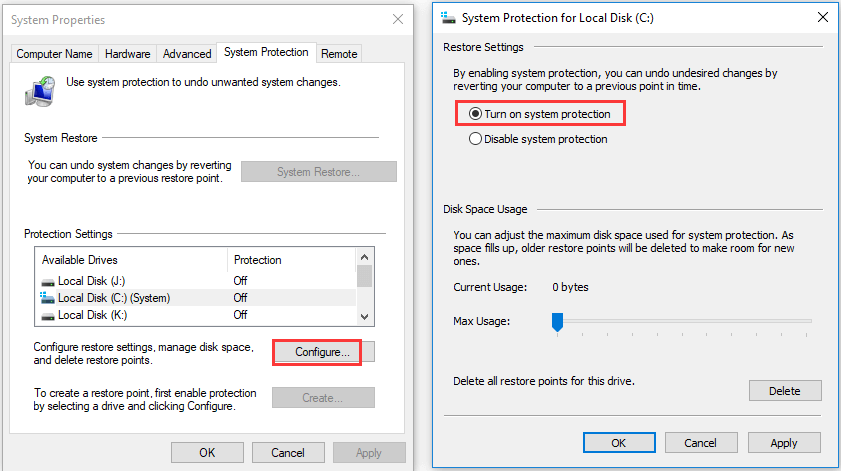
الخطوة الثالثة. ارجع إلى نافذة خصائص النظام ، وانقر خلق زر. اكتب وصفًا لمساعدتك في تحديد نقطة الاستعادة وانقر خلق لبدء إنشاء نقطة استعادة النظام.
يمكن أن يؤدي إنشاء نقطة استعادة للنظام إلى إجراء نسخ احتياطي لمعظم مفاتيح التسجيل ، ولا يتم نسخ بعض المفاتيح احتياطيًا. يمكنك العثور على تلك المفاتيح التي لم يتم نسخها احتياطيًا في محرر التسجيل من خلال التنقل في المسار التالي: HKEY_LOCAL_MACHINE System ControlSet001 Control BackupRestore KeysNotToRestore. إذا كنت بحاجة ، يمكنك الاستمرار في النسخ الاحتياطي لهذه المفاتيح يدويًا.
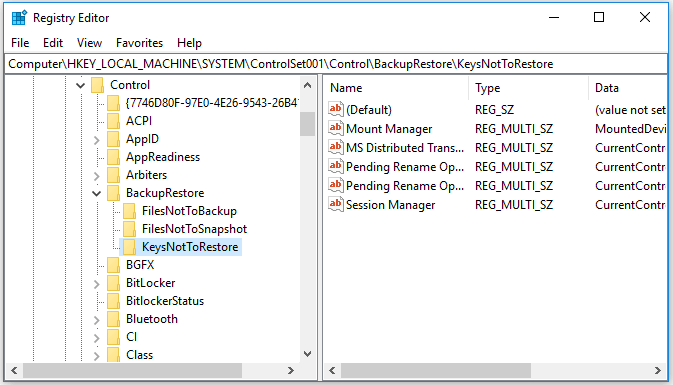
برامج النسخ الاحتياطي لسجل الطرف الثالث
يمكنك أيضًا استخدام بعض برامج النسخ الاحتياطي للسجل لعمل نسخة احتياطية من سجل Windows 10. على سبيل المثال لا الحصر ، RegBak و RegKey و Registry Backup و Registrar Registry Manager وما إلى ذلك.
كيفية استعادة سجل ويندوز 10
عند الحاجة ، يمكنك استعادة سجل Windows 10 يدويًا باستخدام النسخة الاحتياطية للسجل أو إجراء استعادة للنظام لاستعادة جهاز الكمبيوتر الخاص بك إلى نقطة صحية سابقة باستخدام إعدادات التسجيل السابقة.
بناءً على طريقة عمل نسخة احتياطية من السجل في نظام التشغيل Windows 10 ، يمكنك استخدام الطريقة المقابلة لاستعادة السجل في نظام التشغيل Windows 10.
كيفية استعادة السجل يدويًا من نسخة احتياطية
يمكنك اتباع الخطوات أدناه لاستعادة السجل باستخدام ملف نسخ احتياطي للتسجيل .reg تم إنشاؤه مسبقًا.
الخطوة 1. اضغط مرة أخرى على Windows + R لفتح Run ، واكتب regedit في مربع Run ، واضغط على Enter لفتح Windows regedit.exe.
الخطوة 2. بعد ذلك ، يمكنك النقر فوق ملف -> استيراد لفتح نافذة استيراد ملف التسجيل. اختر ملف التسجيل الاحتياطي .reg وانقر فوق فتح.
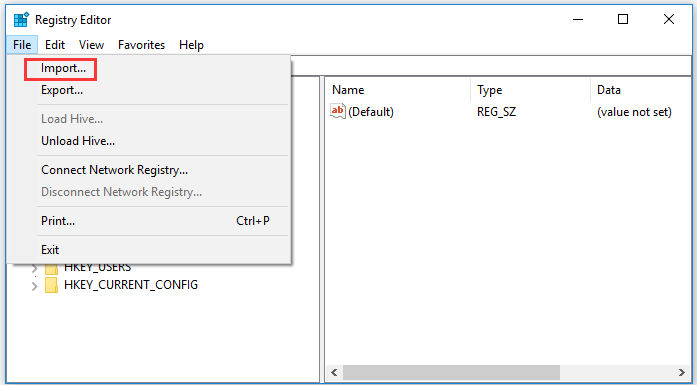
الخطوة الثالثة. بعد الانتهاء من استيراد ملف التسجيل ، يمكنك إغلاق محرر التسجيل وإعادة تشغيل جهاز الكمبيوتر الخاص بك.
كيفية استعادة التسجيل من نقطة الاستعادة
إذا كنت قد أنشأت نقطة استعادة للنظام ، فيمكنك إجراء استعادة للنظام لاستعادة السجل في Windows 10.
الخطوة 1. يمكنك أيضًا النقر فوق بداية ، نوع إنشاء نقطة استعادة في مربع البحث ، واختر إنشاء نقطة استعادة للوصول إلى شاشة حماية النظام.
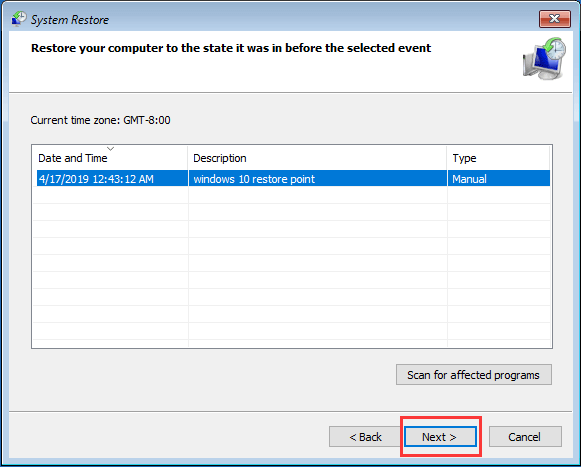
من خلال القيام بذلك ، ستتم أيضًا إعادة مفاتيح تسجيل الكمبيوتر والإعدادات إلى الحالة السابقة التي كانت عليها قبل إنشاء نقطة استعادة النظام.
![ما هو متصفح AVG الآمن؟ كيفية تنزيله / تثبيته / إلغاء تثبيته؟ [نصائح MiniTool]](https://gov-civil-setubal.pt/img/news/3F/what-is-avg-secure-browser-how-to-download/install/uninstall-it-minitool-tips-1.png)





![7 حلول لإصلاح مشكلة تعطل Windows في Windows 10 [نصائح MiniTool]](https://gov-civil-setubal.pt/img/backup-tips/54/7-solutions-fix-getting-windows-ready-stuck-windows-10.jpg)
![سلة محذوفات Windows 10 مفقودة؟ كيف تسترجعها؟ [أخبار MiniTool]](https://gov-civil-setubal.pt/img/minitool-news-center/60/windows-10-recycle-bin-is-missing.jpg)
![كيفية منع Chrome من حظر التنزيلات (دليل 2021) [أخبار MiniTool]](https://gov-civil-setubal.pt/img/minitool-news-center/15/how-stop-chrome-from-blocking-downloads.png)
![4 حلول للخطأ لا يمكن مشاركة المجلد الخاص بك في Windows 10 [أخبار MiniTool]](https://gov-civil-setubal.pt/img/minitool-news-center/97/4-solutions-error-your-folder-can-t-be-shared-windows-10.png)


![كيفية إصلاح مشكلة 'Twitch Black Screen' على Google Chrome [أخبار MiniTool]](https://gov-civil-setubal.pt/img/minitool-news-center/86/how-fix-twitch-black-screen-issue-google-chrome.jpg)




![لم يتم فتح 4 حلول لإعدادات AMD Radeon [أخبار MiniTool]](https://gov-civil-setubal.pt/img/minitool-news-center/11/4-solutions-amd-radeon-settings-not-opening.png)
![[تم الإصلاح!] يتم استخدام الكاميرا بواسطة تطبيق آخر [أخبار MiniTool]](https://gov-civil-setubal.pt/img/minitool-news-center/08/camera-is-being-used-another-application.png)
