كيفية إصلاح خطأ Hardlock.sys على نظام التشغيل Windows 11؟ هنا دليل!
How Fix Hardlock
قد تواجه خطأ hardlock.sys الذي يظهر عند بدء تشغيل جهاز الكمبيوتر أو محاولة تثبيت تحديث Windows. يخبرك هذا المنشور من MiniTool بكيفية حل المشكلة المزعجة. الآن، استمر في القراءة.
على هذه الصفحة :أبلغ بعض المستخدمين أنهم يتلقون خطأ hardlock.sys عند بدء تشغيل جهاز الكمبيوتر ويقول مستخدمون آخرون إنهم يواجهون المشكلة بشاشة زرقاء. بعد ذلك، قد تجد أن العزل الأساسي قد تم إيقاف تشغيله بسبب خطأ hardlock.sys.
نصائح: عندما تواجه مشكلة خطأ hardlock.sys، قد يكون جهاز الكمبيوتر الخاص بك مصابًا بفيروس أو برامج ضارة بسبب تعطيل العزل الأساسي. يوصى بشدة بذلك عمل نسخة احتياطية لجهاز الكمبيوتر الخاص بك باستخدام برنامج النسخ الاحتياطي للكمبيوتر الشخصي مثل MiniTool ShadowMaker لتجنب فقدان البيانات أو تعطل النظام الناجم عن هجمات الفيروسات. انقر فوق الزر التالي لتنزيله.
تجربة MiniTool ShadowMakerاضغط للتحميل100%نظيفة وآمنة
ما هو hardlock.sys؟ كيفية حل المشكلة؟ وفيما يلي التفاصيل.
يعد Hardlock.sys أحد مكونات برنامج Sentinel/Aladdin HASP وهو ليس ضروريًا لتشغيل نظام التشغيل Windows. تم تطوير الملف بواسطة موفر جهة خارجية – ولكنه يحتوي على توقيع Microsoft الرقمي.
الآن، دعونا نرى كيفية إصلاح خطأ hardlock.sys على نظام التشغيل Windows 11.
 كيفية إصلاح العزل الأساسي المحظور بواسطة ew_usbccgpfilter.sys؟
كيفية إصلاح العزل الأساسي المحظور بواسطة ew_usbccgpfilter.sys؟قد تواجه العزل الأساسي المحظور بسبب مشكلة ew_usbccgpfilter.sys على نظام التشغيل Windows 11/10 عند استخدام جهاز كمبيوتر محمول/كمبيوتر شخصي. وهنا الإصلاحات.
اقرأ أكثركيفية إصلاح خطأ Hardlock.sys
الإصلاح 1: عبر محرر التسجيل
أولاً، يمكنك إصلاح خطأ hardlock.sys على نظام التشغيل Windows 11 عبر محرر التسجيل.
تلميح: بما أن هذه عملية تسجيل، فمن المستحسن عمل نسخة احتياطية من السجل.
الخطوة 1: اكتب رجديت في ال يبحث المربع وانقر فوق نعم زر لفتح محرر التسجيل .
الخطوة الثانية: اذهب إلى المسار التالي:
HKLMSYSTEMCurrentControlSetServicesHardlock
الخطوة 3: انقر نقرًا مزدوجًا فوق يبدأ الدخول لتعديل خصائصه. ثم قم بتعيين بيانات القيمة الخاصة به إلى 4 . انقر نعم لحفظ التغييرات
الإصلاح 2: أعد تثبيت برنامج تشغيل الجهاز Hardlock.
يتطلب هذا الحل ببساطة إعادة تثبيت برنامج تشغيل الجهاز ذو القفل الثابت.
الخطوة 1: افتح مدير الجهاز .
الخطوة 2: ابحث عن برنامج تشغيل الجهاز الثابت وانقر فوقه بزر الماوس الأيمن للاختيار الغاء التثبيت .
الخطوة 3: انتظر حتى تكتمل العملية.
الخطوة 4: انقر فوق فعل علامة التبويب، ثم حدد تفحص تغييرات الأجهزة . وبعد ذلك، يمكنك تنزيل أحدث برامج التشغيل مباشرةً من موقع الويب الخاص بالشركة المصنعة.
الإصلاح 3: إلغاء تثبيت تحديث Windows الأخير
أبلغ بعض المستخدمين أن مشكلة خطأ الشاشة الزرقاء hardlock.sys بعد تثبيت Windows 11 الأخير. وبالتالي، يمكنك إلغاء تثبيت التحديثات.
الخطوة 1: اضغط على ويندوز + آي المفاتيح معًا لفتحها إعدادات .
الخطوة 2: اذهب إلى Windows Update > إلغاء تثبيت التحديثات .
الخطوة 3: تحقق مما إذا كنت قد قمت بتثبيت أي تحديثات جديدة. إذا وجدتهم، انقر فوق الغاء التثبيت زر لإلغاء تثبيتها.
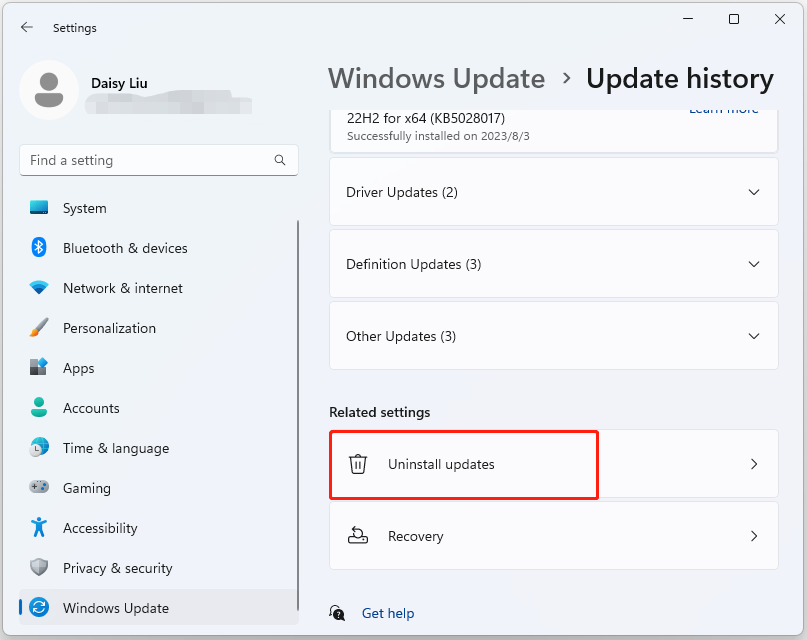
الإصلاح 4: إجراء استعادة النظام
إذا قمت بإنشاء نقطة استعادة للنظام أو نسخة احتياطية لصورة النظام باستخدام أدوات Windows الإضافية، فيمكنك محاولة استخدام نقطة الاستعادة أو ملف الصورة لاستعادة جهاز الكمبيوتر الخاص بك لإصلاح خطأ خطأ hardlock.sys. فيما يلي خطوات استعادة النظام:
الخطوة 1: في يبحث القائمة، الإدخال لوحة التحكم وابحث عنه، ثم افتحه.
الخطوة 2: انقر استعادة لاستكمال.
الخطوة 3: في الواجهة المنبثقة، يرجى الاختيار افتح استعادة النظام لاستكمال.
الخطوة 4: في استعادة ملفات النظام والإعدادات واجهة، يمكنك النقر التالي لاستكمال.
الخطوة 5: اختر الوقت المناسب لاستعادة جهاز الكمبيوتر الخاص بك إلى الحالة التي كان عليها في الحدث المحدد وانقر فوق التالي لاستكمال.
الخطوة 6: تحتاج إلى تأكيد نقطة الاستعادة والنقر عليها ينهي . بعد الانتهاء من استعادة النظام، حاول إيقاف تشغيل الكمبيوتر مرة أخرى.
عند الانتهاء من عملية استعادة النظام، يمكنك عكس جهاز الكمبيوتر الخاص بك إلى الحالة السابقة. ثم يمكنك التحقق مما إذا كان الخطأ قد انتهى.
نصائح: إذا لم يكن لديك نقطة استعادة للنظام، فمن الأفضل أن تقوم بعمل نسخة احتياطية لنظامك بانتظام بعد إصلاح المشكلة. يمكنك أيضًا تجربة MiniTool ShadowMaker للقيام بذلك. يحتوي على ميزات أكثر تقدمًا من أداة استعادة النظام المضمنة في Windows.تجربة MiniTool ShadowMakerاضغط للتحميل100%نظيفة وآمنة
الكلمات الأخيرة
باختصار، يمكنك الآن معرفة كيفية إصلاح خطأ hardlock.sys على نظام التشغيل Windows 11. إذا كنت تريد إصلاح المشكلة، فيمكنك اتباع الحلول المذكورة أعلاه.




![ماذا تفعل إذا لم تتمكن من تغيير اسم مستخدم Twitch على Windows 10 [أخبار MiniTool]](https://gov-civil-setubal.pt/img/minitool-news-center/84/what-do-if-you-can-t-change-twitch-username-windows-10.jpg)

![إليك 8 حلول لإصلاح عدم فتح مركز عمل Windows 10 [أخبار MiniTool]](https://gov-civil-setubal.pt/img/minitool-news-center/07/here-are-8-solutions-fix-windows-10-action-center-won-t-open.png)

![تم الإصلاح: اختفت الصور من iPhone فجأة؟ (أفضل حل) [نصائح MiniTool]](https://gov-civil-setubal.pt/img/ios-file-recovery-tips/28/fixed-photos-disappeared-from-iphone-suddenly.jpg)

![ألا يتم تشغيل جهاز Chromebook؟ جرب 5 حلول بسيطة لإصلاحها الآن! [أخبار MiniTool]](https://gov-civil-setubal.pt/img/minitool-news-center/31/chromebook-won-t-turn.jpg)
![8 جوانب: أفضل إعدادات لوحة تحكم NVIDIA للألعاب 2021 [أخبار MiniTool]](https://gov-civil-setubal.pt/img/minitool-news-center/65/8-aspects-best-nvidia-control-panel-settings.png)

![مقدمة حول ما هو محور USB وما يمكنه فعله [MiniTool Wiki]](https://gov-civil-setubal.pt/img/minitool-wiki-library/28/an-introduction-what-is-usb-hub.jpg)
![850 EVO مقابل 860 EVO: ما هو الفرق (التركيز على 4 جوانب) [أخبار MiniTool]](https://gov-civil-setubal.pt/img/minitool-news-center/37/850-evo-vs-860-evo-what-s-difference.png)
![كيفية تنزيل متصفح CCleaner لنظام التشغيل Windows 11/10 وتثبيته [نصائح MiniTool]](https://gov-civil-setubal.pt/img/news/5E/how-to-download-and-install-ccleaner-browser-for-windows-11/10-minitool-tips-1.png)



