تنزيل وتثبيت Windows Server KB5037782، وإصلاح مشكلات التثبيت
Download Install Windows Server Kb5037782 Fix Install Issues
برنامج ميني تول سوف يرشدك خلال عملية تثبيت Windows Server KB5037782. بالإضافة إلى ذلك، نقدم بعض الحلول البسيطة التي يمكنك تجربتها في حالة فشل تثبيت Windows Server KB5037782.يعد KB5037782 تحديثًا لنظام التشغيل Windows Server 2022. يعمل هذا التحديث على إصلاح مشكلة NTLM. كما أنه يحتوي على العديد من التحسينات وإصلاحات الأخطاء الأخرى. يتعلم أكثر .
كيفية الحصول على Windows Server KB5037782؟ سيقدم هذا المنشور طريقتين سهلتين. إذا لم تتمكن من تثبيت هذا التحديث على جهازك، فيمكنك تجربة الطرق الواردة في هذا المنشور لمساعدتك.
تثبيت ويندوز سيرفر KB5037782
بشكل عام، يمكنك استخدام إحدى الطريقتين التاليتين لتنزيل وتثبيت KB5037782.
الطريقة 1. تنزيل Windows Server KB5037782 وتثبيته من Windows Update
الطريقة الأكثر استخدامًا للحصول على تحديث Windows هي استخدام Windows Update في تطبيق الإعدادات. من السهل القيام بذلك:
الخطوة 1. اضغط ويندوز + آي لفتح تطبيق الإعدادات.
الخطوة 2. اذهب إلى التحديث والأمان > Windows Update للتحقق من وجود تحديثات.
الخطوة 3. إذا كان التحديث KB5037782 متاحًا للتثبيت، فسيبدأ النظام تلقائيًا في تثبيت التحديث على جهازك. قد تستمر عملية التنزيل والتثبيت لفترة من الوقت. يجب عليك الانتظار حتى تنتهي العملية برمتها.
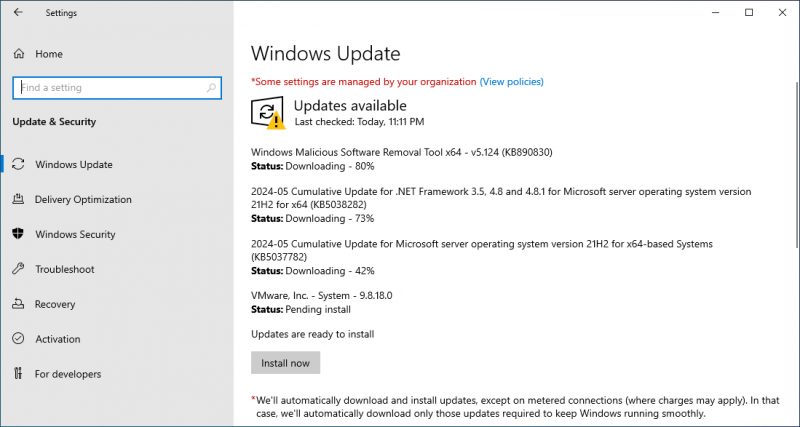
الخطوة 4. إذا طُلب منك إعادة تشغيل جهاز الكمبيوتر الخاص بك، فما عليك سوى القيام بذلك لإكمال عملية التثبيت بأكملها.
الطريقة 2. تنزيل وتثبيت Windows Server KB5037782 دون اتصال بالإنترنت
إذا كنت تريد تثبيت KB5037782 دون اتصال، فيمكنك الانتقال إلى كتالوج Microsoft Update لتنزيل برنامج التثبيت دون اتصال ثم استخدامه لتثبيت التحديث على جهازك.
الخطوة 1. انتقل إلى صفحة كتالوج Windows Update .
الخطوة 2. اكتب KB5037782 في مربع البحث الصحيح واضغط يبحث .
الخطوة 3. ابحث عن العنوان بناءً على إصدار Windows Server الذي تقوم بتشغيله واضغط على تحميل الزر المجاور له.
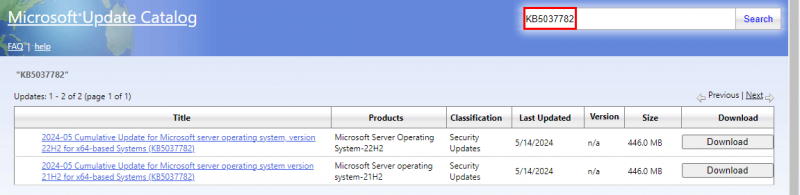
الخطوة 4. قم بتشغيل برنامج التثبيت دون اتصال لتثبيت التحديث على جهازك.
فشل تثبيت Windows Server KB5037782
إذا لم تتمكن من تثبيت Windows Server KB5037782 على جهازك، فيمكنك استخدام الطرق التالية لإصلاح مشكلات التثبيت.
الطريقة 1. قم بتشغيل مستكشف أخطاء Windows Update ومصلحها
الخطوة 1. اذهب إلى ابدأ > التحديث والأمان > استكشاف الأخطاء وإصلاحها .
الخطوة 2. انقر فوق مستكشفات الأخطاء ومصلحاتها الإضافية الرابط من اللوحة اليمنى للمتابعة.
الخطوة 3. انقر فوق Windows Update واضغط على قم بتشغيل مستكشف الأخطاء ومصلحها زر.
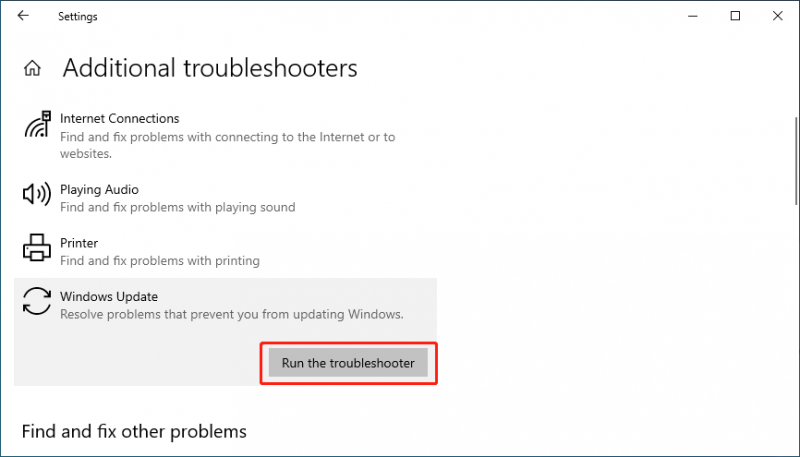
ستبدأ هذه الأداة في العثور على مشكلات التحديث المكتشفة وإصلاحها. لا تحتاج إلى القيام بشيء آخر.
الطريقة 2. حذف ملفات Windows Update القديمة
قد تؤدي ملفات تحديث Windows السابقة إلى فشل تثبيت KB5037782. يمكنك الذهاب إلى تنظيف القرص ل إزالة ملفات تحديثات Windows القديمة .
الطريقة 3. تشغيل CHKDSK
يمكن لـ CHKDSK فحص ملفات النظام التالفة وإصلاحها، والتي قد تكون سببًا في فشل التحديث. لذلك، يمكنك تشغيله على محرك الأقراص C للعثور على ملفات النظام التالفة وإصلاحها.
الخطوة 1. افتح موجه الأوامر كمسؤول .
الخطوة 2. تشغيل CHKDSK C: /f في موجه الأوامر.
قد ترى لا يمكن تشغيل Chkdsk لأن وحدة التخزين قيد الاستخدام بواسطة عملية أخرى . ثم، تحتاج إلى الكتابة و و اضغط يدخل . عند إعادة تشغيل جهاز الكمبيوتر الخاص بك، سيتم تشغيل CHKDSK لفحص محرك الأقراص C بحثًا عن الأخطاء وإصلاحها.
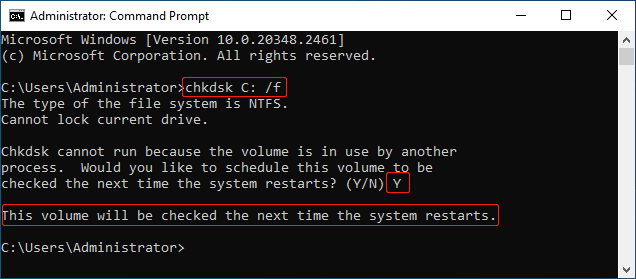
الطريقة 4. تشغيل SFC وDISM
يمكن لأداة System File Checker إصلاح ملفات النظام المفقودة أو التالفة. يمكنك تجربته ومعرفة ما إذا كان يمكنه مساعدتك في حل مشكلات التحديث KB5037782.
الخطوة 1. قم بتشغيل موجه الأوامر كمسؤول.
الخطوة 2. تشغيل SFC /SCANNOW في موجه الأوامر.
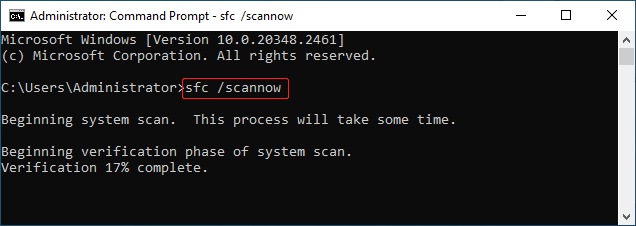
الخطوة 3. قم بتشغيل أوامر DISM التالية واحدًا تلو الآخر:
- DISM / عبر الإنترنت / تنظيف الصورة / CheckHealth
- DISM / عبر الإنترنت / تنظيف الصورة / ScanHealth
- DISM / عبر الإنترنت / تنظيف الصورة / استعادة الصحة
الخطوة 4. أعد تشغيل جهاز الكمبيوتر الخاص بك. بعد ذلك، يتعين عليك الانتقال إلى Windows Update ومعرفة ما إذا كان من الممكن تثبيت KB5037782 بنجاح.
الطريقة الخامسة: إعادة تعيين مكونات Windows Update
يمكن أن تؤدي إعادة تعيين مكونات Windows Update إلى مسح محفوظات التحديث وذاكرة التخزين المؤقت، متبوعة بإعادة تشغيل الخدمات المرتبطة. يستهدف هذا الإجراء المشكلات الناشئة عن ملفات التحديث التالفة. يمكنك الرجوع إلى الدليل التالي للحصول على تعليمات مفصلة: كيفية إعادة تعيين مكونات Windows Update في نظام التشغيل Windows 11/10؟
هل تريد استعادة البيانات على جهاز كمبيوتر يعمل بنظام Windows Server؟
لاستعادة الملفات من خادم Windows، يمكنك أولاً الانتقال إلى 'سلة المحذوفات' للتحقق من وجود الملفات المفقودة. إذا كانت الإجابة بنعم، يمكنك تحديدها لاستعادتها إلى الموقع الأصلي. إذا لم يكن الأمر كذلك، فستحتاج إلى استخدام برنامج احترافي لاستعادة البيانات لاستعادتها. برنامج MiniTool لاستعادة بيانات الطاقة هو اختيار جيد.
يمكن لأداة استعادة البيانات هذه استرداد جميع أنواع الملفات من محركات أقراص تخزين البيانات مثل محركات الأقراص الثابتة ومحركات أقراص الحالة الصلبة ومحركات أقراص USB المحمولة والمزيد. يمكنك تجربة الإصدار المجاني من هذا البرنامج ومعرفة ما إذا كان يمكنه العثور على الملفات التي تريد استردادها.
MiniTool Power Data Recovery مجاني اضغط للتحميل 100% نظيفة وآمنة
الحد الأدنى
استكشاف أخطاء تثبيت وتثبيت Windows Server KB5037782 وإصلاحها هنا من أجلك. نأمل أن تكون هذه هي المعلومات التي تريدها. علاوة على ذلك، إذا واجهت مشكلات أثناء استخدام برنامج MiniTool لاستعادة البيانات، فيمكنك الاتصال بـ [البريد الإلكتروني محمي] للمساعدة.




![أفضل 8 حلول لمشكلة الخطأ عالقة في برنامج تشغيل الجهاز [أخبار MiniTool]](https://gov-civil-setubal.pt/img/minitool-news-center/28/top-8-solutions-error-thread-stuck-device-driver.png)
![[ستجد حلا] هل ستحذف الترقية إلى Windows 10 ملفاتي؟ الإصلاح السهل [نصائح MiniTool]](https://gov-civil-setubal.pt/img/data-recovery-tips/67/will-upgrading-windows-10-delete-my-files.jpg)




![10 حيل لموجه الأوامر يجب على كل مستخدم Windows معرفتها [نصائح MiniTool]](https://gov-civil-setubal.pt/img/disk-partition-tips/03/10-command-prompt-tricks-that-every-windows-user-should-know.png)





![كيفية إصلاح القيمة غير الصالحة لخطأ التسجيل عند فتح الصور [نصائح MiniTool]](https://gov-civil-setubal.pt/img/data-recovery-tips/34/how-fix-invalid-value.jpg)
![رمز خطأ Netflix UI3010: الإصلاح السريع 2020 [أخبار MiniTool]](https://gov-civil-setubal.pt/img/minitool-news-center/91/netflix-error-code-ui3010.png)