4 طرق لإصلاح زيادة الطاقة على منفذ USB في Win10 / 8/7 [أخبار MiniTool]
4 Methods Fix Power Surge Usb Port Win10 8 7
ملخص :
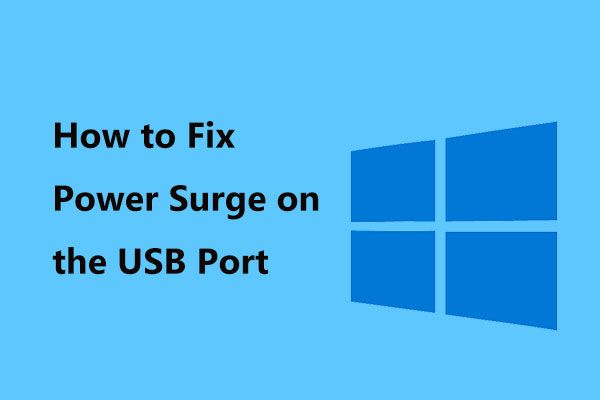
قد تفشل في توصيل جهاز USB بجهاز الكمبيوتر الخاص بك وتظهر رسالة خطأ تقول 'زيادة الطاقة على منفذ USB'. لا داعي للقلق منذ ذلك الحين حل MiniTool يقدم لك أربع طرق سهلة في هذا المنشور لمساعدتك في إصلاح زيادة الطاقة في Windows 10/8/7.
زيادة طاقة منفذ USB
هل واجهت إشعار الخطأ - زيادة الطاقة في منفذ USB عند توصيل جهاز USB بمنفذ USB في جهاز الكمبيوتر الخاص بك؟ في الواقع ، هذه المشكلة شائعة جدًا وتحدث دائمًا في Windows 10/8/7.
لكي تكون محددًا ، فإن رسالة الخطأ التفصيلية التي تلي الإشعار مباشرة هي 'يحتاج جهاز USB غير معروف إلى طاقة أكبر مما يمكن للمنفذ توفيره'. إذا قمت بتوسيعه ، يمكنك رؤية نافذة منبثقة أخرى تقول 'لقد تعطل جهاز USB وتجاوز حدود الطاقة لمنفذ المحور الخاص به ...'
تحدث هذه المشكلة دائمًا عند توصيل جهازك بمنفذ USB. بالإضافة إلى ذلك ، يمكن أن يحدث ذلك عندما تكون قد قمت بالفعل بتوصيل جهاز ويتوقف عن العمل فجأة.
مثل المنافذ الأخرى ، يأتي منفذ USB أيضًا مع تصنيف للطاقة. في الحالات العادية ، يكون خرج الطاقة الافتراضي لمنفذ USB القياسي هو 500 مللي أمبير. إذا وجدت أن جهازك يستهلك طاقة أكثر من ذلك ، فسيظهر خطأ زيادة طاقة USB.
عندما تواجه هذه المشكلة ، يتم إنهاء الاتصال ولا يمكنك الوصول إلى البيانات الموجودة على هذا الجهاز. فهل هذا يعني أن جهازك تالف؟ أم أن هناك خطأ ما في منافذ USB بالكمبيوتر؟ أو هل تستهلك أجهزة قراءة البطاقات والشاشات التي تعمل باللمس وما إلى ذلك الطاقة؟ كل هذه يمكن أن تكون أسبابًا لمشكلة زيادة الطاقة.
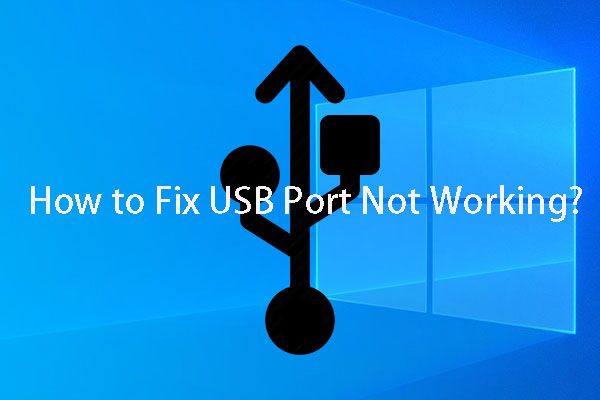 إذا كان منفذ USB الخاص بك لا يعمل ، فهذه الحلول متاحة
إذا كان منفذ USB الخاص بك لا يعمل ، فهذه الحلول متاحة منفذ USB لا يعمل؟ بغض النظر عن أنك تستخدم Windows 10/8/7 أو Mac ، يمكنك قراءة هذه المقالة للعثور على حل مناسب لإصلاح هذه المشكلة.
قراءة المزيدالآن ، سنحاول الحلول واحدًا تلو الآخر ونرى ما إذا كان يمكنك التخلص من الخطأ - زيادة الطاقة في منفذ USB.
كيفية إصلاح زيادة الطاقة في Windows 10/8/7
بدء استكشاف الأخطاء وإصلاحها
أول شيء يجب عليك فعله هو إجراء العمليات التي تتوافق مع الإرشادات التي تظهر على الشاشة.
- افصل جميع أجهزة USB الطرفية من Dell و Lenovo وما إلى ذلك. ثم انقر فوق إعادة تعيين زر على شاشة الكمبيوتر.
- بعد إعادة التعيين ، نوصيك بإعادة تشغيل نظام التشغيل الخاص بك وإعادة توصيل جهاز USB بجهاز الكمبيوتر الخاص بك لمعرفة ما إذا كانت زيادة الطاقة على خطأ منفذ USB مستمرة.
إذا استمرت المشكلة في Windows 10/8/7 ، فجرب طرقًا أخرى.
قم بتشغيل مستكشف أخطاء الأجهزة ومصلحها
مستكشف أخطاء الأجهزة هو أداة مساعدة تأتي مع Windows 10. باستخدامه ، يمكنك اكتشاف وإصلاح مشاكل الأجهزة. عند مواجهة زيادة الطاقة على منفذ USB ، يمكنك تجربة هذه الأداة لحل الخطأ.
- إدخال استكشاف الاخطاء في شريط البحث وانقر فوق هذه الأداة إلى ملف استكشاف الاخطاء الصفحة.
- تجد الأجهزة والأجهزة و اختار قم بتشغيل مستكشف الأخطاء ومصلحها .
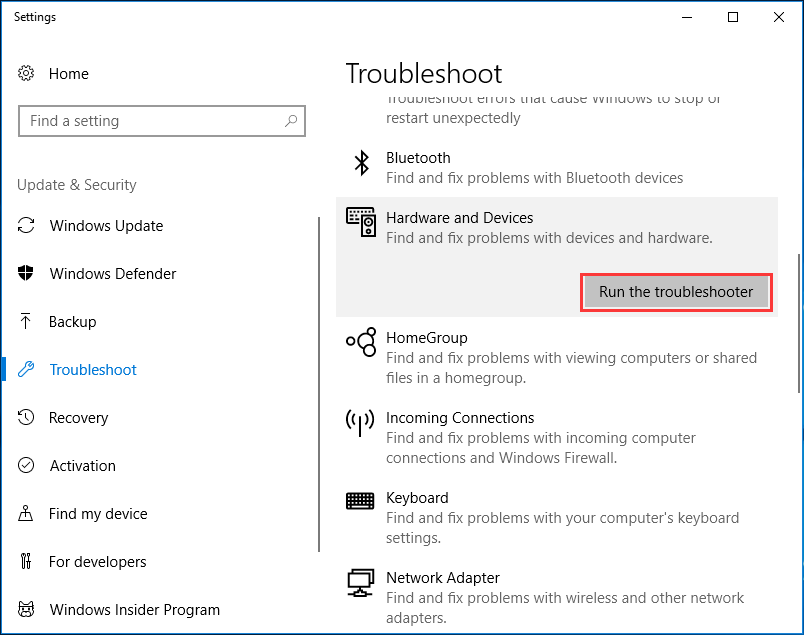
بدلاً من ذلك ، يمكنك فتح لوحة التحكم (المشاهدة بالأيقونات الكبيرة) ، انقر فوق استكشاف الأخطاء وإصلاحها> عرض الكل إلى القائمة التالية ، اختر الأجهزة والأجهزة وتشغيل مستكشف الأخطاء ومصلحها.
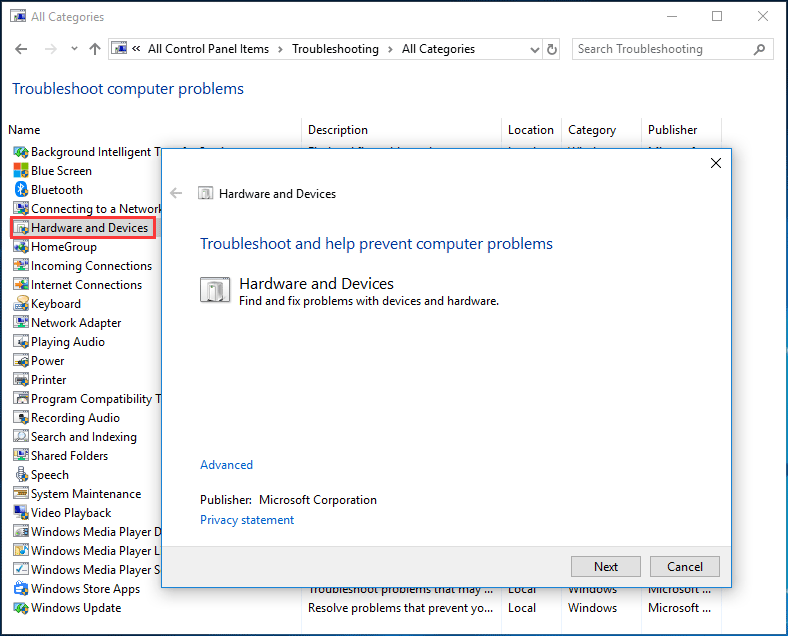
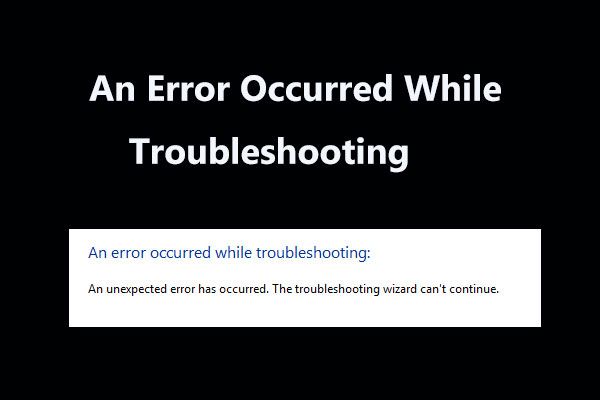 8 إصلاحات مفيدة لحدوث خطأ أثناء استكشاف الأخطاء وإصلاحها!
8 إصلاحات مفيدة لحدوث خطأ أثناء استكشاف الأخطاء وإصلاحها! هل تلقيت رسالة 'حدث خطأ أثناء استكشاف الأخطاء وإصلاحها' عند استخدام مستكشف أخطاء Windows لإصلاح بعض المشكلات؟ فيما يلي 8 طرق مفيدة لإصلاحها.
قراءة المزيدبعد ذلك ، ستقوم هذه الأداة بفحص الأجهزة وإصلاح المشكلات التي تم العثور عليها. إذا استمرت زيادة طاقة منفذ USB في نظام التشغيل Windows 10/8/7 ، فانتقل إلى الحل التالي.
أعد تثبيت برنامج تشغيل وحدة تحكم USB
يمكن أن تؤدي إعادة تثبيت برامج تشغيل USB إلى تحديث الواجهة التي يستخدمها الجهاز للاتصال بنظام التشغيل Windows. أثبتت هذه الطريقة فعاليتها في إصلاح زيادة الطاقة في خطأ منفذ USB.
لنفعل ذلك:
1. افصل جهاز USB عن جهاز الكمبيوتر الخاص بك في نظام التشغيل Windows 10/8/7.
2. اضغط على Win + X وانقر مدير الجهاز إلى انتقل إلى واجهة إدارة الأجهزة .
3. انقر فوق وحدات تحكم الناقل التسلسلي العالمية ، انقر بزر الماوس الأيمن فوق كل سائق وانقر فوق جهاز إلغاء التثبيت .
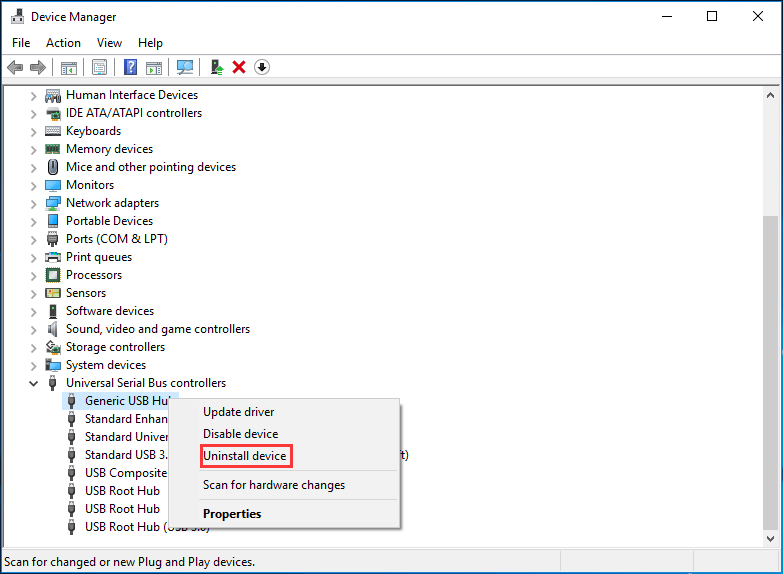
4. أعد تشغيل الكمبيوتر ودع Windows يعيد تثبيت برامج تشغيل وحدة التحكم.
5. قم بتوصيل أجهزة USB بجهاز الكمبيوتر لمعرفة ما إذا كان قد تم حل مشكلتك.
استخدم موزع USB
إذا حدث الخطأ على جهاز معين ، فمن المحتمل أن يحتاج الجهاز إلى جهد أكبر من منفذ USB المستخدم. إذا حصلت على نفس الخطأ عند استخدام نفس الجهاز في كمبيوتر آخر ، فيمكنك محاولة استخدام موزع USB الذي يأتي مع مصدر الطاقة الخاص به. يحتوي على منافذ شحن عالية السرعة لتوفير الطاقة اللازمة لجهازك.
ما عليك سوى توصيل محور USB بمنفذ USB وتوصيل الجهاز بلوحة وصل USB.
النهاية
الآن ، تم وصف أربع طرق شائعة في هذا المنشور. إذا كنت تواجه زيادة في الطاقة على خطأ منفذ USB في Windows 10/8/7 ، فجرّب هذه الحلول أعلاه ويجب أن تتخلص من مشكلتك بسهولة.


![4 طرق لإصلاح Windows Media Player لا يعمل على Windows 10 [أخبار MiniTool]](https://gov-civil-setubal.pt/img/minitool-news-center/58/4-methods-fix-windows-media-player-not-working-windows-10.png)



![[محلول] يتعذر على Windows Photo Viewer فتح خطأ الصورة هذا [تلميحات MiniTool]](https://gov-civil-setubal.pt/img/data-recovery-tips/10/windows-photo-viewer-cant-open-this-picture-error.png)




![[محلول] لا يمكن لـ CHKDSK فتح وحدة التخزين لخطأ الوصول المباشر [تلميحات MiniTool]](https://gov-civil-setubal.pt/img/data-recovery-tips/39/chkdsk-cannot-open-volume.jpg)



![لا تقلق ، إليك 8 حلول لشاشة YouTube السوداء [MiniTool Tips]](https://gov-civil-setubal.pt/img/blog/39/no-te-preocupes-aqu-tienes-8-soluciones-para-la-pantalla-negra-de-youtube.jpg)
![[تم الإصلاح] لا يعمل YouTube فقط على Firefox](https://gov-civil-setubal.pt/img/youtube/24/youtube-only-not-working-firefox.jpg)

![WD Easystore VS My Passport: أيهما أفضل؟ الدليل موجود هنا! [نصائح MiniTool]](https://gov-civil-setubal.pt/img/backup-tips/55/wd-easystore-vs-my-passport.jpg)
