كيفية تعطيل إصلاح بدء التشغيل على نظام التشغيل Windows 10 11؟
How To Disable Startup Repair On Windows 10 11
إصلاح بدء التشغيل عبارة عن آلية إصلاح ذاتي مدمجة سيتم تشغيلها عندما يواجه جهاز الكمبيوتر الخاص بك مشكلات تمهيد متتالية لعدة مرات. ومع ذلك، قد تفشل هذه الأداة في العمل أو قد تتكرر. في هذا المنصب على موقع ميني تول سنوضح لك كيفية تعطيل 'إصلاح مشاكل بدء التشغيل' بطرق مختلفة.إصلاح بدء تشغيل Windows
إصلاح مشاكل بدء التشغيل، والمعروف أيضًا باسم الإصلاح التلقائي، هو أداة مساعدة متكاملة لاستكشاف الأخطاء وإصلاحها في نظام التشغيل Microsoft Windows يمكنها تشغيل العديد من الاختبارات التشخيصية لفحص مشكلات التمهيد الشائعة وإصلاحها. عندما يفشل جهاز الكمبيوتر الخاص بك في التمهيد ثلاث مرات متتالية أو أكثر، سيقوم Windows بتشغيل هذه الأداة تلقائيًا للتحقق من المشكلات التالية وإصلاحها:
- إدخالات التسجيل التالفة.
- ملفات النظام أو برامج التشغيل المفقودة أو التالفة.
- بيانات تكوين التمهيد الخاطئة.
- تلف بيانات تعريف القرص في MBR أو قطاع التمهيد أو جدول الأقسام أو نظام الملفات.
ومع ذلك، عندما يتعذر على جهاز الكمبيوتر الخاص بك التمهيد للأسباب التالية، فقد تتلقى رسالة خطأ لا يمكن لإصلاح بدء التشغيل إصلاح هذا الكمبيوتر تلقائيًا أو الوقوع فيه حلقة الإصلاح التلقائي لنظام التشغيل Windows .
- فشل الأجهزة مثل فشل القرص الصلب أو الذاكرة غير المتوافقة.
- جهاز الكمبيوتر الخاص بك مصاب بفيروسات أو برامج ضارة.
- يقوم جهازك بالتمهيد إلى Windows ولكن لا يمكنه تسجيل الدخول إلى حساب مستخدم.
- توجد بعض المشكلات في التثبيت النظيف لنظام التشغيل Windows أو ترقيات Windows.
في هذه الحالة، تحتاج إلى تعطيل 'إصلاح مشاكل بدء التشغيل' ثم البدء في استكشاف الأخطاء وإصلاحها يدويًا. سنوضح لك في الفقرات أدناه كيفية تعطيل الإصلاح التلقائي في حالتين لك.
كيفية تعطيل إصلاح بدء التشغيل؟
# التحضير: قم بعمل نسخة احتياطية لبياناتك باستخدام MiniTool ShadowMaker
عند استخدام الكمبيوتر، قد يحدث فقدان للبيانات في أي وقت وفي أي مكان. لذلك، من الأفضل عمل نسخة احتياطية لبياناتك المهمة على محرك أقراص USB محمول أو محرك أقراص ثابت خارجي مسبقًا. مع وجود نسخة احتياطية في متناول اليد، يمكنك استعادة البيانات الخاصة بك بسهولة. للقيام بذلك، يعد MiniTool ShadowMaker أحد أفضل الخيارات بالنسبة لك.
هذا مجاني برامج النسخ الاحتياطي للكمبيوتر الذي يقدم ثلاثة أنواع من النسخ الاحتياطي - النسخ الاحتياطي الكامل والتفاضلي والتزايدي. بالإضافة إلى ذلك، فهو يدعم النسخ الاحتياطي لعناصر متعددة بما في ذلك الملفات والمجلدات والأقراص والأقسام والأنظمة الموجودة على أجهزة Windows الخاصة بك. الآن، اتبع الخطوات أدناه لعمل نسخة احتياطية:
الخطوة 1. قم بتشغيل MiniTool ShadowMaker وانقر فوق استمر في المحاكمة للدخول إلى الواجهة الرئيسية.
تجربة MiniTool ShadowMaker اضغط للتحميل 100% نظيفة وآمنة
الخطوة 2. في دعم علامة التبويب، حدد ما للنسخ الاحتياطي ومسار الوجهة لملف الصورة الاحتياطية.
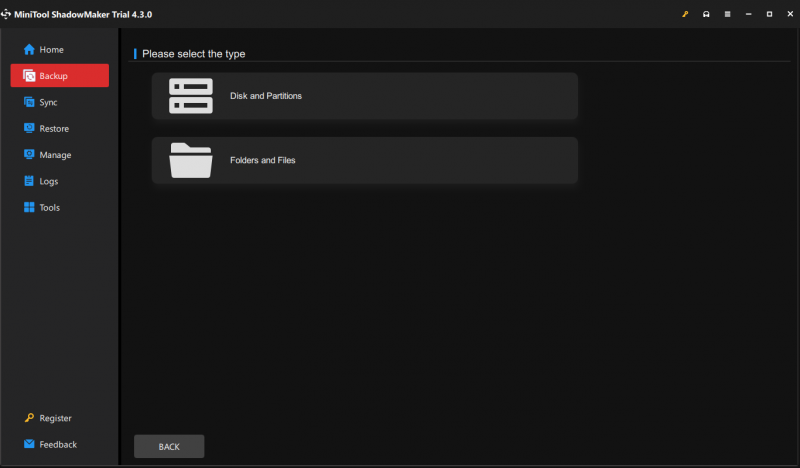
الخطوة 3. بعد تحديد اختيارك، انقر فوق اعمل نسخة احتياطية الان لبدء المهمة على الفور.
كيفية تعطيل إصلاح بدء التشغيل قبل فشل تشغيل جهاز الكمبيوتر الخاص بك؟
إذا تم تشغيل جهاز الكمبيوتر الخاص بك بشكل صحيح ولكنك لا تزال ترغب في إلغاء 'إصلاح مشاكل بدء التشغيل' لتجنب استدعاء هذه الأداة عن طريق الصدفة. اتبع هذه الإرشادات:
الخطوة 1. اكتب كمد في شريط البحث لتحديد موقع موجه الأمر وحدد تشغيل كمسؤول .
الخطوة 2. في نافذة الأوامر، اكتب bcdedit وضرب يدخل .
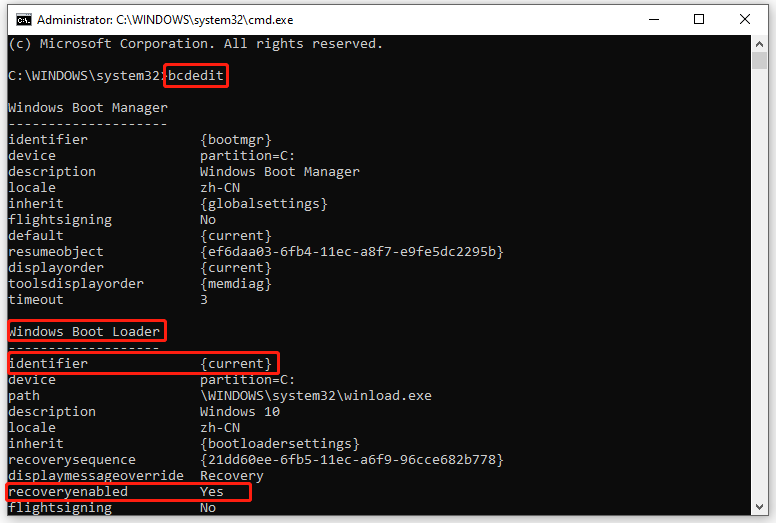
الخطوة 3. تحت محمل التمهيد لنظام التشغيل Windows ، لاحظ أسفل قيمة المعرف والتأكد من Recoveryenabled تم تعيين القسم على نعم .
الخطوة 4. اكتب bcdedit /set {current} Recoveryenabled no وضرب يدخل لتعطيل إصلاح بدء التشغيل.
نصائح: في هذا الأمر، {حاضِر} يحدد خيار نظام التشغيل المستهدف في أداة تحميل التشغيل.كيفية تعطيل إصلاح بدء التشغيل في شاشة الإصلاح التلقائي؟
ماذا تفعل إذا علقت في شاشة الإصلاح التلقائي وعانيت من حلقة الإصلاح التلقائي؟ لا تقلق! اتبع الخطوات أدناه ومن ثم يمكنك أيضًا إيقاف إصلاح مشاكل بدء التشغيل يدويًا:
الخطوة 1. في شاشة الإصلاح التلقائي أو إصلاح بدء التشغيل، انقر فوق خيارات متقدمة .
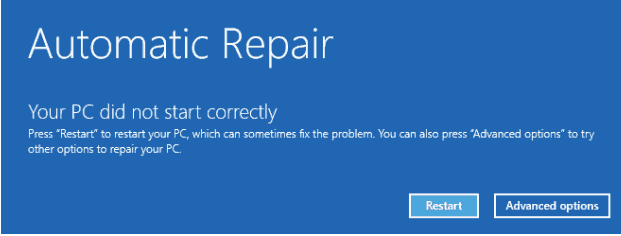
الخطوة 2. اذهب إلى استكشاف الاخطاء > خيارات متقدمة > موجه الأمر .
الخطوة 3. في نافذة الأوامر، اكتب bcdedit وضرب يدخل . بعد ذلك، قم بالتمرير لأسفل لمعرفة معرف نظام التشغيل المستهدف الذي تريد إيقاف تشغيل إصلاح بدء التشغيل له ثم قم بتدوينه.
الخطوة 4. اكتب bcdedit /set {default} Recoveryenabled no وضرب يدخل .
نصائح: {تقصير} يشير إلى قيمة المعرف التي قمت بتدوينها في الخطوة 3.الكلمات الأخيرة
باختصار، على الرغم من أن برنامج Startup Repair يمكن أن يساعد في حل بعض مشكلات التمهيد، إلا أنه لن يخبرك بأي شيء عما يحاول إصلاحه بالضبط. كما أنه قد يواجه حلقة إصلاح تلقائي في بعض الأحيان. في أغلب الأحيان، يمكنك تجربة الطريقتين المذكورتين في هذا المنشور لتعطيل 'إصلاح مشاكل بدء التشغيل'. نأمل أن يتمكنوا من مساعدتك!








![[9 طرق] كيفية فتح مدير الأجهزة في Windows 11 بسرعة؟](https://gov-civil-setubal.pt/img/news/24/how-open-windows-11-device-manager-quickly.png)




![ما هو متصفح AVG الآمن؟ كيفية تنزيله / تثبيته / إلغاء تثبيته؟ [نصائح MiniTool]](https://gov-civil-setubal.pt/img/news/3F/what-is-avg-secure-browser-how-to-download/install/uninstall-it-minitool-tips-1.png)

![ما الذي يجب فعله للسماح لـ Google Chrome بحذف عنوان URL للإكمال التلقائي؟ [أخبار MiniTool]](https://gov-civil-setubal.pt/img/minitool-news-center/37/what-should-do-let-google-chrome-delete-autocomplete-url.jpg)
![[2021 إصلاح جديد] مطلوب مساحة حرة إضافية لإعادة التعيين / التحديث [نصائح MiniTool]](https://gov-civil-setubal.pt/img/disk-partition-tips/22/additional-free-space-needed-reset-refresh.jpg)
![كيفية إزالة بقايا البرامج غير المثبتة؟ جرب هذه الطرق! [أخبار MiniTool]](https://gov-civil-setubal.pt/img/minitool-news-center/02/how-remove-remnants-uninstalled-software.jpg)
![تم حلها- 4 أخطاء بطاقة SD الأكثر شيوعًا! [نصائح MiniTool]](https://gov-civil-setubal.pt/img/data-recovery-tips/73/solved-4-most-common-sd-card-errors.jpg)
![تم حلها - كيفية استرداد البيانات بعد إعادة ضبط المصنع لنظام Android [نصائح MiniTool]](https://gov-civil-setubal.pt/img/android-file-recovery-tips/86/solved-how-recover-data-after-factory-reset-android.jpg)