M.2 مقابل Ultra M.2: ما الفرق وأيهما أفضل؟ [نصائح MiniTool]
M 2 Vs Ultra M 2 What S Difference
ملخص :

منذ ظهور فتحة Ultra M.2 في السوق ، فقد جذبت عددًا كبيرًا من الأشخاص. ومع ذلك ، لا يزال معظمهم مرتبكين بشأن M.2 و Ultra M.2. ما هو Ultra M.2؟ ما الفرق بين M.2 و Ultra M.2؟ دعونا نستكشف الإجابات مع أداة MiniTool .
الإنتقال السريع :
يعتزم الكثير من المستخدمين الترقية إلى Ultra M.2 SSD بغرض تحسين الأداء ، بينما لا يزالون في حيرة من أمرهم بشأن ما إذا كان الأمر يستحق أم لا ، والفرق بين M.2 و Ultra M.2. إلى جانب ذلك ، تزعج واجهات التخزين والتوافق وبعض العوامل الكثير من الأشخاص.
قد تواجه نفس الارتباك الذي يتعرض له المستخدم من منتدى أجهزة توم:
لقد حاولت إجراء بحثي الخاص حول هذا الموضوع ، لكنني غير قادر على العثور على إجابة لأسئلتي المحددة. أريد أن أفهم ما إذا كان مقبس Ultra M.2 يستخدم ممرات PCI-E 4x من وحدة المعالجة المركزية. هل سيكون الأمر يستحق زيادة عرض النطاق الترددي لقرص SSD لإسقاط بطاقتي المفردة إلى 8x؟ ما الفرق بين M.2 و Ultra M.2؟ يبلغ حجم ألعابي حاليًا 1080 بكسل ، لذا لا توجد خطط فورية لترقية وحدة المعالجة المركزية الخاصة بي إلى Ultra M.2. شكرا مقدما على أي مساعدة.https://forums.tomshardware.com/threads/is-ultra-m-2-worth-it.2574877/
ما هو Ultra M.2
ما هو Ultra M.2؟ لمعرفة هذا السؤال ، من الضروري أن يكون لديك فهم شامل لخلفيته التاريخية وإيجابياته وسلبياته وميزاته الرئيسية.

التاريخ الخلفية
الحقيقة هي أن Ultra M.2 هو مجرد مصطلح تسويقي تستخدمه ASRock للتمييز بين مقبس M.2 10 / Gbps الأقدم (M.2) ومقبس M.2 كامل 32 / جيجابت في الثانية (Ultra M.2). لهذا السبب لا يمكنك البحث عن أي معلومات مفصلة حول عامل الشكل Ultra M.2 في ويكيبيديا.
كما تعلم ، لا تتوفر محركات أقراص M.2 SSD الأقدم لعرض النطاق الترددي الأقصى ، بينما يؤثر النطاق الترددي بشكل كبير على أداء SSD. مع تحسين تقنية عامل الشكل ، تستفيد فتحة Ultra M.2 من محركات أقراص الحالة الصلبة تلك المتوفرة لعرض النطاق الترددي الأقصى حقًا.
الايجابيات
استنادًا إلى فتحة M.2 الأقدم ، طورت Asrock فتحة Ultra M.2 الخاصة بها والتي يمكن استخدامها لدعم ما يصل إلى 4 جيجابايت / ثانية من النطاق الترددي. وذلك لأن فتحة Ultra M.2 تعتمد على PCIe 3.0 وواجهة أكثر تقدمًا. إذا تم استخدامه على واجهة اللوحة الأم PCIe 4.0 ، فيمكن أن يدعم Ultra M2 SSD عرض نطاق ترددي يصل إلى 16 جيجابايت / ثانية.
نظرًا لأن فتحة Ultra M.2 الجديدة توفر نطاقًا تردديًا أكبر ، فإنها تحفز إمكانات كبيرة لبعض محركات أقراص الحالة الصلبة الحديثة مثل Samsung. وفقًا لتقرير ASRock ، فإن مقبس Ultra M.2 أسرع بنسبة 46٪ من مقبس M.2 المعتاد. ميزة أخرى مميزة هي أن مآخذ Ultra M.2 يمكن توصيلها بوحدة المعالجة المركزية مباشرة دون الذهاب إلى مجموعة الشرائح.
سلبيات
ومع ذلك ، فإن مقبس Ultra M2 له عيوبه الخاصة. على سبيل المثال ، لا يمكن دعم فتحة Ultra M.2 على منصة Intel Z97 PCIe 3.0 إلا بواسطة المعالج الدقيق نفسه. إلى جانب ذلك ، يُذكر أن Ultra M.2 سيستهلك 4 ممرات PCIe يتم استخدامها لوحدة معالجة الرسومات GPU X16. لذلك ، لن يكون من المنطقي اختيار Ultra M.2 SSD إذا كانت الفتحة تستخدم ممرات PCIe من مجموعة الشرائح.
إذا كان جهاز الكمبيوتر الخاص بك يستخدم بطاقة رسومات أو وحدة معالجة مركزية قديمة نسبيًا ، فقد تتباطأ وحدة معالجة الرسومات والعملية المركزية بسبب فتحة Ultra M.2. على سبيل المثال ، يتم استخدام 16 مسارًا لـ PCIe 3.0 لوحدة المعالجة المركزية لتوصيل بطاقة رسومات في طراز 16 PCIe 3.0 أو تكوين GPU مزدوج. بمجرد توصيل SSD بفتحة Ultra M.2 ، سيتم تقليل عرض النطاق الترددي بين وحدة معالجة الرسومات ومعالجة وحدة المعالجة المركزية بمقدار النصف.
بمعنى آخر ، عليك التضحية بقدر معين من أداء وحدة معالجة الرسومات للحصول على أقصى أداء لـ SSD بسبب النطاق الترددي غير الكافي. حسنًا ، لن تستهلك كل عمليات معالجة GPU قدرًا هائلاً من عرض النطاق الترددي لـ PCIe. لذلك ، إذا كنت ترغب في الحصول على أداء رسومات ممتاز ، فقد لا يكون Ultra M.2 خيارًا جيدًا.
وفقًا للمعلومات الواردة أعلاه ، أعتقد أن لديك بالفعل فهمًا شاملاً لفتحة Ultra M.2. دعنا نستكشف موضوعًا مهمًا آخر - M.2 مقابل M.2 Ultra.
M.2 مقابل M.2
ما الفرق بين M.2 و Ultra M.2؟ يعتقد بعض المستخدمين أن Ultra M.2 هو بالضبط نفس M.2. فتحة Ultra M.2 هي اسم تسويقي تستخدمه ASRock للتمييز بين فتحات M.2 كاملة 32 / جيجابت في الثانية وفتحات M.2 الأقدم 10 / جيجابت في الثانية.
واحدة من أكثر الميزات تميزًا هي أن فتحات Ultra M.2 المزودة بممرات PCIe 4.0 يمكن توصيلها بوحدة المعالجة المركزية مباشرةً دون الانتقال إلى مجموعة الشرائح ، في حين أن فتحات M.2 مع PCIe 2.0 متصلة بوحدة المعالجة المركزية من خلال مجموعة الشرائح.
هنا سوف نستكشف الفرق بين M.2 و M.2 Ultra من الجانبين التاليين.
# 1. سرعة البيانات
وفقًا لتقرير المستخدم ، تتمتع M.2 و Ultra M.2 SSD بنفس سرعة البيانات. هل هذا صحيح؟ إذا كنت تبحث عن محرك أقراص M.2 أو Ultra M.2 SSD ، فستجد اختلافًا بسيطًا بينهما. في معظم الحالات ، تتمتع Ultra M.2 بسرعة بيانات أسرع من فتحة M.2. وذلك لأن Ultra M.2 يستفيد من الحد الأقصى لعرض النطاق الترددي لمحرك أقراص ذي حالة صلبة ، بينما قد يؤدي في بعض الأحيان إلى إبطاء وحدة المعالجة المركزية ومعالجة الرسومات.
في الواقع ، تعتمد سرعة البيانات على الواجهة المحددة ووحدة التحكم في محرك الأقراص. هل تريد معرفة الأداء الحقيقي لمحرك الأقراص M.2 SSD الخاص بك؟ الآن ، يمكنك استخدام برنامج MiniTool Partition Wizard. يمكن أن يساعدك في اختبار أداء القرص بسهولة.
حتى الآن ، ساعد هذا البرنامج الموثوق به الكثير من المستخدمين في إجراء مقارنة حول أداء القرص مثل RAID 0 مقابل RAID 1 ، الأجهزة مقابل RAID ، SanDisk Extreme و Extreme Pro ، وهكذا دواليك.
إلى جانب ذلك ، تتميز هذه الأداة بالعديد من الميزات القوية مثل تحويل القرص الديناميكي إلى قرص أساسي ، وتغيير حجم الكتلة ، تحويل NTFS إلى FAT دون فقدان البيانات ترقية القرص الصلب ، وإعادة إنشاء MBR ، إلخ.
انقر فوق الزر التالي لتنزيل برنامج MiniTool Partition Wizard ثم قم بتثبيته على جهاز الكمبيوتر الخاص بك. الآن ، دعنا نرى كيفية إجراء اختبار أداء القرص باستخدام هذا البرنامج.
الخطوة 1. قم بتشغيل MiniTool Partition Wizard للحصول على واجهته الرئيسية وانقر فوق ملف معيار القرص ميزة على شريط الأدوات العلوي.
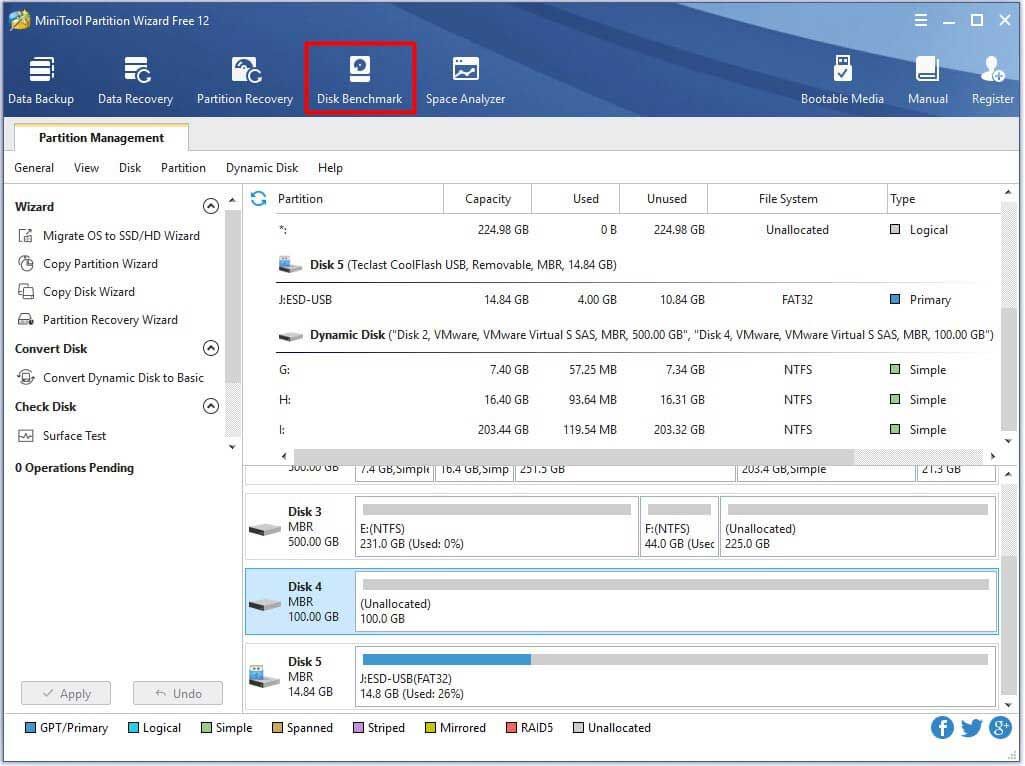
الخطوة 2. حدد حرف محرك أقراص SSD الذي تريد اختباره من القائمة المنسدلة. هنا يمكنك تحديد معلمات الاختبار والنقر فوق بداية زر.
تلميح: يعتمد وقت الاختبار على مدى امتداد حجم النقل. 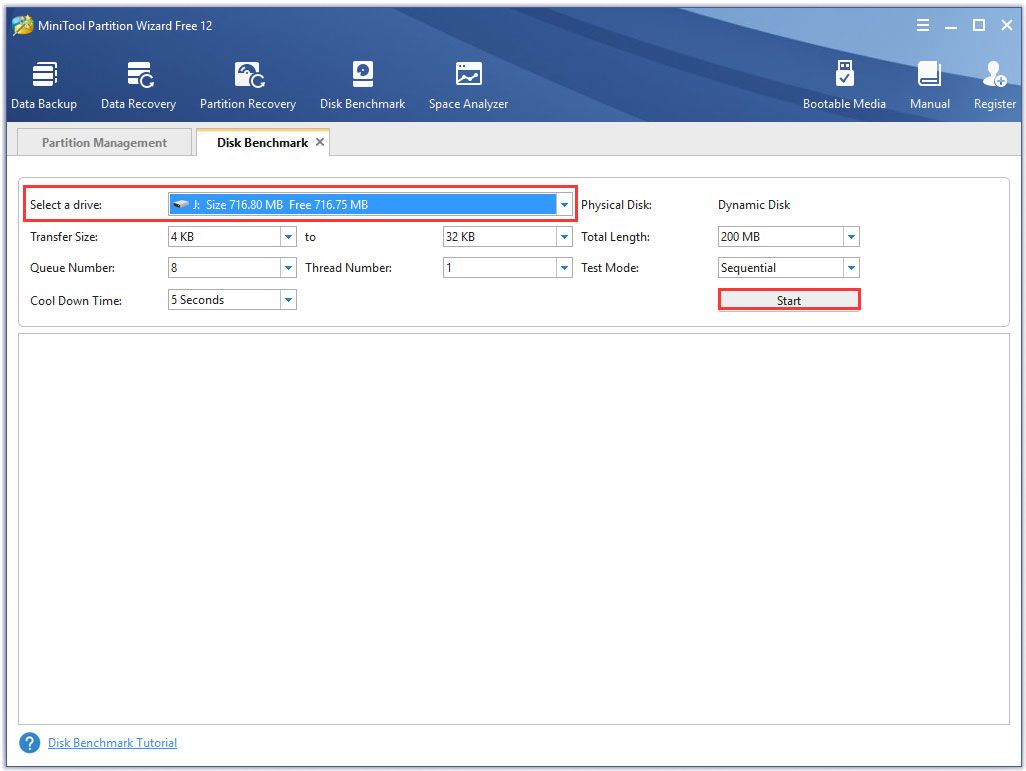
الخطوه 3. ثم انتظر بضع دقائق ، ستحصل على أداء القرص بما في ذلك حجم النقل ، وسرعة القراءة والكتابة العشوائية / المتسلسلة ، إلخ.
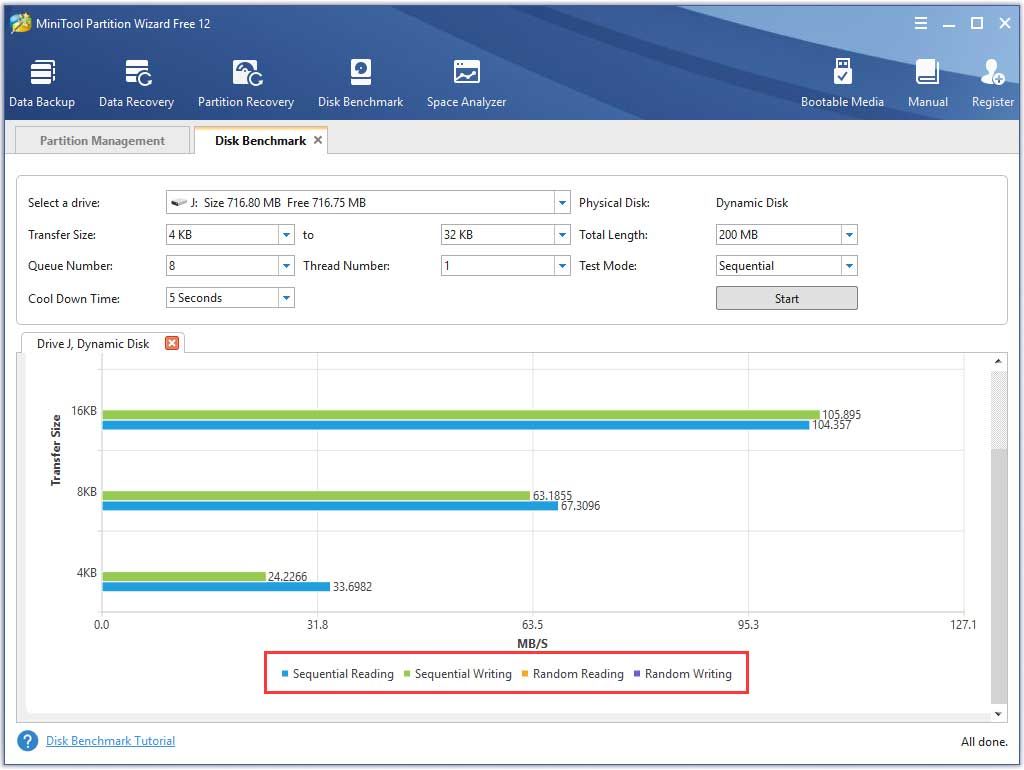
# 2. واجهات التخزين
توجد 3 واجهات تخزين رئيسية لأجهزة التخزين M.2 التي يمكنك اختيار واحدة منها حسب نظام التشغيل واللوحة الأم. تُستخدم واجهة Legacy SATA لمحركات أقراص الحالة الصلبة SATA. تُستخدم واجهة PCI Express مع محركات أقراص PCIe SSD من خلال برنامج تشغيل AHCI وممرات PCIe. واجهة تخزين أخرى سريعة الارتفاع هي NVMe المستخدمة لمحركات أقراص الحالة الصلبة PCIe عبر برنامج تشغيل NVMe.
في الوقت الحاضر ، تستخدم مآخذ Ultra M.2 بشكل أساسي في NVMe PCIe 4.0 محركات أقراص الحالة الصلبة. وفقًا لمسح ، تأتي محركات أقراص Ultra M.2 SSD بشكل أساسي من سلسلة Samsung 970 EVO ، بينما تأتي محركات M.2 SSD من علامات تجارية مختلفة مثل Samsung و Kingston و WD Black و SanDisk وما إلى ذلك.
هل يستحق Ultra M.2 SSD
في الوقت الحالي ، قد تتساءل عما إذا كان الأمر يستحق اختيار مقبس Ultra M.2. تعتمد الإجابة على احتياجاتك الخاصة. إذا كنت ترغب في الحصول على أداء قرص عالي بشكل كبير ولا تهتم بالسعر ، فيمكنك التفكير في التبديل إلى Ultra M.2 SSD.
ضع في اعتبارك أن سرعة البيانات تعتمد على واجهة التخزين المحددة. عند اختيار Ultra M.2 SSD ، يجب عليك التحقق مما إذا كانت واجهة التخزين SATA أو NVMe أو PCIe 4.0 . عادةً ما يكون محرك أقراص الحالة الصلبة NVMe SSD أسرع من محرك أقراص الحالة الصلبة SATA.
بالإضافة إلى ذلك ، يجب عليك التحقق مما إذا كانت بطاقة الرسومات ووحدة المعالجة المركزية لديك تتطابق مع فتحة Ultra M.2. هذا لأنه في بعض الأحيان يؤدي إلى إبطاء المعالجة المركزية ومعالجة بطاقة الرسومات. في الوقت الحالي ، قد يكون لديك فهم عميق لـ M.2 مقابل M.2 Ultra.
كيفية الترقية إلى SSD دون إعادة تثبيت نظام التشغيل
بغض النظر عما تختاره M.2 أو Ultra M.2 ، فأنت بحاجة إلى ترقية محرك الأقراص الثابتة السابق. إذن ، كيف تقوم بترقية القرص الصلب الخاص بك إلى SSD دون أي فقدان للبيانات؟ برنامج MiniTool Partition Wizard هو ما تحتاجه. فهو لا يساعدك فقط في اختبار معيار القرص ولكن نسخ القرص بأكمله إلى SSD.
ملحوظة: نظرًا لأن الإصدار المجاني لا يدعم هذه الميزة ، نوصيك بتثبيت MiniTool Partition Wizard Pro أو إصدار أكثر تقدمًا لهذه العملية. انقر هنا لمعرفة المزيد عن مقارنات الإصدارات.اشتري الآن
الخطوة 1. قم بتوصيل محرك M.2 SSD بجهاز الكمبيوتر الخاص بك وقم بتشغيل البرنامج للحصول على واجهته الرئيسية.
الخطوة 2. انقر فوق معالج نسخ القرص ميزة في الجزء الأيمن وانقر فوق التالى زر في النافذة المنبثقة.
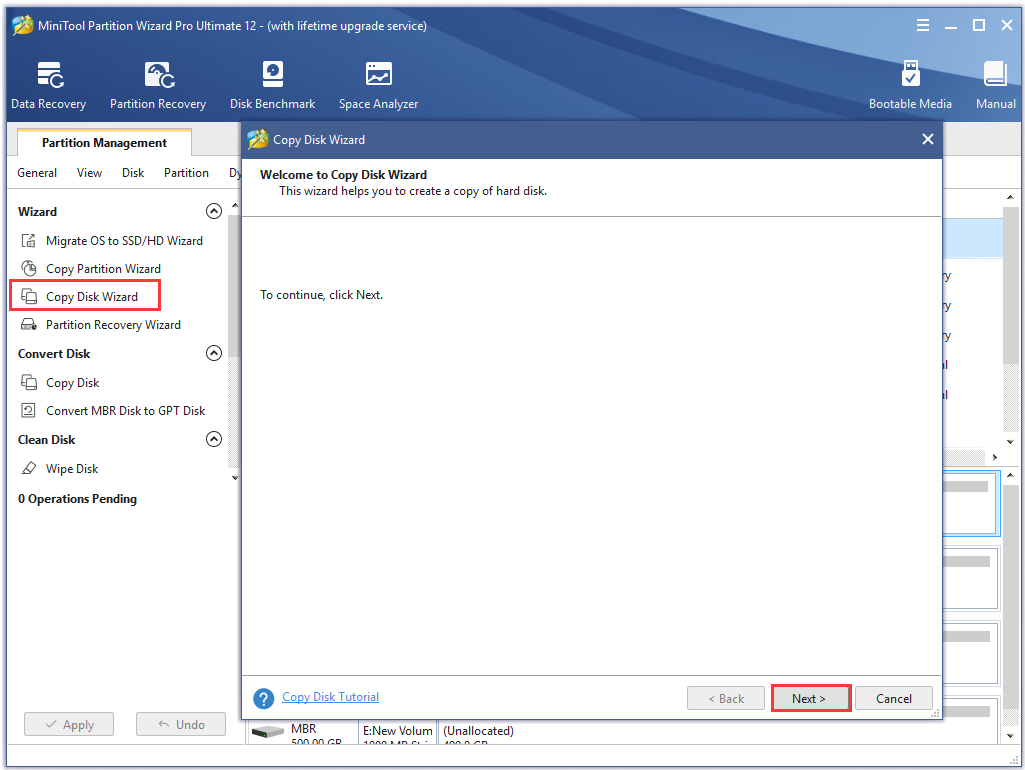
الخطوه 3. حدد القرص الصلب الأصلي الذي تريد نسخه وانقر فوق التالى زر.
الخطوة 4. الآن ، حدد القرص الهدف الذي تستعد للتخزين وانقر فوق التالى لاستكمال. ثم انقر فوق نعم لتأكيد هذه العملية.
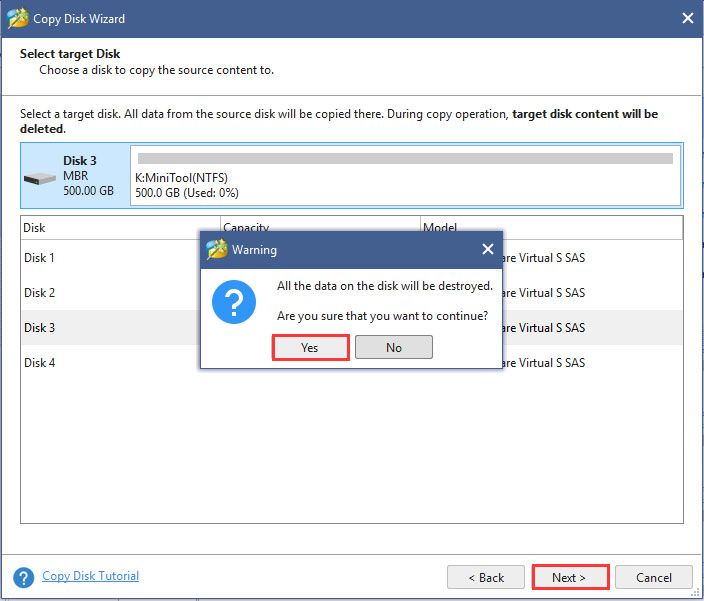
الخطوة الخامسة. حدد طريقة النسخ بناءً على احتياجاتك وانقر فوق التالى لاستكمال.
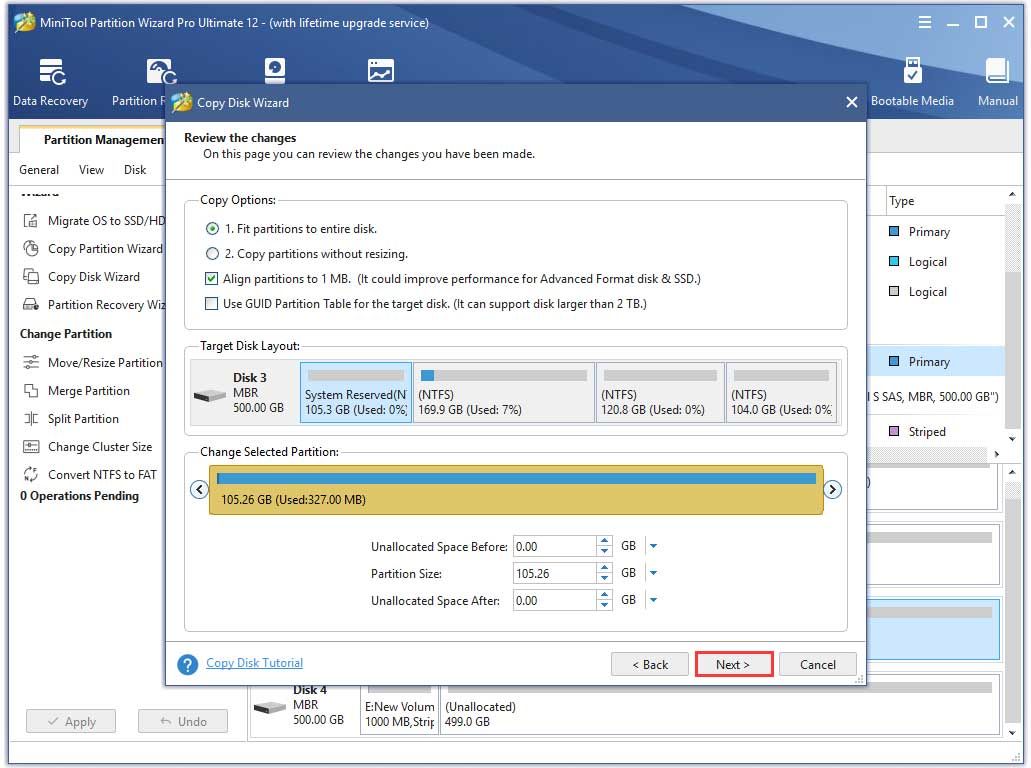
الخطوة 6. انقر إنهاء في النافذة المنبثقة وانقر فوق تطبيق لتنفيذ هذه العملية. في الوقت الحالي ، تم نقل جميع البيانات الموجودة على القرص الثابت السابق إلى SSD.
![ثابت: الخطأ 0x80246007 عند تنزيل Windows 10 Builds [أخبار MiniTool]](https://gov-civil-setubal.pt/img/minitool-news-center/76/fixed-error-0x80246007-when-downloading-windows-10-builds.png)
![إصلاح محرك الأقراص الصلبة الخارجي لا يعمل - التحليل واستكشاف الأخطاء وإصلاحها [نصائح MiniTool]](https://gov-civil-setubal.pt/img/data-recovery-tips/26/fix-external-hard-drive-not-working-analysis-troubleshooting.jpg)
![3 طرق للتحقق من استخدام القرص الصلب (ما هو البرنامج الذي يستخدم محرك الأقراص) [أخبار MiniTool]](https://gov-civil-setubal.pt/img/minitool-news-center/16/3-ways-check-hard-drive-usage.jpg)

![إذا كان منفذ USB الخاص بك لا يعمل ، فهذه الحلول متاحة [نصائح MiniTool]](https://gov-civil-setubal.pt/img/data-recovery-tips/83/if-your-usb-port-not-working.jpg)

![كيفية إصلاح مشكلة 'عدم مزامنة إشارات Chrome المرجعية' على Windows [أخبار MiniTool]](https://gov-civil-setubal.pt/img/minitool-news-center/78/how-fix-chrome-bookmarks-not-syncing-issue-windows.jpg)

![إصلاح: عملية المضيف لإعداد التزامن مع الاستخدام العالي لوحدة المعالجة المركزية [أخبار MiniTool]](https://gov-civil-setubal.pt/img/minitool-news-center/08/fix-host-process-setting-synchronization-with-high-cpu-usage.png)

![كيفية إصلاح الوصول السريع لنظام التشغيل Windows 10 لا يعمل؟ [أخبار MiniTool]](https://gov-civil-setubal.pt/img/minitool-news-center/76/how-fix-windows-10-quick-access-not-working.jpg)







![كيفية إصلاح Destiny 2 Error Code Cabbage؟ جرب هذه الطرق [أخبار MiniTool]](https://gov-civil-setubal.pt/img/minitool-news-center/19/how-fix-destiny-2-error-code-cabbage.jpg)
![كيفية نقل Overwatch إلى محرك أقراص آخر دون تثبيت؟ [أخبار MiniTool]](https://gov-civil-setubal.pt/img/minitool-news-center/95/how-move-overwatch-another-drive-without-installation.jpg)