تم الإصلاح: إعادة تشغيل الكمبيوتر بشكل غير متوقع يتكرر خطأ Windows 10 [نصائح MiniTool]
Fixed Computer Restarted Unexpectedly Loop Windows 10 Error
ملخص :
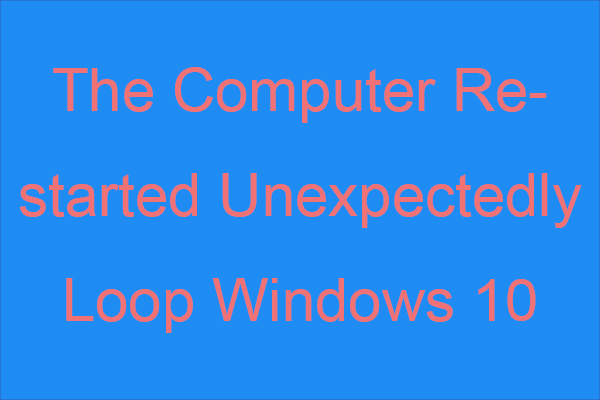
عند محاولة تثبيت نظام Windows ، ولكن تجد مشكلة إعادة تشغيل الكمبيوتر بشكل غير متوقع حلقة Windows 10. هل تعرف كيفية التخلص من هذه المشكلة؟ إذا كنت لا تعرف ، فهذه المشاركة من أداة MiniTool هو ما تحتاجه. هناك 6 طرق معروضة لك.
الإنتقال السريع :
تمت إعادة تشغيل الكمبيوتر بشكل غير متوقع في حلقة Windows 10
إذا تلقيت رسالة خطأ تفيد بأن 'الكمبيوتر أعيد تشغيله بشكل غير متوقع أو واجه خطأ غير متوقع. لا يمكن متابعة تثبيت Windows. لتثبيت Windows ، انقر فوق 'موافق' لإعادة تشغيل الكمبيوتر ، ثم أعد تشغيل التثبيت 'عند تثبيت Windows 10 أو الترقية إلى Windows 10 ، فأنت لست وحدك.
تلميح: هناك العديد من الأشياء التي يجب عليك القيام بها قبل الترقية إلى Windows 10 ، ثم اقرأ هذا المنشور - ماذا تفعل قبل الترقية إلى Windows 10؟ الإجابات هنا للحصول على إجابات.
هذا الخطأ شائع جدا. في بعض الأحيان يمكنك التخلص من رسالة الخطأ هذه بالنقر فوق حسنا . ولكن إذا استمر ظهور رسالة الخطأ بعد النقر فوق حسنا وتعلق في حلقة مستمرة ، ثم يجب عليك قراءة هذا المنشور بعناية لإصلاح المشكلة المتمثلة في إعادة تشغيل الكمبيوتر بشكل غير متوقع في حلقة Windows 10.
قد ترغب في معرفة السبب الدقيق لهذه المشكلة ، ولكن في الواقع ، يمكنك مواجهة الخطأ عند تلف ملفات التسجيل الخاصة بك ، أو تلف ملفات النظام ، أو تلف القرص الثابت ، أو توقف BIOS عن العمل ومواقف أخرى.
فكيف يمكن إصلاح 'إعادة تشغيل الكمبيوتر بشكل غير متوقع حلقة Windows 10'؟ سيخبرك الجزء التالي بالإجابة.
الطريقة الأولى: افصل جميع أجهزة USB الخاصة بك
إذا قمت بتوصيل العديد من أجهزة USB المختلفة على جهاز الكمبيوتر الخاص بك ، فقد يساعدك فصل جميع أجهزة USB على جهاز الكمبيوتر الخاص بك في إصلاح 'إعادة تشغيل الكمبيوتر بشكل غير متوقع أو واجه خطأ غير متوقع Windows 10'.
في بعض الأحيان ، لا تتوافق برامج تشغيل أجهزة USB مع نظام التشغيل الخاص بك ، ثم يظهر الخطأ. لذلك ، عندما تواجه الخطأ ، يجب عليك فصل أجهزة USB الخاصة بك مثل الطابعات وحتى ماوس USB ولوحة المفاتيح.
ثم حاول تثبيت Windows 10 مرة أخرى وتحقق من استمرار الخطأ.
الطريقة الثانية: تحقق من كبلات محرك الأقراص الثابتة
يمكنك مواجهة الخطأ 'إعادة تشغيل الكمبيوتر بشكل غير متوقع حلقة Windows 10' عندما يكون هناك خطأ ما في كبلات محرك الأقراص الثابتة. وبالتالي ، يجب عليك التحقق مما إذا كانت الكابلات التي تربط اللوحة الأم والقرص الصلب معطلة ، إذا كانت كذلك ، فعليك تغييرها.
ولكن هناك شيء واحد يجب الانتباه إليه: بمجرد فتح علبة الكمبيوتر ، فإنك تلغي الضمان. لذلك من الأفضل أن تأخذ الكمبيوتر إلى مركز الإصلاح الرسمي إذا كان الكمبيوتر لا يزال تحت الضمان.
بعد التأكد من عدم وجود مشكلة في كبلات محرك الأقراص الثابتة ، يجب أن تكون قد أصلحت المشكلة.
الطريقة الثالثة: استخدم محرك استرداد Windows 10
إذا كنت لا تزال تتلقى رسالة الخطأ التي تفيد بإعادة تشغيل الكمبيوتر بشكل غير متوقع أو واجه خطأ غير متوقع ، فيمكنك استخدام محرك استرداد Windows 10 لإجراء إصلاح بدء التشغيل. اتبع الإرشادات أدناه للقيام بذلك:
قم بإنشاء محرك استرداد Windows 10
الخطوة 1: قم بتوصيل USB بمساحة 8 جيجابايت على الأقل بجهاز كمبيوتر يعمل بشكل طبيعي.
تلميح: إذا لم يتم التعرف على محرك أقراص USB ، فيمكنك العثور على حلول في هذا المنشور - إصلاح محرك أقراص فلاش USB غير معترف به واستعادة البيانات - كيف نفعل ذلك .الخطوة 2: اكتب محرك الانتعاش في ال بحث شريط ثم انقر فوق أفضل تطابق واحد لفتح ميزة Windows 10 Recovery Drive. انقر التالى .
تلميح: إذا لم تتمكن من العثور على شريط البحث ، فيمكنك اتباع التعليمات الواردة في هذا المنشور - شريط بحث Windows 10 مفقود؟ هنا 6 حلول لاستعادتها. 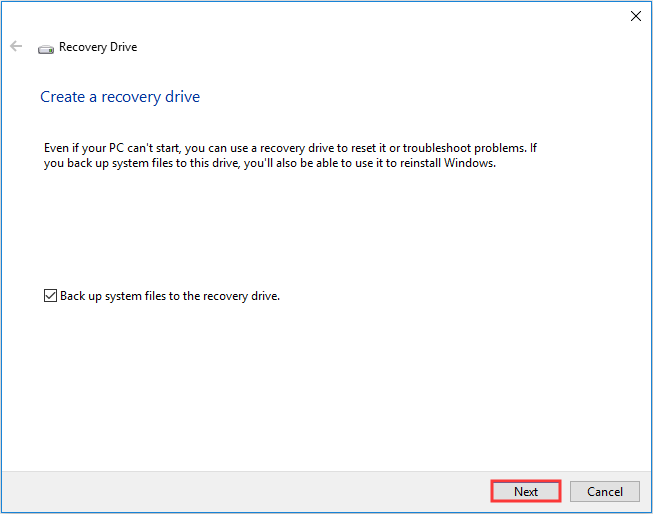
الخطوة 3: حدد محرك أقراص فلاش USB ثم انقر فوق التالى .
الخطوة 4: انقر خلق لإنشاء محرك الاسترداد.
تلميح: إذا وجدت أنه لا يمكنك إنشاء محرك استرداد على نظام التشغيل Windows 10 ، فعليك قراءة هذا المنشور - لا يمكن إنشاء محرك استرداد Windows 10؟ الحلول هنا!قم بتشغيل إصلاح مشاكل بدء التشغيل
الخطوة 1: أدخل محرك الاسترداد في جهاز الكمبيوتر الخاص بك ، ثم قم بتشغيل الكمبيوتر باستخدام محرك الاسترداد (قم بتغيير ترتيب التمهيد).
الخطوة 2: انقر قم بإصلاح جهاز الكمبيوتر الخاص بك ، ثم انتقل إلى استكشاف الاخطاء > خيارات متقدمة .
الخطوة 3: في شاشة الخيارات المتقدمة ، انقر فوق اصلاح تلقائي أو بدء التصليح .
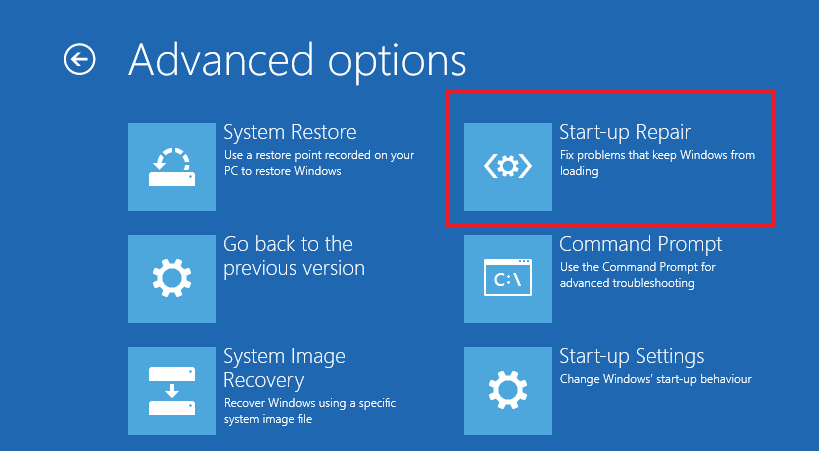
الخطوة 4: انتظر حتى تنتهي العملية ، ثم أعد تشغيل الكمبيوتر للتحقق مما إذا كان الخطأ 'إعادة تشغيل الكمبيوتر بشكل غير متوقع حلقة Windows 10' قد تم إصلاحه.
الطريقة الرابعة: تحرير محرر التسجيل
في معظم الحالات ، يكون السبب وراء الخطأ 'إعادة تشغيل الكمبيوتر بشكل غير متوقع حلقة Windows 10' تالفًا setup.exe إدخال بيانات القيمة في محرر التسجيل. لذلك ، يمكنك تحرير محرر التسجيل لتصحيحه.
إذا كنت في شاشة الخطأ الآن ، فاتبع الإرشادات أدناه لتحرير محرر التسجيل:
الخطوة 1: قم بتشغيل جهاز الكمبيوتر الخاص بك باستخدام محرك الاسترداد ، ثم أدخل ملف خيارات متقدمة شاشة للاختيار موجه الأمر .
الخطوة 2: اكتب رجديت في النافذة ثم اضغط أدخل لفتح محرر التسجيل .
الخطوة 3: انتقل إلى المسار: الكمبيوتر / HKEY_LOCAL_MACHINE / SYSTEM / الإعداد / الحالة / إكمال الطفل .
الخطوة 4: انقر نقرًا مزدوجًا setup.exe في اللوحة اليمنى ثم قم بتغيير ملف بيانات القيمة إلى 3 . انقر حسنا لتأكيد التغييرات.
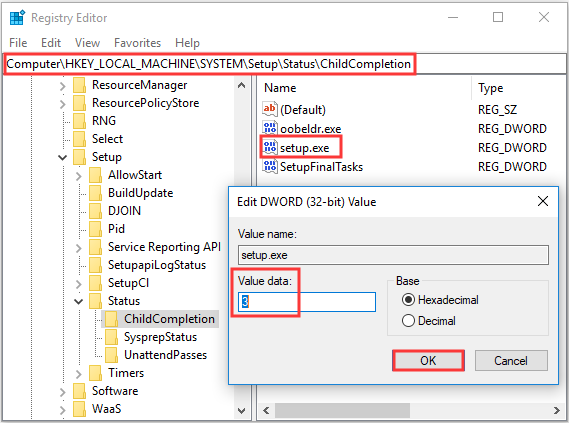
الخطوة 5: أغلق محرر التسجيل وموجه الأوامر ، ثم انقر فوق موافق في رسالة الخطأ لإعادة تشغيل جهاز الكمبيوتر الخاص بك.
بعد إعادة تشغيل جهاز الكمبيوتر الخاص بك ، يجب أن يتم إصلاح الخطأ ويجب أن تستمر عملية التثبيت.
الطريقة الخامسة: تحديث BIOS الخاص بك
إذا لم تساعدك أي من الطرق في التخلص من الخطأ 'إعادة تشغيل الكمبيوتر بشكل غير متوقع تكرار تكرار Windows 10' ، فعليك محاولة تحديث BIOS .
لكن تحديث BIOS الخاص بك أمر معقد للغاية. وإذا لم يتم تنفيذ العملية بشكل صحيح ، فقد يتسبب ذلك في تلف خطير لجهاز الكمبيوتر الخاص بك ، لذلك من الأفضل مراجعة دليل اللوحة الأم لتحديث BIOS الخاص بك.
وإذا كنت لا تزال قلقًا بشأن التسبب في مشاكل ، فيمكنك قراءة هذا المنشور - كيفية تحديث BIOS Windows 10 | كيفية التحقق من إصدار BIOS للحصول على بعض التعليمات أو العثور على خبير للقيام بذلك.
بعد تحديث BIOS الخاص بك ، يجب أن يختفي الخطأ 'إعادة تشغيل الكمبيوتر بشكل غير متوقع حلقة Windows 10'.
الطريقة 6: إجراء تثبيت نظيف
الطريقة الأخيرة التي يمكنك محاولة إصلاحها خطأ 'إعادة تشغيل الكمبيوتر بشكل غير متوقع حلقة Windows 10' هي إجراء تثبيت نظيف لنظام التشغيل Windows 10. ولكن هذه الطريقة ستزيل جميع الملفات والمجلدات والإعدادات من جهاز الكمبيوتر الخاص بك. لذلك كان لديك أفضل قم بعمل نسخة احتياطية من ملفاتك المهمة لتجنب فقدان البيانات.
فيما يلي إرشادات موجزة لإجراء تثبيت نظيف لنظام التشغيل Windows 10:
الخطوة 1: قم بتنزيل ملف أداة إنشاء الوسائط من Microsoft على محرك أقراص فلاش USB مع محرك أقراص فلاش 8 جيجابايت على الأقل ، ثم قم بإنشاء محرك أقراص USB قابل للتمهيد باستخدام هذه الأداة.
ملحوظة: ستتم إزالة جميع البيانات الموجودة على محرك أقراص فلاش USB.الخطوة 2: أدخل محرك أقراص USB القابل للتمهيد في جهاز الكمبيوتر الخاص بك ، ثم قم بتشغيل الكمبيوتر من USB (قم بتغيير ترتيب التمهيد).
الخطوة 3: انقر تثبيت الآن ثم اتبع التعليمات التي تظهر على الشاشة لإجراء تثبيت نظيف.
يمكنك قراءة هذا المنشور - Windows 10 Reset VS Clean Install VS Fresh Start ، التفاصيل هنا! للحصول على تعليمات مفصلة.
بعد إجراء تثبيت نظيف لنظامك ، يجب عليك التخلص من خطأ 'إعادة تشغيل الكمبيوتر بشكل غير متوقع حلقة Windows 10'.





![3 خطوات لإعادة تعيين TCP / IP Stack Windows 10 باستخدام أوامر Netsh [أخبار MiniTool]](https://gov-civil-setubal.pt/img/minitool-news-center/85/3-steps-reset-tcp-ip-stack-windows-10-with-netsh-commands.jpg)


![7 الحلول: Steam يحافظ على التعطل [تحديث 2021] [أخبار MiniTool]](https://gov-civil-setubal.pt/img/minitool-news-center/14/7-solutions-steam-keeps-crashing.png)


![طلبت Microsoft دفع تعويضات عن تحديث Windows 10 الإجباري [أخبار MiniTool]](https://gov-civil-setubal.pt/img/minitool-news-center/81/microsoft-asked-pay-damages.jpg)
![كيفية إقران جهاز Bluetooth على نظام التشغيل Windows 11/10 / 8.1 / 7؟ [نصائح MiniTool]](https://gov-civil-setubal.pt/img/news/4C/how-to-pair-a-bluetooth-device-on-windows-11/10/8-1/7-minitool-tips-1.jpg)


![ما الذي يجب فعله للسماح لـ Google Chrome بحذف عنوان URL للإكمال التلقائي؟ [أخبار MiniTool]](https://gov-civil-setubal.pt/img/minitool-news-center/37/what-should-do-let-google-chrome-delete-autocomplete-url.jpg)



