فشل 3 طرق لإدارة التمهيد في العثور على أداة تحميل نظام التشغيل [نصائح MiniTool]
Top 3 Ways Boot Manager Failed Find Os Loader
ملخص :
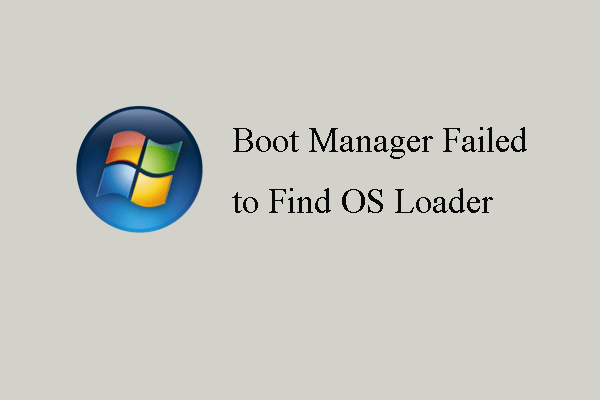
ما هو الخطأ الذي فشل مدير التمهيد في العثور على أداة تحميل نظام التشغيل؟ ما الذي يسبب الخطأ الذي يفقده برنامج إصلاح مشاكل بدء التشغيل أداة تحميل نظام التشغيل؟ كيفية إصلاح رمز الخطأ 0x490؟ هذا المنصب من أداة MiniTool سوف تظهر لك الحلول.
الإنتقال السريع :
ما هو الخطأ الذي فشل Boot Manager في العثور على OS Loader؟
Startup Repair هي أداة مضمنة في Windows يمكنها مساعدتك في إصلاح بعض أخطاء Windows. ومع ذلك ، يشكو بعض المستخدمين من أنهم واجهوا الخطأ الذي فشل مدير التمهيد في العثور على أداة تحميل نظام التشغيل عند تمهيد الكمبيوتر وأطلق إصلاح بدء التشغيل سرد رسالة الخطأ أعلاه.
وتكون رسائل الخطأ التفصيلية كالتالي:
تم العثور على السبب الجذري:
فشل مدير التمهيد في العثور على أداة تحميل نظام التشغيل.
إجراء الإصلاح: إصلاح الملف
النتيجة: فشل. رمز الخطأ = 0x490
الوقت المستغرق = 4767 مللي ثانية
إجراء الإصلاح: إصلاح مخزن بيانات تكوين التمهيد
النتيجة: فشل. رمز الخطأ = 0x490
الوقت المستغرق = 150 مللي ثانية
إجراء الإصلاح: استعادة النظام
النتيجة: فشل. رمز الخطأ = 0x1f
الوقت المستغرق = 68489 مللي ثانية
إذن ، ما الذي يسبب رمز الخطأ 0x490؟
ما الذي يسبب الخطأ الذي فشل Boot Manager في العثور على OS Loader؟
بشكل عام ، يشير الخطأ الذي فشل مدير التمهيد في العثور على أداة تحميل نظام التشغيل Windows 10 إلى أن إصلاح بدء التشغيل لم يتمكن من العثور على محمل الإقلاع الصحيح BOOTMGR في المواقع المتوقعة. وقد يكون سبب خطأ محمل نظام التشغيل المفقود في إصلاح بدء التشغيل للأسباب التالية.
- قسم التمهيد التالف على نظام التشغيل Windows 7.
- تم حذف محمل الإقلاع.
- تتم إزالة القرص الصلب.
- قد يكون قرص النظام تالفًا ماديًا.
لذلك ، في القسم التالي ، سنوضح لك كيفية إصلاح الخطأ الذي فشل مدير التمهيد في العثور على أداة تحميل نظام التشغيل وإصلاح رمز الخطأ 0x490.
تلميح: قد تكون مهتمًا بالمنشور: 11 حلول لخطأ 'BOOTMGR مفقود' في Windows 10/8/7 .أفضل 3 طرق لإصلاح فشل Boot Manager في العثور على OS Loader
في هذا الجزء ، سنوضح لك كيفية إصلاح الخطأ الذي فشل مدير التمهيد في العثور على أداة تحميل نظام التشغيل Windows 7. يمكنك تجربة هذه الحلول واحدة تلو الأخرى.
الطريقة 1. تشغيل مدقق ملفات النظام
لإصلاح خطأ محمل نظام التشغيل المفقود في إصلاح بدء التشغيل ، يمكنك اختيار تشغيل System File Checker لفحص وإصلاح ملفات النظام التالفة على جهاز الكمبيوتر الخاص بك.
الآن ، ها هو البرنامج التعليمي.
1. عندما واجه جهاز الكمبيوتر الخاص بك الخطأ المتمثل في فشل مدير التمهيد في العثور على أداة تحميل نظام التشغيل ، فهذا يعني أنه لا يمكنه التمهيد بشكل طبيعي. وبالتالي ، تحتاج إلى إنشاء وسائط قابلة للتمهيد لتشغيل الكمبيوتر غير القابل للتمهيد.
2. انتقل إلى موقع Microsoft الرسمي لتنزيل ملف أداة إنشاء وسائط Windows .
3. ثم قم بتشغيله على جهاز كمبيوتر عادي وإنشاء محرك الاسترداد.
4. ثم قم بتوصيله بالكمبيوتر الذي يواجه الخطأ الذي فشل مدير التمهيد في العثور على محمل نظام التشغيل والتمهيد منه.
5. ثم اختر اللغة والوقت وإدخال لوحة المفاتيح.
6. بعد ذلك ، انقر فوق قم بإصلاح جهاز الكمبيوتر الخاص بك لاستكمال.
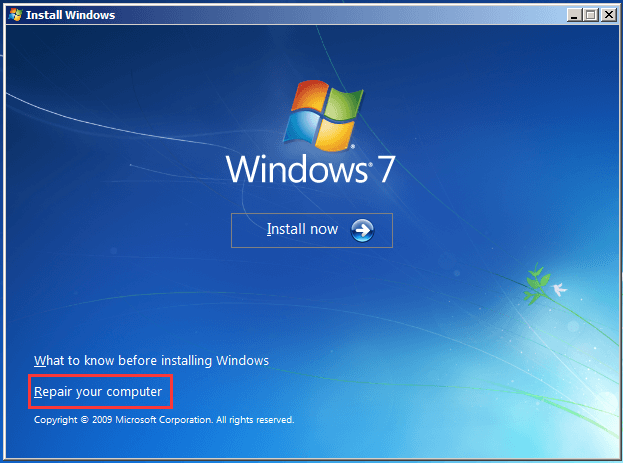
7. في نافذة System Recovery Options (خيارات استرداد النظام) ، انقر فوق موجه الأمر لاستكمال.
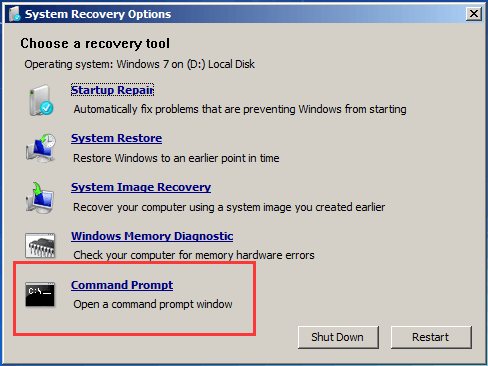
8. اكتب الأمر sfc / scannow / offbootdir = C: / offwindir = C: Windows في نافذة سطر الأوامر واضغط أدخل لاستكمال. (C هو القسم الذي يحمل تثبيتات Windows 10 أو 8 أو 7. إذا قمت بتثبيت Windows على قسم مختلف ، فيجب استبداله.)
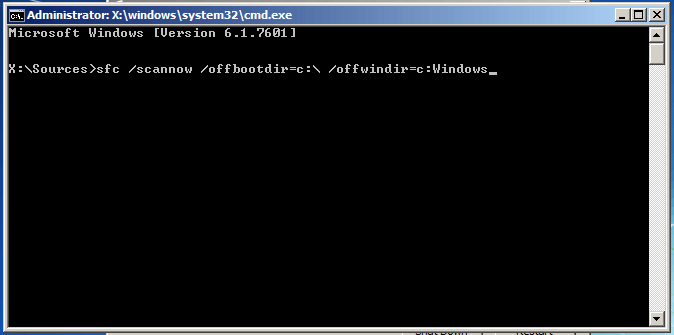
عند الانتهاء من جميع الخطوات ، أعد تشغيل الكمبيوتر وتحقق من أن الخطأ الذي فشل مدير التمهيد في العثور على نظام التشغيل قد تم إصلاحه.
مقالات لها صلة: الإصلاح السريع - SFC Scannow لا يعمل (التركيز على حالتين)
الطريقة 2. إصلاح القطاعات التالفة على القرص الصلب
اذا كان هناك القطاعات التالفة على القرص الصلب ، قد تصادف أيضًا الخطأ الذي فشل مدير التمهيد في العثور على أداة تحميل نظام التشغيل. في هذه الحالة ، يمكنك اختيار إصلاح القطاعات التالفة على القرص الصلب.
الآن ، سوف نوضح كيفية إصلاح القطاعات التالفة على القرص الصلب وذلك لإصلاح المشكلة التي فشل مدير التمهيد في العثور على محمل نظام التشغيل Windows 7.
1. قم بتشغيل جهاز الكمبيوتر الخاص بك من وسائط تثبيت Windows.
2. اختر اللغة والوقت وإدخال لوحة المفاتيح.
3. انقر فوق قم بإصلاح جهاز الكمبيوتر الخاص بك .
4. انقر فوق موجه الأمر .
5. اكتب الأمر chkdsk ج: / f / r وضرب أدخل لاستكمال. (يشير c إلى قسم النظام.)
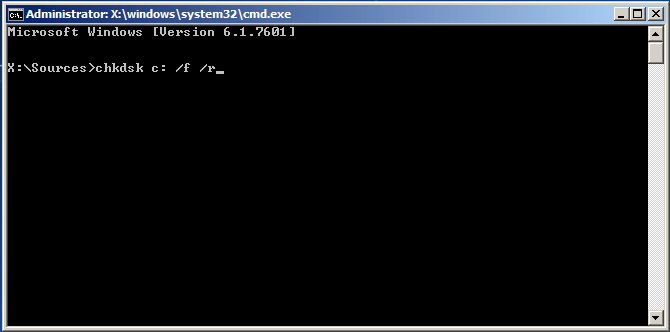
عند الانتهاء من جميع الخطوات ، أعد تشغيل جهاز الكمبيوتر الخاص بك وتحقق مما إذا كان رمز الخطأ 0x490 ثابتًا.
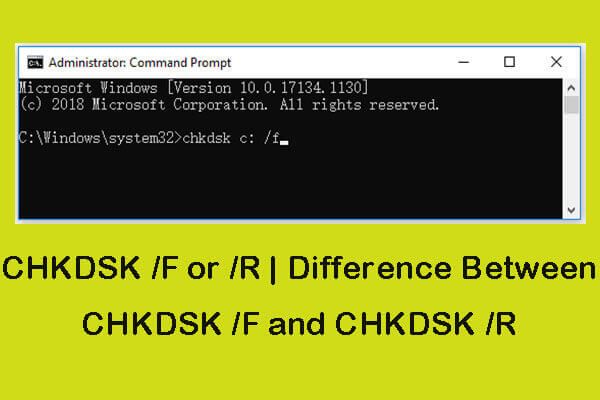 CHKDSK / F أو / R | الفرق بين CHKDSK / F و CHKDSK / R
CHKDSK / F أو / R | الفرق بين CHKDSK / F و CHKDSK / R هل تتساءل عن استخدام CHKDSK / f أو / r لفحص وإصلاح أخطاء القرص الصلب؟ تحقق من الفرق بين CHKDSK / f و CHKDSK / r. تعرف على كيفية تشغيل CHKDSK / f / r Windows 10.
قراءة المزيدالطريقة 3. إعادة إنشاء MBR
إذا كان سجل التمهيد الرئيسي من القرص الصلب تالف ، قد تصادف أيضًا الخطأ الذي فشل مدير التمهيد في العثور على أداة تحميل نظام التشغيل. في هذه الحالة ، يمكنك اختيار إعادة إنشاء MBR وقد أبلغ العديد من المستخدمين أنهم قاموا بإصلاح خطأ محمل نظام التشغيل المفقود في إصلاح بدء التشغيل بعد إعادة بناء MBR .
الآن ، سوف نعرض لك البرنامج التعليمي المفصل.
1. قم بتوصيل وسائط تثبيت Windows بجهاز الكمبيوتر الخاص بك.
2. قم بتشغيل الكمبيوتر منه.
3. حدد الوقت واللغة وإدخال لوحة المفاتيح.
4. ثم انقر فوق قم بإصلاح جهاز الكمبيوتر الخاص بك .
5. بعد ذلك ، انقر فوق موجه الأمر لاستكمال.
6. في النافذة المنبثقة ، اكتب الأوامر التالية واضغط أدخل بعد كل أمر.
bootrec / fixmbr
bootrec / fixboot
bootrec / إعادة بناء bcd
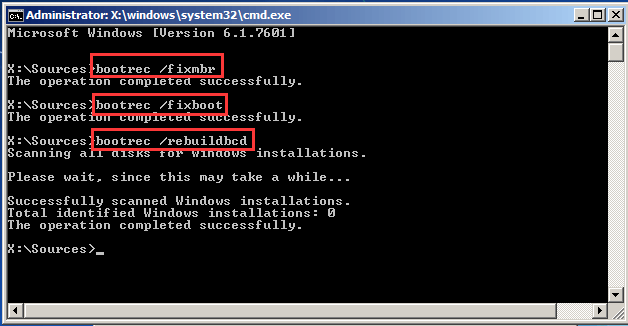
بعد ذلك ، أعد تشغيل جهاز الكمبيوتر الخاص بك وتحقق مما إذا كانت أداة إصلاح BCD هذه قد حلّت مشكلة توقيع نظام التشغيل المفقود.
ومع ذلك ، إذا لم تؤد إعادة إنشاء BCD إلى حل مشكلات بدء التشغيل ، فيمكنك تصدير وحذف BCD. ثم قم بتشغيل هذا الخيار مرة أخرى. من خلال القيام بذلك ، تحتاج إلى التأكد من إعادة بناء BCD بالكامل. للقيام بذلك ، اكتب الأوامر التالية في نافذة موجه الأوامر واضغط على Enter بعد كل أمر.
- bcdedit / تصدير C: BCD_Backup
- ج:
- التمهيد القرص المضغوط
- السمة bcd -s -h -r
- ren c: boot bcd.old
- bootrec / RebuildBcd
بعد تجربة جميع الإصلاحات ، كنت ستصلح الخطأ الذي فشل مدير التمهيد في العثور على أداة تحميل نظام التشغيل. إذا لم يعمل أي من الحلول المذكورة أعلاه ، فقد تحتاج إلى إعادة تثبيت نظام التشغيل. ولكن قبل اتخاذ هذا الإجراء ، من فضلك قم بعمل نسخة احتياطية من جميع ملفاتك المهمة لأنه سيؤدي إلى تدمير البيانات الأصلية الموجودة على القرص الصلب.



![APFS مقابل Mac OS Extended - أيهما أفضل وكيفية التنسيق [نصائح MiniTool]](https://gov-civil-setubal.pt/img/data-recovery-tips/76/apfs-vs-mac-os-extended-which-is-better-how-format.jpg)

![كيفية تغيير إعدادات بحث Google Chrome [أخبار MiniTool]](https://gov-civil-setubal.pt/img/minitool-news-center/87/how-change-google-chrome-search-settings.png)

![كيفية إفراغ سلة المحذوفات في نظام التشغيل Windows 10؟ (6 طرق بسيطة) [أخبار MiniTool]](https://gov-civil-setubal.pt/img/minitool-news-center/95/how-empty-recycle-bin-windows-10.jpg)

![[تحديث 2020] توقف إصلاحات Microsoft Word عن العمل على الكمبيوتر الشخصي [نصائح MiniTool]](https://gov-civil-setubal.pt/img/data-recovery-tips/68/fixes.png)
![استرداد سريع للملفات بعد استعادة النظام لـ Windows 10/8/7 [نصائح MiniTool]](https://gov-civil-setubal.pt/img/data-recovery-tips/98/quick-recover-files-after-system-restore-windows-10-8-7.jpg)


![5 نصائح لإصلاح مكبرات صوت الكمبيوتر التي لا تعمل بنظام Windows 10 [أخبار MiniTool]](https://gov-civil-setubal.pt/img/minitool-news-center/43/5-tips-fix-computer-speakers-not-working-windows-10.jpg)

![WD Easystore VS My Passport: أيهما أفضل؟ الدليل موجود هنا! [نصائح MiniTool]](https://gov-civil-setubal.pt/img/backup-tips/55/wd-easystore-vs-my-passport.jpg)
![[تم الحل] محرك أقراص USB لا يعرض الملفات والمجلدات + 5 طرق [نصائح MiniTool]](https://gov-civil-setubal.pt/img/data-recovery-tips/52/usb-drive-not-showing-files.jpg)
![ما هو Microsoft Basic Display Adapter وكيفية التحقق منه؟ [MiniTool Wiki]](https://gov-civil-setubal.pt/img/minitool-wiki-library/66/what-is-microsoft-basic-display-adapter.png)

