تم الحل! كيفية إصلاح رمز خطأ إيقاف الموت الزرقاء 0x00000101؟
Resolved How To Fix The Bsod Stop Error Code 0x00000101
عادة ما يعاني الأشخاص من أخطاء شاشة الموت الزرقاء لأسباب مختلفة. في كل مرة قد ترى رموز خطأ متنوعة مصحوبة بالمشكلة وهذا المنشور MiniTool سيتم تطويره حول خطأ الموت الزرقاء 0x00000101 لتقديم بعض الحلول المستهدفة.رمز خطأ إيقاف الموت الزرقاء 0x00000101
في الآونة الأخيرة، أفاد العديد من الأشخاص أنهم واجهوا الموت الزرقاء رمز الخطأ 0x00000101 ولم أعرف كيفية التعامل مع الخطأ. لا تقلق. والآن ستوضح هذه التدوينة أسباب وحلول خطأ الإيقاف 0x00000101.
الأسباب المحتملة لـ 0x00000101:
- مشاكل القرص الصلب
- ذاكرة أقل
- BIOS عفا عليه الزمن
- صور ويندوز 11/10 التالفة
- ملفات النظام التالفة
- تعارضات البرمجيات
غالبًا ما يشير خطأ الموت الزرقاء، المعروف أيضًا باسم خطأ الإيقاف، إلى فشل الأجهزة أو أي مشكلات أخرى غير متوقعة في برنامج تشغيل الجهاز، مما يؤدي إلى إنهاء عملية حاسمة، أو حتى تعطل النظام.
خلال هذه العملية، قد تضيع بياناتك وفي المواقف الصعبة، يكون من الصعب استعادة النظام. نوصي بشدة بإجراء نسخ احتياطي للبيانات بانتظام لمنع حدوث هذا الموقف مرة أخرى.
هل تبحث عن برامج النسخ الاحتياطي للكمبيوتر ؟ بإمكان MiniTool ShadowMaker تلبية متطلباتك. تم تصميم هذه الأداة ل ملفات النسخ الاحتياطي والمجلدات والأقسام والأقراص والأنظمة.
لتحسين عملية النسخ الاحتياطي، فإنه يقدم النسخ الاحتياطي التلقائي الخيارات ويعطي أفضل طريقة لتوفير مساحة القرص الثابت الخاص بك. الى جانب ذلك، يمكنك أيضا استخدام البرنامج ل استنساخ SSD إلى SSD أكبر عبر ميزة Clone Disk. يمكنك النقر فوق الزر التالي لتنزيل البرنامج وتثبيته للحصول على نسخة تجريبية مجانية مدتها 30 يومًا.
تجربة MiniTool ShadowMaker اضغط للتحميل 100% نظيفة وآمنة
الخطوة 1: قم بتشغيل البرنامج للنقر استمر في المحاكمة .
الخطوة 2: في دعم علامة التبويب، اختر مصدر النسخ الاحتياطي ثم انتقل إلى وجهة قسم لاختيار موقع لتخزين النسخة الاحتياطية، والذي يمكنك اختياره المستخدم والكمبيوتر والمكتبات والمشتركة .
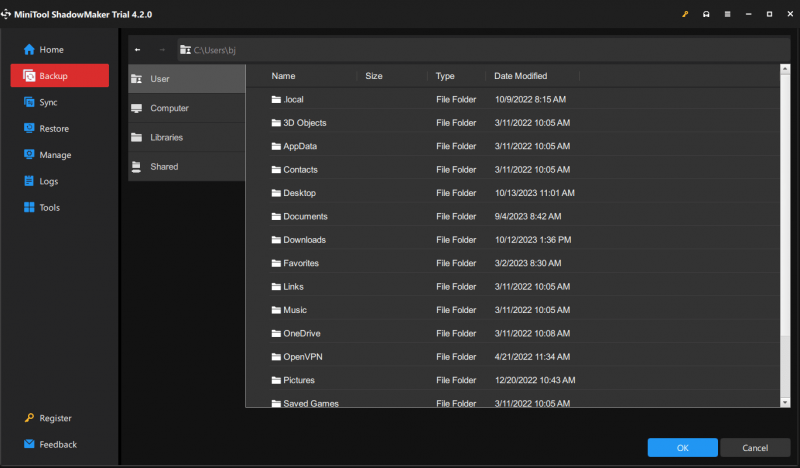
الخطوة 3: عندما يتم إعداد كل شيء، يمكنك النقر فوق اعمل نسخة احتياطية الان لبدء ذلك على الفور.
إصلاح رمز خطأ الموت الزرقاء 0x00000101
عادةً، عندما يعلق جهاز الكمبيوتر الخاص بك في الخطأ 0x00000101، سيُطلب منك إعادة تشغيل جهاز الكمبيوتر وإعادتك إلى سطح المكتب حيث يمكنك بدء طرق استكشاف الأخطاء وإصلاحها.
ملحوظة: إذا قمت بإضافة أجهزة جديدة إلى جهاز الكمبيوتر الخاص بك قبل ظهور خطأ الشاشة الزرقاء، فقم بإيقاف تشغيل جهاز الكمبيوتر الخاص بك، إزالة الأجهزة ، وحاول إعادة التشغيل مرة أخرى.الإصلاح 1: تشغيل فحص كامل بحثًا عن البرامج الضارة/الفيروسات
يمكنك إجراء فحص كامل لنظامك للتأكد من أن كل شيء يعمل في بيئة محمية بشكل جيد.
الخطوة 1: افتح ابدأ > الإعدادات > التحديث والأمان > أمان Windows .
الخطوة 2: انقر الحماية من الفيروسات والتهديدات من اللوحة اليمنى واختر خيارات المسح > فحص كامل > فحص الآن .
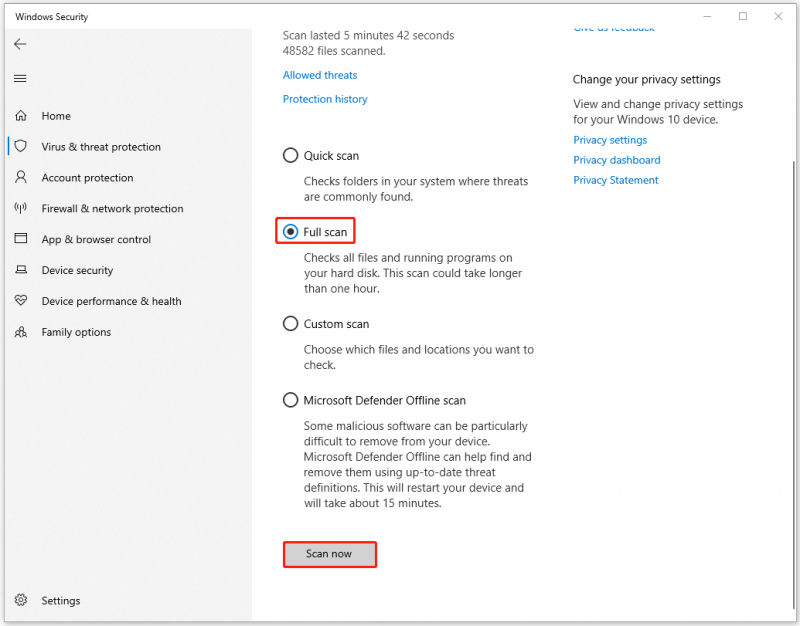
يمكنك أيضًا استخدام برنامج مكافحة فيروسات تابع لجهة خارجية موثوق به لإجراء فحص صحي لنظامك. ستقدم لك هذه المقالة بعض التوصيات: أفضل 5 برامج مكافحة فيروسات مجانية لأجهزة الكمبيوتر التي تعمل بنظام Windows 11/10 في عام 2023 .
الإصلاح 2: التحقق من التحديثات المعلقة
من المهم الحفاظ على تحديث أجهزة Windows وبرامج التشغيل الخاصة بك. اعتاد بعض الأشخاص على تجاهل إشعارات التحديث، مما قد يؤثر إلى حد ما على أداء النظام.
الخطوة 1: افتح التحديث والأمن وثم تحديث ويندوز .
الخطوة 2: انقر تحقق من وجود تحديثات للبحث عن التحديثات المعلقة المتاحة ثم تنزيلها وتثبيتها.
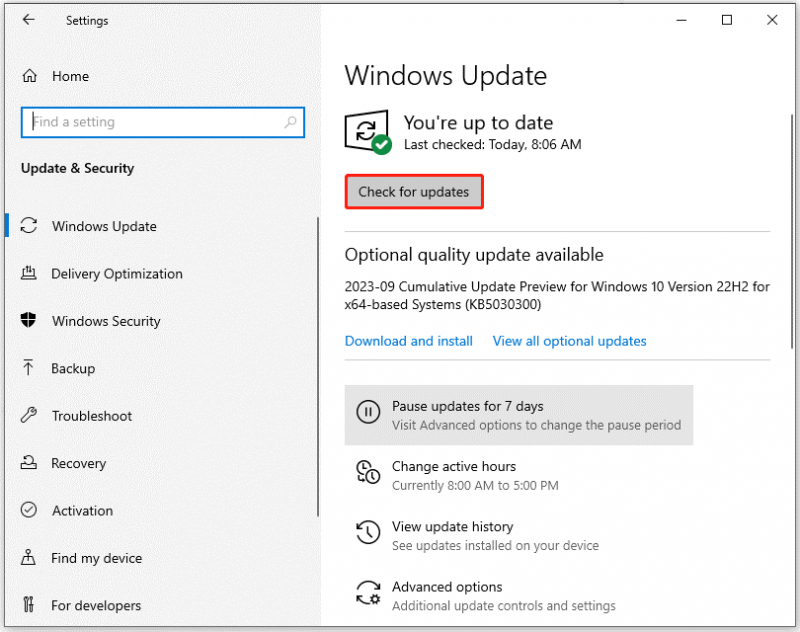
إذا لم تكن هناك تحديثات Windows معلقة، فيمكنك التحقق من أجهزة التشغيل الخاصة بك.
الخطوة 1: انقر عرض التحديثات الاختيارية في ال تحديث ويندوز علامة التبويب وتوسيع تحديثات برنامج التشغيل .
الخطوة 2: تحقق من تحديثات برنامج التشغيل الاختيارية وانقر فوق تحميل وتثبيت لأداء ذلك.
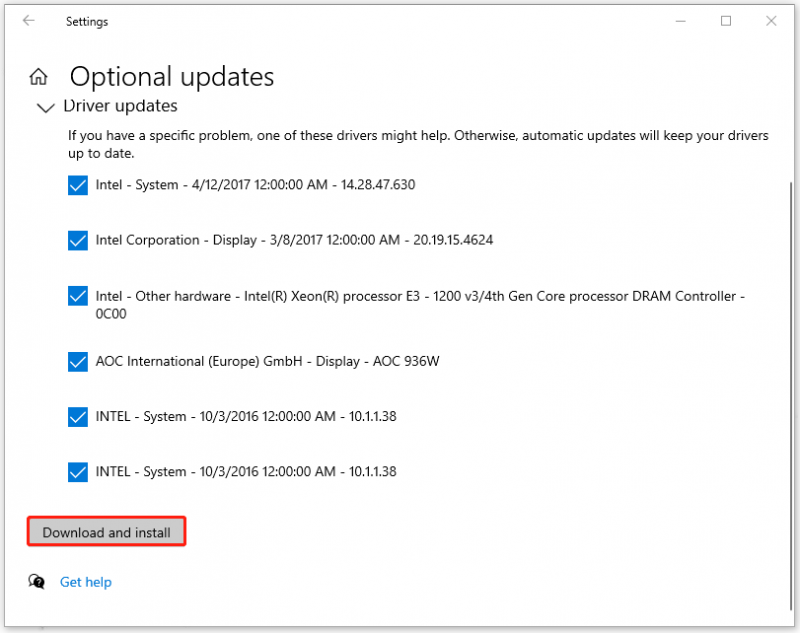
الإصلاح 3: إجراء عمليات فحص SFC وDISM
لإصلاح تلف ملفات النظام ، يمكنك تشغيل فحص SFC أولاً ثم فحص DISM.
الخطوة 1: اكتب موجه الأمر في البحث واختيار تشغيل كمسؤول .
الخطوة 2: عندما تفتح النافذة، انسخ هذا الأمر والصقه – SFC /SCANNOW و اضغط يدخل .
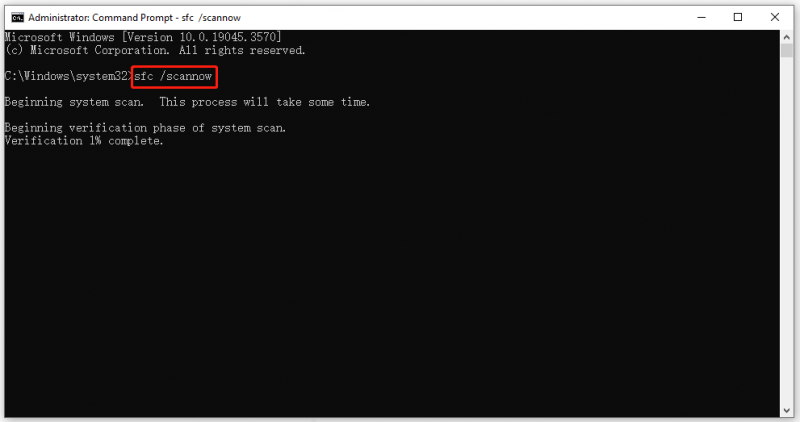
الخطوة 3: عند انتهاء الأمر، يمكنك تشغيل أمر DISM – DISM / عبر الإنترنت / تنظيف الصورة / استعادة الصحة .
بعد انتهاء كل ذلك، تحتاج إلى إعادة تشغيل الكمبيوتر والتحقق من ظهور رمز الإيقاف 0x00000000 مرة أخرى.
الإصلاح 4: تشغيل اختبار الذاكرة
يمكن تشغيل العديد من أخطاء الموت الزرقاء عن طريق قضايا ذاكرة الوصول العشوائي ومن الضروري إجراء فحص كامل لذاكرتك. يتيح لك Windows استخدام أداة اختبار ذاكرة الوصول العشوائي (RAM) المضمنة. لإطلاق تشخيص الذاكرة الخاص بنظام ويندوز الأداة، يرجى اتباع الخطوات.
الخطوة 1: افتح يجري مربع الحوار بالضغط فوز + ر واكتب mdsched.exe للدخول إلى تشخيص ذاكرة Windows.
الخطوة 2: انقر أعد التشغيل الآن وتحقق من وجود مشكلات (مستحسن) لإعادة تشغيل جهاز الكمبيوتر الخاص بك على الفور.
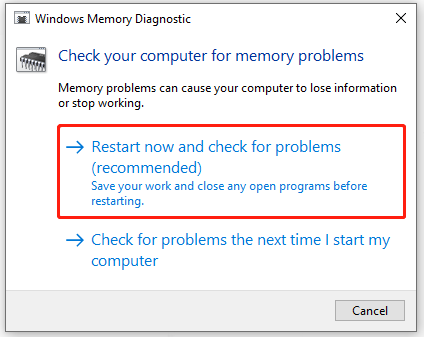
ثم عليك الانتظار لمدة دقيقة حتى تظهر لك النتيجة لإعلامك إذا تم اكتشاف أي مشاكل أثناء العملية.
إذا كنت تريد إصلاح مشكلات الذاكرة غير المتوقعة، فنحن نود أن نوصيك بذلك MiniTool نظام الداعم . إنه منظف رائع للذاكرة وأيضًا مُحسّن للكمبيوتر الشخصي.
وبمساعدتها، يمكنك إصلاح مشكلات النظام، وتنظيف أجهزتك، وتسريع وحدة المعالجة المركزية وذاكرة الوصول العشوائي. يتيح لك هذا البرنامج استخدامه مجانًا لمدة 15 يومًا ويمكنك تجربته.
الإصلاح 5: فحص محركات الأقراص بحثًا عن الأخطاء
كما ذكرنا، يمكن أن تؤدي مشكلات محرك الأقراص الثابتة، مثل برامج التشغيل القديمة وغير المتوافقة والمفقودة، إلى الخطأ 0x00000101. لذلك، يمكنك التحقق من الأقراص الخاصة بك بحثًا عن الأخطاء.
الخطوة 1: افتح مستكشف الملفات وأدخله هذا الكمبيوتر ، انقر بزر الماوس الأيمن على ج: محرك للاختيار ملكيات .
الخطوة 2: في أدوات علامة التبويب، انقر فوق يفحص تحت التحقق من الخطأ قسم.
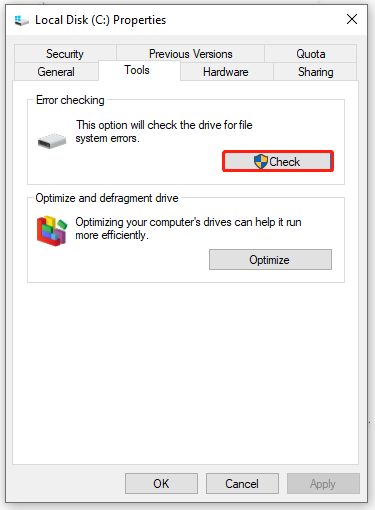
الآن، يمكنك اتباع التعليمات التي تظهر على الشاشة لتنفيذ التحركات التالية.
بالطبع يمكنك تجربة طريقة أخرى لتشغيل أوامر CHKDSK لفحص القرص. لمعرفة الخطوات التفصيلية يمكنك مراجعة هذه التدوينة: أوامر CHKDSK: إصلاح أخطاء محركات الأقراص الثابتة على نظام التشغيل Windows .
الحد الأدنى:
بعد قراءة هذا المنشور، قد يكون لديك صورة شاملة لخطأ الموت الزرقاء 0x00000101. عادة، يمكن حل المشكلة بالطرق المذكورة أعلاه. إذا كنت تريد استعادة نظامك بسرعة وأمان، فإن أفضل طريقة هي إعداد نسخة احتياطية للنظام مسبقًا، مما قد يساعد في منع فقدان البيانات.
إذا كان لديك أي مشاكل مع MiniTool ShadowMaker، يمكنك الاتصال بنا عبر [البريد الإلكتروني محمي] .





![أداة جاهزية تحديث النظام: إصلاح التناقضات على الكمبيوتر [أخبار MiniTool]](https://gov-civil-setubal.pt/img/minitool-news-center/11/system-update-readiness-tool.jpg)







![Samsung EVO Select vs EVO Plus SD Card - الاختلافات [أخبار MiniTool]](https://gov-civil-setubal.pt/img/minitool-news-center/56/samsung-evo-select-vs-evo-plus-sd-card-differences.png)





![8 نصائح لإصلاح عدم مزامنة صور iCloud مع iPhone / Mac / Windows [أخبار MiniTool]](https://gov-civil-setubal.pt/img/minitool-news-center/15/8-tips-fixing-icloud-photos-not-syncing-iphone-mac-windows.png)