كيفية حذف ملفات إعداد Win في نظام التشغيل Windows 10: 3 طرق متوفرة [أخبار MiniTool]
How Delete Win Setup Files Windows 10
ملخص :
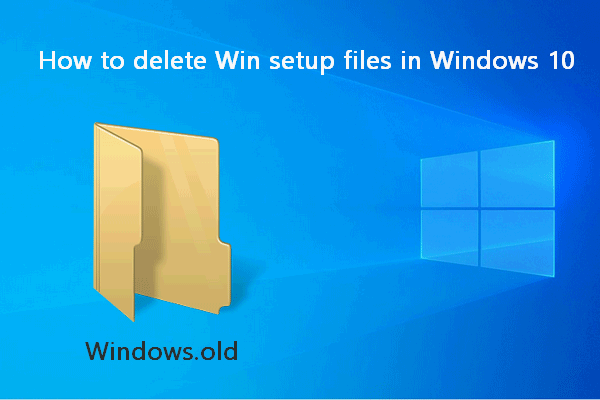
سيلاحظ المستخدمون أن هناك مجلد Windows.old يحفظ ملفات إعداد Windows في محرك أقراص النظام بعد ترقية نظام التشغيل إلى إصدار جديد. ما يزعج المستخدمين هو أن هذا المجلد يشغل مساحة كبيرة على القرص الخاص بهم ؛ حتى أن مساحة القرص بعضها تنفد. لهذا السبب يسألون هل يمكنهم حذف ملفات إعداد Windows وكيفية حذفها.
إنها حقيقة أن ملفاتك القديمة ستبقى على القرص بعد تحديث جهاز الكمبيوتر الخاص بك من تثبيت Windows موجود. سيظهر مجلد Windows.old لحفظ ملفات إعداد Win القديمة ، والمتاحة لإعادة الكمبيوتر إلى تثبيت سابق. هذا أمر جيد:
- يمكن أن يساعد المستخدمين على استعادة نظام التشغيل عندما يحدث خطأ ما أثناء التحديث.
- يسمح للمستخدمين 'بالعودة' إلى نظام التشغيل السابق عندما لا يكونون راضين عن النظام الجديد.
يمكن للمستخدمين أيضًا نسخ النظام احتياطيًا يدويًا باستخدام برنامج MiniTool .
هل من الآمن حذف ملفات إعداد Windows
تكمن المشكلة في أن المستخدمين يجدون المجلد Windows.old مع ملفات إعداد Win التي تشغل مساحة كبيرة جدًا على القرص. حتى أن البعض يجدون أن مساحة القرص الخاصة بهم سوف تنفد. نتيجة لذلك ، يسألون - هل يمكنني حذف ملفات إعداد Windows. في المحتوى أدناه ، سأريك كيفية حذف ملفات إعداد Win في نظام التشغيل Windows 10 باستخدام 3 طرق مختلفة.
ثابت: هناك مساحة قرص غير كافية لإكمال العملية!
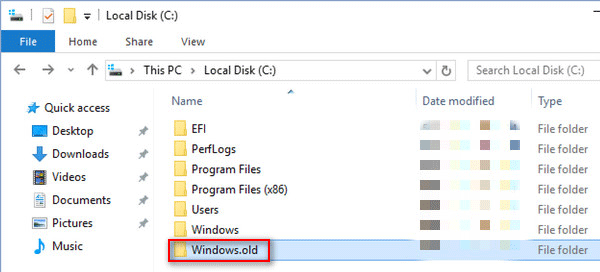
هل يجب علي حذف ملفات إعداد Windows؟
بشكل عام ، فإن مجلد Windows.old الذي يحتفظ بملفات النظام والبيانات من تثبيت Windows 'القديم' سوف يظل موجودًا على قرص المستخدمين لمدة 10 أيام. عندما يحين الوقت ، سيتم تنظيفها بواسطة النظام تلقائيًا.
- لذلك ، لا تحتاج إلى حذف الملفات إذا كان لديك مساحة كبيرة على القرص.
- ومع ذلك ، إذا كنت تواجه مشكلة انخفاض مساحة القرص ، فيجب أن تذهب لحذف ملفات إعداد Win يدويًا.
كيف أعود إلى النظام السابق؟
افتح إعدادات -> اختر التحديث والأمان -> حدد التعافي -> انقر البدء ضمن العودة إلى الإصدار السابق من Windows 10.
كيفية حذف ملفات إعداد Win في نظام التشغيل Windows 10؟ في الأساس ، هناك 3 طرق متاحة.
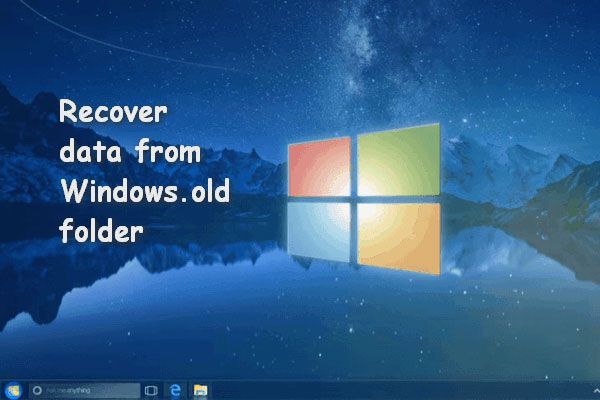 كيفية استرداد البيانات من مجلد Windows.old بسرعة وأمان
كيفية استرداد البيانات من مجلد Windows.old بسرعة وأمان تكافح لاستعادة البيانات من مجلد Windows.old عندما يتضمن ملفات لا تزال بحاجة إليها؟ من فضلك اسمح لي أن أوضح لك طريقة فعالة للخروج.
قراءة المزيدكيفية حذف ملفات إعداد Windows باستخدام 'تنظيف القرص'
- افتح شريط بحث Windows بالضغط على فوز + S. .
- نوع نظف في مربع النص.
- انقر بزر الماوس الأيمن فوق تنظيف القرص من نتيجة البحث واختيار تشغيل كمسؤول .
- إختر حقك محرك النظام في Disk Cleanup: Drive Selection window (يتم تحديد C: افتراضيًا).
- اضغط على حسنا زر وانتظر عملية الحساب.
- اضغط على تنظيف ملفات النظام زر في أسفل اليسار.
- التحقق من تثبيت (عمليات) Windows السابقة من القائمة وانقر حسنا .
- اضغط على حذف الملفات عندما يسألك النظام: هل أنت متأكد أنك تريد ذلك حذف هذه الملفات نهائيا .
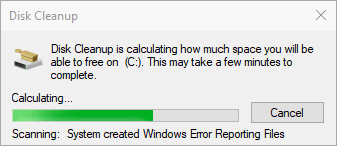
تنظيف القرص ينظف مجلد التنزيلات في Windows 10 بعد التحديث!
كيفية حذف ملفات إعداد Windows في الإعدادات
- افتح نافذة الإعدادات بالضغط على فوز + أنا أو بطرق أخرى.
- تحديد النظام في هذه الواجهة.
- تحول إلى تخزين الخيار في الشريط الجانبي الأيسر.
- أختر هذا الكمبيوتر (C :) تحت التخزين المحلي.
- أختر ملفات مؤقتة تحت استخدام التخزين.
- التحقق من الإصدار السابق من Windows ضمن إزالة الملفات المؤقتة.
- اضغط على إزالة الملفات زر وانتظر حتى ينتهي.
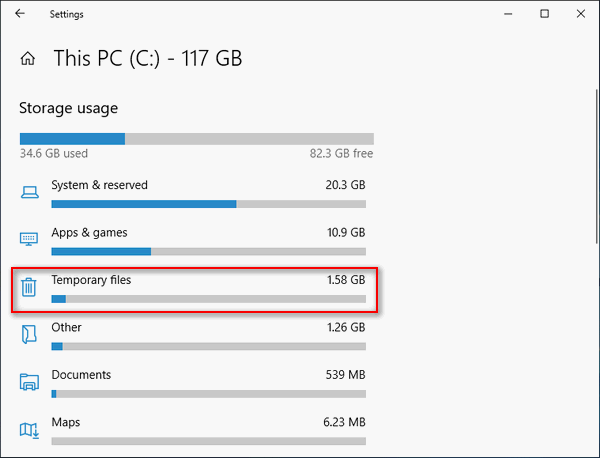
كيفية حذف ملفات إعداد Windows باستخدام موجه الأوامر
- افتح بحث Windows واكتب كمد .
- انقر بزر الماوس الأيمن فوق موجه الأمر و اختار تشغيل كمسؤول .
- نوع RD / S / Q٪ SystemDrive٪ windows.old و اضغط أدخل .
- انتظر حتى يكتمل الأمر.
يمكنك أيضًا تنفيذ الأوامر التالية خطوة بخطوة والضغط على أدخل بعد كل:
- cd ج:
- سمة -r -a -s -h C: Windows.old / S / D.
- أخذ / f Windows.old / a / r
- rd / s / q Windows.old
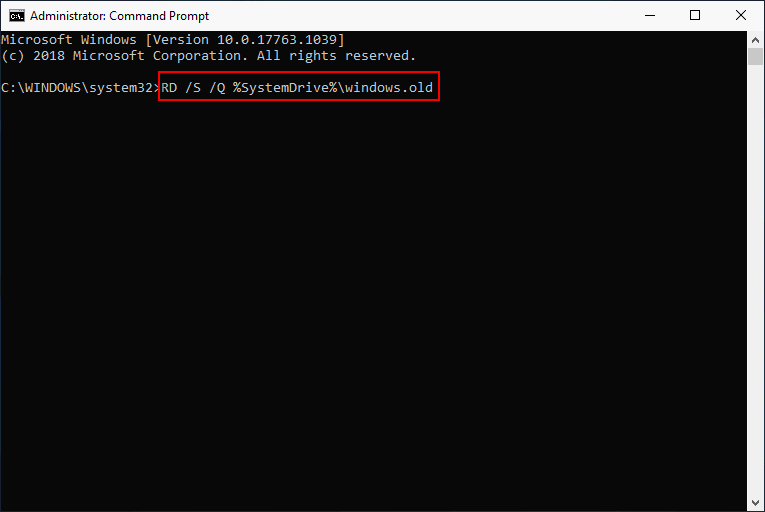
تنويه : يمكنك أيضًا استخدام ملف أداة موجه الأوامر لاستعادة الملفات المفقودة .
هذا كل شيء عن كيفية حذف ملفات إعداد Win في نظام التشغيل Windows 10.
قراءة موسعة:

![إصلاحات 'لا يمكن لهذا الجهاز استخدام وحدة النظام الأساسي الموثوقة' [أخبار MiniTool]](https://gov-civil-setubal.pt/img/minitool-news-center/86/fixes-this-device-can-t-use-trusted-platform-module.png)



![إزالة / حذف Google Chrome من جهاز الكمبيوتر أو الجهاز المحمول [MiniTool Tips]](https://gov-civil-setubal.pt/img/news/A0/remove/delete-google-chrome-from-your-computer-or-mobile-device-minitool-tips-1.png)
![كيفية استعادة جهات الاتصال على iPhone؟ إليك 5 طرق [نصائح MiniTool]](https://gov-civil-setubal.pt/img/ios-file-recovery-tips/46/how-restore-contacts-iphone.jpg)
![ماذا تفعل قبل الترقية إلى Windows 10؟ الإجابات هنا [نصائح MiniTool]](https://gov-civil-setubal.pt/img/backup-tips/18/what-do-before-upgrade-windows-10.png)


![مشكلات OneDrive Sync: الاسم أو النوع غير مسموح به [أخبار MiniTool]](https://gov-civil-setubal.pt/img/minitool-news-center/87/onedrive-sync-issues.png)




![كيفية عرض محفوظات الحافظة على نظام التشغيل Mac | الوصول إلى الحافظة على Mac [أخبار MiniTool]](https://gov-civil-setubal.pt/img/minitool-news-center/39/how-view-clipboard-history-mac-access-clipboard-mac.png)
![استخدم Netsh Winsock Reset Command لإصلاح مشكلة شبكة Windows 10 [أخبار MiniTool]](https://gov-civil-setubal.pt/img/minitool-news-center/05/use-netsh-winsock-reset-command-fix-windows-10-network-problem.jpg)
![كيفية تشغيل جهاز Surface من USB [لجميع الموديلات]](https://gov-civil-setubal.pt/img/partition-disk/99/how-boot-surface-from-usb.png)

![التحكم بحجم الصوت لنظام التشغيل Windows 10 | إصلاح التحكم بحجم الصوت لا يعمل [أخبار MiniTool]](https://gov-civil-setubal.pt/img/minitool-news-center/89/volume-control-windows-10-fix-volume-control-not-working.jpg)