لماذا يتأخر التلعثم الشجاع وكيفية إصلاحه
Why Is Valorant Stuttering Lagging How To Fix
يعد التأتأة/التأخير الشجاع مشكلة شائعة في نظام التشغيل Windows 11/10، مما يجعلك منزعجًا. ثم قد تتساءل: لماذا يستمر جهاز Valorant في التأتأة؟ كيف يمكنني إصلاح ذلك؟ MiniTool ويعطي بعض الأسباب وراء المشكلة والحلول الفعالة لمعالجتها.
التلعثم الشجاع أو التأخر
تعتبر مشكلة التباطؤ أو التباطؤ في اللعبة أمرًا خطيرًا لأنها قد تؤدي إلى خروجك من اللعبة، خاصة في لعبة شديدة التنافسية مثل Valorant. على وجه التحديد، تصبح اللعبة أقل استجابة ومن السهل إبادتك عندما يقوم العدو بإسقاطك على الرغم من استمرارك في النقر بالماوس. عليك أن تكون في حالة تأهب قصوى لكسب المعركة.
لماذا يتلعثم Valorant أو لماذا يتباطأ Valorant؟ يمكن أن تسبب العديد من العوامل هذه المشكلة، بما في ذلك مشكلات الإنترنت وإعدادات الرسومات غير الصحيحة وبرنامج تشغيل بطاقة الرسومات القديم وتشغيل عدد كبير جدًا من تطبيقات الخلفية وما إلى ذلك.
التلعثم الشجاع مع ارتفاع معدل الإطارات في الثانية يجعلك محبطًا ولكن الإصلاحات بسيطة إلى حد ما ويمكن لهذه النصائح أدناه أن تقدم لك خدمة.
منشور له صلة: 8 طرق لإصلاح انخفاضات Valorant FPS في نظام التشغيل Windows 11/10
قبل إصلاح التلعثم الشجاع
قبل المتابعة، من الضروري التحقق من مواصفات جهاز الكمبيوتر الخاص بك لمعرفة ما إذا كان يمكنه تشغيل Valorant. إذا لم يكن الأمر كذلك، فقد تحدث أعطال شائعة أو تأتأة أو تأخر. فيما يلي متطلبات أجهزة الكمبيوتر:
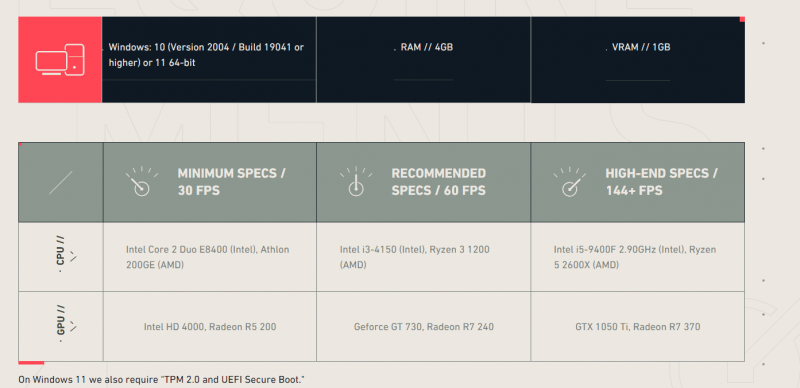
إذا كان جهاز الكمبيوتر الخاص بك يلبي الحد الأدنى من متطلبات النظام الخاصة بـ Valorant، فانتقل إلى الإصلاحات أدناه.
الإصلاح 1: تثبيت تحديثات Windows
يمكن أن يؤدي تحديث Windows إلى التأكد من أن النظام يعمل بشكل آمن وسلس. ومن خلال التحديثات، يمكنك إصلاح الأخطاء والمشكلات للحصول على الأداء الأمثل. عندما تعاني من تباطؤ لعبة Valorant مع ارتفاع FPS، حاول تثبيت تحديثات النظام.
نصائح: قبل المتابعة، ننصحك بعمل نسخة احتياطية لجهاز الكمبيوتر الخاص بك باستخدام ميني تول شادو ميكر لمنع فقدان البيانات أو تعطلها بسبب مشكلات/أخطاء التحديث. احصل على برنامج النسخ الاحتياطي هذا واتبع الدليل النسخ الاحتياطي للكمبيوتر .تجربة MiniTool ShadowMaker اضغط للتحميل 100% نظيفة وآمنة
الخطوة 1: انتقل إلى إعدادات عبر فوز + أنا اختصار لوحة المفاتيح.
الخطوة 2: انقر تحديث ويندوز (ويندوز 11) أو التحديث والأمان > Windows Update (ويندوز 10).
الخطوة 3: التحقق من التحديثات المتوفرة ثم تثبيتها.
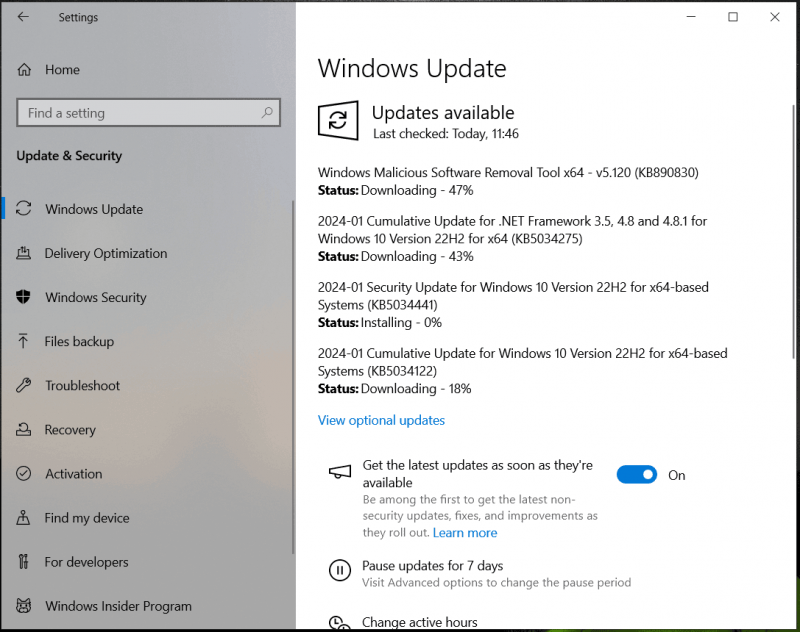
الإصلاح 2: تحديث برنامج تشغيل بطاقة الرسومات
يمكن أن يؤدي الحفاظ على تحديث برنامج تشغيل بطاقة الرسومات إلى ضمان عمل بطاقة الفيديو الخاصة بك كما هو متوقع ويتيح لك تجنب الوقوع في مشكلات ألعاب الكمبيوتر. لإصلاح تأخر/تلعثم Valorant، جرب هذه الطريقة - قم بالوصول إلى موقع الويب الخاص بالشركة المصنعة لوحدة معالجة الرسومات لديك وابحث عن أحدث برنامج تشغيل لوحدة معالجة الرسومات لتنزيله استنادًا إلى نظام التشغيل الخاص بك، ثم قم بتثبيته باستخدام الملف الذي تم تنزيله. بدلا من ذلك، انتقل إلى مدير الجهاز أو قم بتشغيل أداة تحديث برنامج التشغيل لتحديث برنامج تشغيل بطاقة الرسومات.
الإصلاح 3: إغلاق تطبيقات الخلفية
عند تشغيل عدد كبير جدًا من التطبيقات في الخلفية، فإنها ستشغل مساحة كبيرة من الذاكرة، مما يجعل من الصعب تشغيل اللعبة بسلاسة. هذا هو السبب وراء تلعثم Valorant. لحل مشكلة التأخير في Valorant، قم بإغلاق تطبيقات الخلفية غير الضرورية.
الخطوة 1: في نظام التشغيل Windows 11/10، انقر بزر الماوس الأيمن على شريط المهام و اختار مدير المهام .
الخطوة 2: تحت العمليات ، ابحث عن العمليات أو التطبيقات التي تستخدم ذاكرة الوصول العشوائي (RAM) ووحدة المعالجة المركزية (CPU) بشكل كبير، وقم بإنهائها.
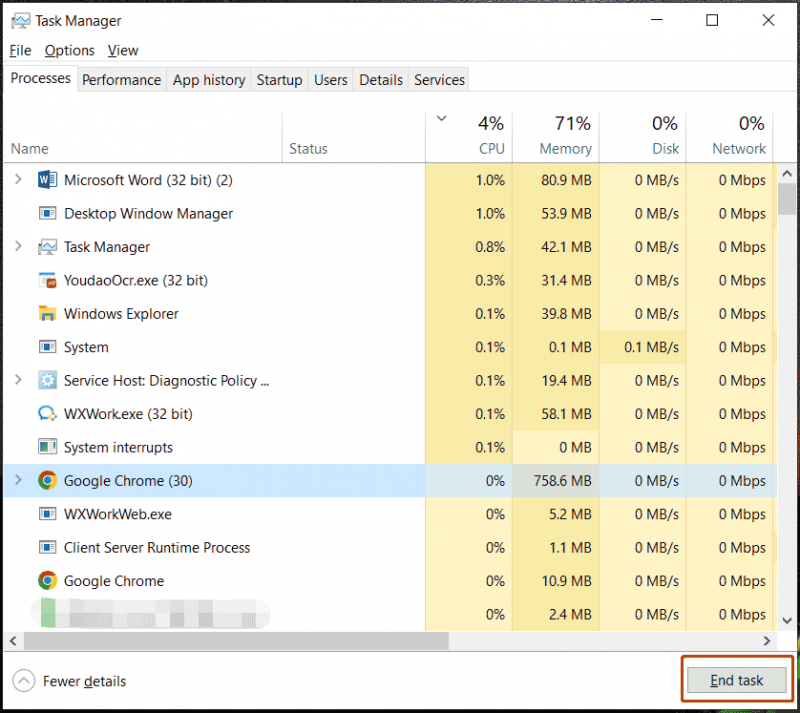
الإصلاح 4: تشغيل VSync
يشير VSync، وهو اختصار لـ Vertical Synchronization، إلى تقنية تعمل على مزامنة معدلات إطارات وحدة معالجة الرسومات مع معدل تحديث الشاشة. وفقًا للاعبين، فإن تمكين VSync مفيد في إصلاح التأتأة في لعبة Valorant.
في لوحة تحكم NVIDIA أو AMD، يكون الأمر بسيطًا ويمكنك اتباع هذا الدليل – تشغيل VSync أم إيقافه؟ كيفية تشغيل/إيقاف VSync بسهولة .
الإصلاح 5: الذاكرة الاحتياطية الفارغة
في بعض الأحيان، يتعذر على Windows تخصيص ذاكرة الوصول العشوائي (RAM) بكفاءة، مما يؤدي إلى تباطؤ اللعبة أو تعطلها عند نفاد الذاكرة المتوفرة. في بعض الحالات، سوف يضع ويندوز الذاكرة الدائمة (نوع من الذاكرة يُستخدم عادةً كذاكرة تخزين مؤقت) للاستخدام الجيد. ولكن يمكنك تحريره يدويًا:
الخطوة 1: اذهب إلى مدير المهام> الأداء وانقر افتح مراقب الموارد .
الخطوة 2: تحت ذاكرة ، تحقق مما إذا كانت الذاكرة الدائمة تستخدم جزءًا كبيرًا من إجمالي ذاكرة الوصول العشوائي. إذا كان الأمر كذلك، تابع الخطوات أدناه.
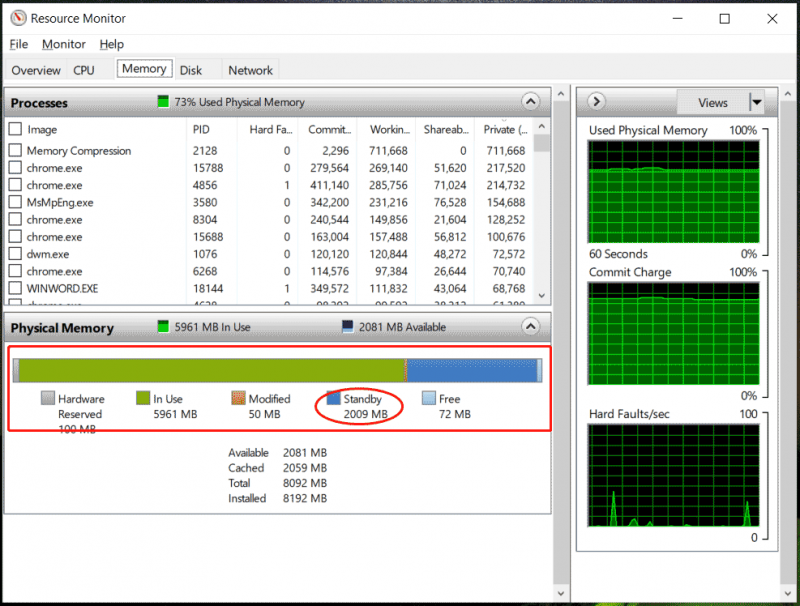
الخطوة 3: قم بتنزيل أداة EmptyStandbyList عبر الإنترنت وتشغيلها كمسؤول لإفراغ الذاكرة الاحتياطية.
الإصلاح 6: تغيير خطة الطاقة الخاصة بك
إذا كنت تلعب ألعابًا مثل Valorant، فيمكنك تغيير خطة الطاقة الخاصة بك إلى أداء عالي ، والتي يمكن أن تحسن تجربة الألعاب الخاصة بك. عند مواجهة التأتأة/التأخر في Valorant، قم بالخطوات التالية:
الخطوة 1: اضغط فوز + ر لفتح يجري ، مدخل powercfg.cpl وانقر فوق نعم .
الخطوة 2: التحقق أداء عالي .
الإصلاح 7: تغيير إعدادات الألعاب
يمكنك تغيير إعدادات الرسومات داخل اللعبة لإصلاح مشكلة التباطؤ.
أحد الإصلاحات المحتملة لتباطؤ Valorant هو تعطيل تحسينات ملء الشاشة - انتقل إلى مجلد التثبيت، وانقر بزر الماوس الأيمن على ملف .exe الخاص بـ Valorant للاختيار ملكيات ، يفحص تعطيل تحسينات ملء الشاشة ، واحفظ التغيير.
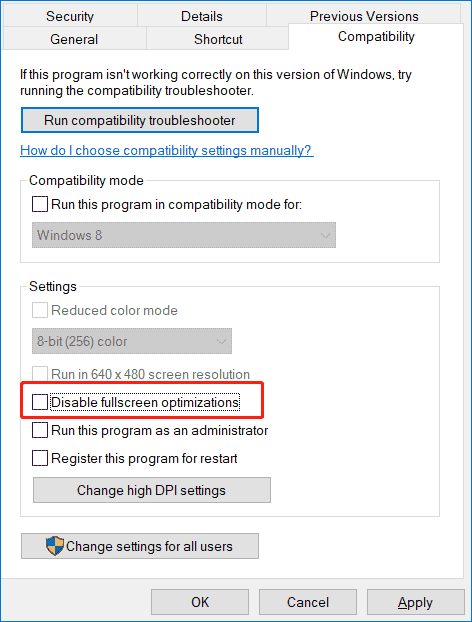
علاوة على ذلك، يمكنك إصلاح تأخر Valorant عن طريق تعيين أولوية عملية Valorant على 'عالية' - انتقل إلى تفاصيل في إدارة المهام، انقر بزر الماوس الأيمن على VALORANT.exe ، و اختار قم بتعيين الأولوية > عالية .
علاوة على ذلك، يمكنك خفض إعدادات الرسومات في Valorant لتقليل مشكلة التباطؤ وتعزيز الأداء، وهو ما يكون على حساب التفاصيل الرسومية الواقعية.
الحكم
يمكن أن تحدث مشكلة التأتأة/التأخير في لعبة Valorant عند تشغيلها على نظام التشغيل Windows 11/10. لماذا تأخرت Valorant؟ كيفية إصلاح التأتأة في Valorant؟ تعرف تفاصيل كثيرة من هذا المنشور. اتخاذ الإجراءات اللازمة إذا كنت تعاني من ذلك.


![إصلاح محرك أقراص فلاش USB لم يتم التعرف عليه واستعادة البيانات - كيفية القيام بذلك [نصائح MiniTool]](https://gov-civil-setubal.pt/img/data-recovery-tips/98/fix-usb-flash-drive-not-recognized-recover-data-how-do.jpg)
![ثابت: يحتاج قرص Blu-ray هذا إلى مكتبة لفك تشفير AACS [أخبار MiniTool]](https://gov-civil-setubal.pt/img/minitool-news-center/10/fixed-this-blu-ray-disc-needs-library.jpg)


![كيفية إصلاح خطأ الذاكرة 13-71 في Call of Duty Warzone / Warfare? [نصائح MiniTool]](https://gov-civil-setubal.pt/img/news/0B/how-to-fix-memory-error-13-71-in-call-of-duty-warzone/warfare-minitool-tips-1.png)
![كيفية تعطيل DEP (منع تنفيذ البيانات) Windows 10 [نصائح MiniTool]](https://gov-civil-setubal.pt/img/data-recovery-tips/03/how-disable-dep-windows-10.jpg)

![إليك 5 حلول سريعة لإصلاح 'لن تطلب شبكة Wi-Fi كلمة المرور' [أخبار MiniTool]](https://gov-civil-setubal.pt/img/minitool-news-center/49/here-are-5-quick-solutions-fix-wi-fi-won-t-ask.png)
![5 إصلاحات لـ SEC_ERROR_OCSP_FUTURE_RESPONSE في Firefox [نصائح MiniTool]](https://gov-civil-setubal.pt/img/news/A5/5-fixes-to-sec-error-ocsp-future-response-in-firefox-minitool-tips-1.png)

![ثابت: DNS_PROBE_FINISHED_BAD_CONFIG على Windows 10 [أخبار MiniTool]](https://gov-civil-setubal.pt/img/minitool-news-center/33/fixed-dns_probe_finished_bad_config-windows-10.png)
![مقاطع الفيديو التي لا تعمل على Chrome - كيفية إصلاحها بشكل صحيح [أخبار MiniTool]](https://gov-civil-setubal.pt/img/minitool-news-center/76/videos-not-playing-chrome-how-fix-it-properly.png)




![[6 طرق] كيفية تحرير مساحة القرص على نظام التشغيل Windows 7 8](https://gov-civil-setubal.pt/img/partition-disk/55/6-methods-how-to-free-up-disk-space-on-windows-7-8-1.png)
