شيء يجب أن تعرفه عن استثناءات Windows Defender [أخبار MiniTool]
Something You Should Know Windows Defender Exclusions
ملخص :
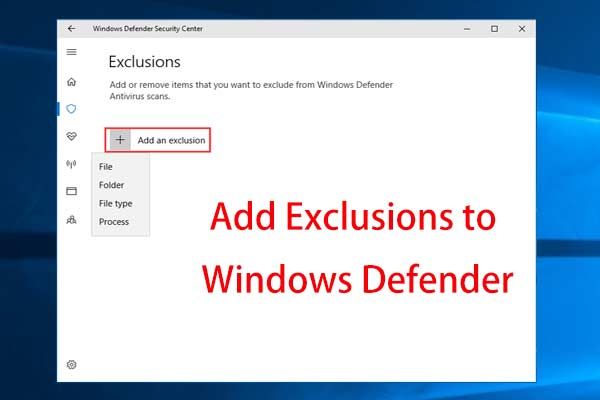
هل يقوم Windows Defender بوضع علامة على الملف أو البرنامج الذي تثق به على أنه ضار؟ إذا كانت الإجابة بنعم ، يمكنك إضافة استثناء إلى Windows Defender لمنع برنامج مكافحة الفيروسات هذا من فحصه. كيف تضيف استثناءات إلى Windows Defender؟ أداة MiniTool سيُظهر لك الكثير من المعلومات حول استثناءات Windows Defender.
نظرة عامة على Windows Defender
في نظام التشغيل Windows 10 ، يكون برنامج مكافحة الفيروسات مدمجًا وهو Windows Defender. فهو يجمع بين جميع ميزات الأمان الأساسية تحت لوحة تحكم واحدة لحماية جهازك من الفيروسات وبرامج التجسس والبرامج الضارة وبرامج الفدية والجذور الخفية والتهديدات الأمنية الأخرى.
مع ذلك ، يكون جهاز الكمبيوتر الخاص بك تحت الحماية. إذا قمت بتثبيت أي برنامج مكافحة فيروسات آخر مثل Avast ، لا يتم تشغيل Windows Defender . باختصار ، هذه الأداة ممتازة بما فيه الكفاية.
على الرغم من أن برنامج مكافحة الفيروسات هذا يقوم بعمل جيد جدًا ، إلا أنه قد يكتشف الملف أو المجلد أو العملية / البرنامج الذي تثق به على أنه ضار ، مما يجعلك تتألم. لمنعه من تنبيهك أو منع حدوث هذا النوع من السلوك ، يمكنك إضافة استثناءات Windows Defender.
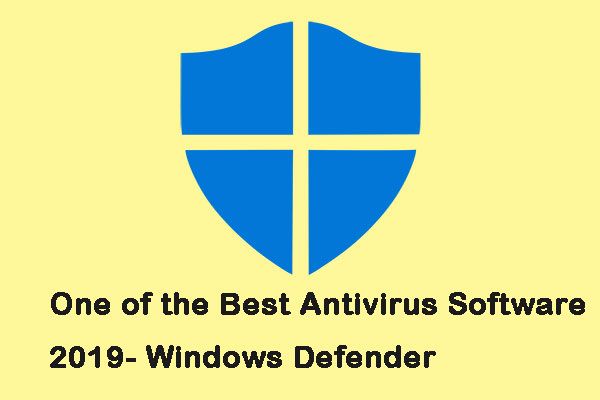 أحد أفضل برامج مكافحة الفيروسات 2019- Windows Defender
أحد أفضل برامج مكافحة الفيروسات 2019- Windows Defender إذا كنت تبحث عن مكان للحفاظ على أمان أجهزتك التي تعمل بنظام Windows ، فيجب عليك أولاً تشغيل أفضل برامج مكافحة الفيروسات - Windows Defender. دعونا نرى المزيد من التفاصيل.
قراءة المزيديتضمن برنامج مكافحة الفيروسات هذا خيارًا لاستبعاد الملفات والمجلدات وأنواع الملفات والعمليات التي يتم فحصها وحظرها. في هذا المنشور ، سنرشدك إلى كيفية إضافة استثناءات إلى Windows Defender لمنع فحص عناصر معينة.
كيفية إضافة استثناء إلى Windows Defender
إذا كانت لديك بعض الملفات وأنواع الملفات والمجلدات والعمليات المحددة التي لا تريد أن يقوم Windows Defender بفحصها ، فاتبع الدليل خطوة بخطوة لاستبعادها من عمليات الفحص.
الخطوة 1: انقر فوق بداية زر واختيار إعدادات من القائمة.
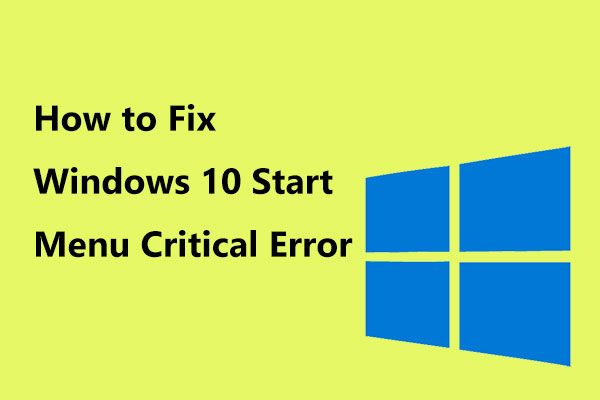 فيما يلي حلول مفيدة لقائمة ابدأ Windows 10 خطأ فادح!
فيما يلي حلول مفيدة لقائمة ابدأ Windows 10 خطأ فادح! هل تلقيت الرسالة 'قائمة البدء لخطأ فادح لا تعمل'؟ سيرشدك هذا المنشور إلى بعض الإصلاحات الفعالة لخطأ قائمة البداية.
قراءة المزيدالخطوة 2: اختر التحديث والأمان من إعدادات Windows واجهه المستخدم.
الخطوة 3: انتقل إلى ملف ويندوز ديفندر ، ثم انقر فوق افتح مركز حماية Windows Defender .
الخطوة 3: انقر فوق الحماية من الفيروسات والتهديدات قسم ثم اختر إعدادات الحماية من الفيروسات والمخاطر .
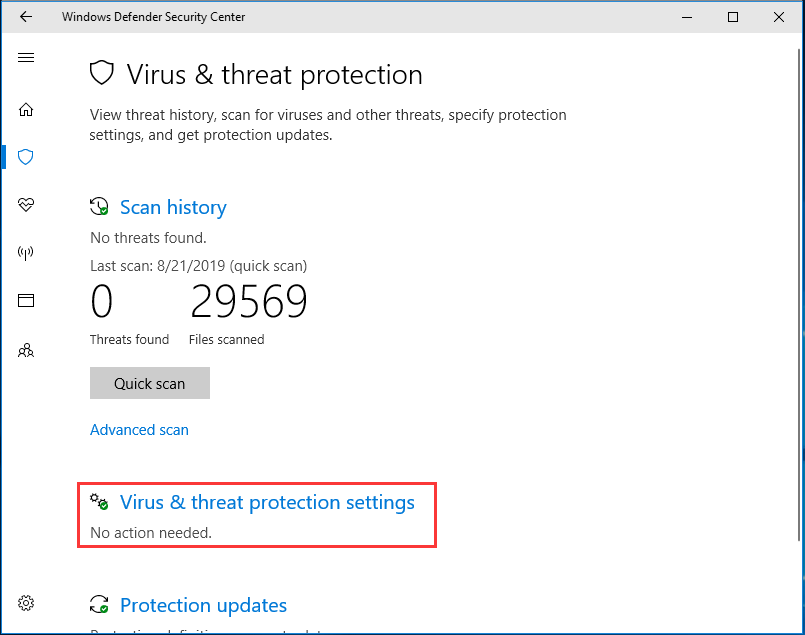
الخطوة 4: قم بالتمرير لأسفل للعثور على ملفات الاستثناءات ، ثم اضغط إضافة أو إزالة الاستبعادات اختيار.
الخطوة 5: انقر فوق أضف استثناء زر لإضافة استثناءات برامج مكافحة الفيروسات لنظام التشغيل Windows 10. بعد ذلك ، تحتاج إلى اختيار العناصر التي تريد استبعادها من عمليات فحص Windows Defender واتباع الإرشادات التي تظهر على الشاشة لإنهاء تكوين استثناءات Windows Defender.
- ملف: يمكنك استبعاد ملف واحد فقط لكل استبعاد.
- مجلد: يمكن استبعاد مجلد ومحتوياته مثل المجلدات الفرعية.
- نوع الملف: يمكنك السماح لبرنامج مكافحة الفيروسات هذا بعدم فحص الملفات ذات الامتداد المحدد دون التفكير في موقعها.
- معالجة: بعد تحديد هذا الخيار ، ستتم مطالبتك بإدخال اسم عملية لاستبعاد عملية الخلفية.
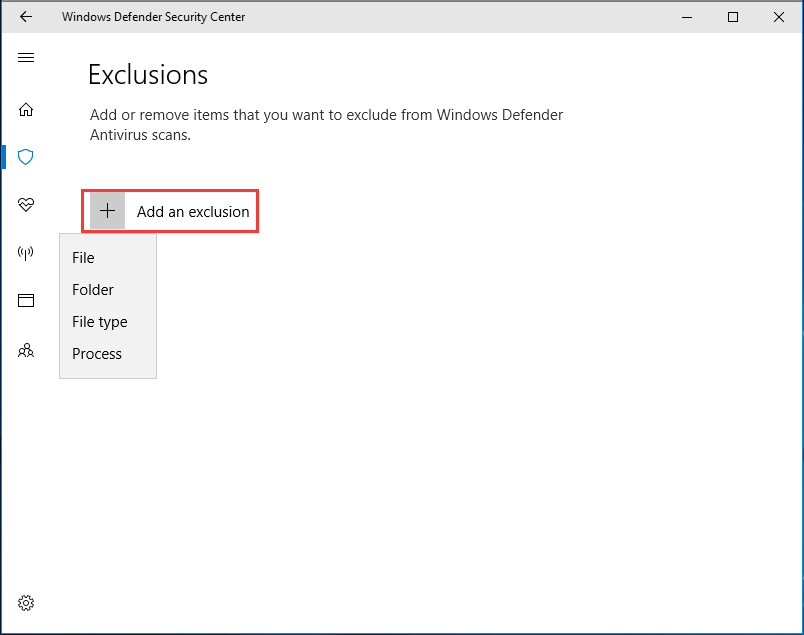
إذا كان العنصر أكثر من عنصر ، يجب أن تكرر خطوات معينة لاستبعاد عناصر أخرى. يمكنك أيضًا إزالة الاستبعادات في أي وقت.
تلميح: في بعض الأحيان قد تجد أن قائمة استثناءات Windows Defender معطلة ولا يمكنك إزالة الاستثناءات أو أن برنامج مكافحة الفيروسات هذا يتجاهل الاستبعادات. لإصلاح مشكلة عدم عمل استثناءات Windows Defender ، يمكنك الحصول على الحلول المقابلة على الإنترنت.النهاية
في الوقت الحالي ، أوضحنا لك كيفية إضافة استثناءات إلى Windows Defender لمنع هذا البرنامج من فحص هذه العناصر. فقط اتبع التعليمات المذكورة أعلاه للقيام بهذه المهمة.
ملحوظة: هل Windows Defender كافٍ لحماية جهاز الكمبيوتر الخاص بك؟ ربما تتساءل عن هذا الموضوع. في الواقع ، هذا ليس كافيًا ويجب عليك اتخاذ بعض الإجراءات الأخرى لحماية الكمبيوتر الشخصي. للحصول على مزيد من المعلومات ، يرجى الرجوع إلى هذا المنشور - هل Windows Defender كافٍ؟ المزيد من الحلول لحماية الكمبيوتر الشخصي .


![[حصلت الإجابات] تسجيل الدخول إلى مواقع Google - ما هي مواقع Google؟](https://gov-civil-setubal.pt/img/news/19/answers-got-google-sites-sign-in-what-is-google-sites-1.jpg)
![حلول خطأ Call of Duty Dev 6065 [دليل خطوة بخطوة] [أخبار MiniTool]](https://gov-civil-setubal.pt/img/minitool-news-center/97/solutions-call-duty-dev-error-6065.jpg)


![يعد النقر فوق استرداد محرك الأقراص الثابتة أمرًا صعبًا؟ بالتأكيد لا [نصائح MiniTool]](https://gov-civil-setubal.pt/img/data-recovery-tips/33/clicking-hard-drive-recovery-is-difficult.jpg)
![5 إجراءات يمكنك القيام بها عندما يعمل جهاز PS4 الخاص بك ببطء [MiniTool Tips]](https://gov-civil-setubal.pt/img/disk-partition-tips/32/5-actions-you-can-take-when-your-ps4-is-running-slow.png)

![[إصلاح كامل] Ctrl F لا يعمل على نظامي التشغيل Windows 10 وWindows 11](https://gov-civil-setubal.pt/img/news/70/ctrl-f-not-working-windows-10.png)

![[7 طرق] هل Nutaku آمن وكيفية استخدامه بشكل آمن؟ [نصائح MiniTool]](https://gov-civil-setubal.pt/img/backup-tips/61/is-nutaku-safe.jpg)

![متطلبات Windows 10 RAM: مقدار ذاكرة الوصول العشوائي التي يحتاجها Windows 10 [أخبار MiniTool]](https://gov-civil-setubal.pt/img/minitool-news-center/20/windows-10-ram-requirements.jpg)


![طريقتان عمليتان لتغيير اسم الشبكة Windows 10 [أخبار MiniTool]](https://gov-civil-setubal.pt/img/minitool-news-center/82/2-feasible-methods-change-network-name-windows-10.jpg)

