سجل الملفات مقابل النسخ الاحتياطي والاستعادة: ما الفرق؟
File History Vs Backup And Restore What S The Difference
محفوظات الملفات مقابل النسخ الاحتياطي والاستعادة (Windows 7)، أيهما تختار؟ تم تصميم هاتين الأداتين المدمجتين للنسخ الاحتياطي لأغراض مختلفة ويمكنهما تلبية معظم متطلباتك للنسخ الاحتياطي. إذا كنت بحاجة إلى المزيد من الميزات، فهناك خيار آخر – MiniTool ShadowMaker، الذي سنقدمه هنا MiniTool .يعد النسخ الاحتياطي للبيانات لأغراض أمنية أمرًا مهمًا جدًا لحياتنا لأن المعلومات الرقمية أصبحت في الوقت الحاضر جزءًا من الممتلكات الثمينة. يوفر Windows برنامجين قويين للنسخ الاحتياطي المضمنين لاستخدامات مختلفة. الآن، سنقدم لك مقدمة حول تاريخ الملفات مقابل النسخ الاحتياطي والاستعادة.
محفوظات الملفات مقابل النسخ الاحتياطي والاستعادة (Windows 7)
هناك العديد من الاختلافات بين ملف التاريخ و النسخ الاحتياطي واستعادة . وسنناقش ذلك من جوانب مختلفة.
محتويات النسخ الاحتياطي في سجل الملفات مقابل النسخ الاحتياطي
سجل الملفات مجاني النسخ الاحتياطي على مستوى الملف برنامج يمكنه إجراء نسخ احتياطي لمعظم الملفات والمجلدات، مثل بعض الملفات والمجلدات الموجودة في مجلدات المستندات والموسيقى والصور ومقاطع الفيديو وسطح المكتب وملفات OneDrive المتوفرة دون اتصال بالإنترنت على جهاز الكمبيوتر الخاص بك.
بخلاف محفوظات الملفات، يمكن للنسخ الاحتياطي والاستعادة (Windows 7) إنشاء صورة لنظام Windows بأكمله والملفات الشخصية والتطبيقات، لاستخدامها في الاسترداد في حالة تلف البيانات، فشل القرص الصلب أو الإصابة بالبرامج الضارة. كما يُسمح هنا بالنسخ الاحتياطي للملفات والمجلدات، ويمكنك ذلك إنشاء قرص إصلاح النظام عند الاحتياج.
وجهة النسخ الاحتياطي في سجل الملفات مقابل النسخ الاحتياطي
بالنسبة لمستخدمي محفوظات الملفات، يمكنك ذلك نسخ الملفات احتياطيًا إلى OneDrive أو محركات الأقراص المحلية المتصلة الأخرى، بما في ذلك محركات الأقراص الثابتة الخارجية/الداخلية، بالإضافة إلى مواقع الشبكة.
بالنسبة لمستخدمي النسخ الاحتياطي والاستعادة، يمكنك أيضًا اختيار محركات الأقراص الثابتة الخارجية/الداخلية ومواقع الشبكة، ولكن لا يُسمح بالنسخ الاحتياطي السحابي، مثل OneDrive.
ميزات النسخ الاحتياطي في سجل الملفات مقابل النسخ الاحتياطي
تاريخ الملف مخصص ل نسخة احتياطية للملفات ويسمح للمستخدمين بإجراء نسخ احتياطية تلقائية يوميًا أو على فترات زمنية. يمكنك اختيار مدة الاحتفاظ بالإصدارات المحفوظة واستبعاد الملفات غير المرغوب فيها للنسخ الاحتياطي.
تم تصميم النسخ الاحتياطي والاستعادة لمزيد من مصادر النسخ الاحتياطي ويدعم النسخ الاحتياطية المجدولة مثل سجل الملفات. بخلاف ذلك، يوفر النسخ الاحتياطي تكوينات أكثر تفصيلاً، مثل الفواصل الزمنية المتزايدة - يوميًا وأسبوعيًا وشهريًا، ويمكنك تعيين أيام ونقاط زمنية محددة.
إيجابيات وسلبيات في تاريخ الملف مقابل النسخ الاحتياطي
إيجابيات تاريخ الملف
- لا يلزم التثبيت والمدفوعات.
- الواجهة البديهية سهلة الاستخدام.
- من السهل تتبع واستعادة الملفات المفقودة.
- تتوفر المزيد من وجهات النسخ الاحتياطي.
سلبيات تاريخ الملف
- ميزات النسخ الاحتياطي محدودة.
- تحدث أخطاء النسخ الاحتياطي في بعض الأحيان، مثل الأخطاء 200 و 203 .
- بعض تنسيقات الملفات غير مدعومة.
- الحدود الزمنية لاستعادة الملفات.
النسخ الاحتياطي واستعادة الايجابيات
- سهل الاستخدام وتكوين النسخة الاحتياطية.
- مثالية لاستعادة النظام.
- تتوفر المزيد من مصادر النسخ الاحتياطي.
سلبيات النسخ الاحتياطي والاستعادة
- لا يوجد دعم للتشفير أو الضغط.
- مطلوب وقت طويل والموارد أثناء النسخ الاحتياطي.
- الاستعادة ليست ضمانة لنظام خالي من الفيروسات.
الخيار الأفضل - MiniTool ShadowMaker
كما ترون، فإن الأداتين المذكورتين أعلاه اللتين قدمناهما في Windows File History vs Backup and Restore لهما مزايا وقيود. بالمقارنة مع ميزات النسخ الاحتياطي المحدودة، فإن هذا البرنامج الشامل الشامل برامج النسخ الاحتياطي – قد يكون MiniTool ShadowMaker خيارًا أفضل.
يدعم MiniTool ShadowMaker مصادر نسخ احتياطي متعددة، بما في ذلك الملفات والمجلدات والأقسام والأقراص ويمكنك تخزين النسخة الاحتياطية على محركات الأقراص الثابتة الداخلية/الخارجية ومحركات أقراص USB والمجلدات المشتركة. بالإضافة إلى ذلك، بنقرة واحدة النسخ الاحتياطي للنظام الحل مسموح به ويمكن أن تساعد ميزة Clone Disk أيضًا نقل Windows إلى محرك أقراص آخر .
يمكنك الآن تنزيل هذا البرنامج وتثبيته للحصول على نسخة تجريبية مجانية مدتها 30 يومًا.
تجربة MiniTool ShadowMaker اضغط للتحميل 100% نظيفة وآمنة
الخطوة 1: قم بتشغيل MiniTool ShadowMaker وانقر فوق استمر في المحاكمة . (إذا كنت تريد تخزين النسخة الاحتياطية على محرك أقراص ثابت خارجي، فيرجى توصيلها بالجهاز قبل التشغيل.)
الخطوة 2: في دعم علامة التبويب، انقر فوق مصدر لاختيار ما تريد نسخه احتياطيًا، ثم انتقل إلى وجهة لاختيار مكان تخزين النسخة الاحتياطية.
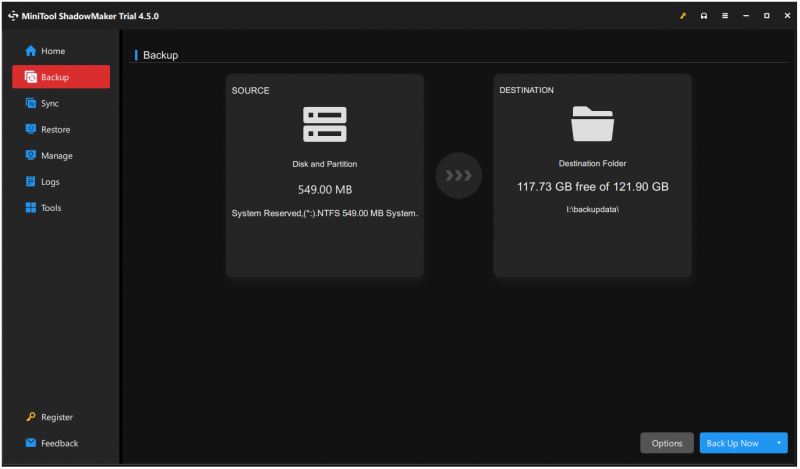
الخطوة 3: يمكنك أيضًا النقر فوق خيارات لتكوين إعدادات النسخ الاحتياطي، ثم انقر فوق اعمل نسخة احتياطية الان لبدء المهمة.
أي واحد للاختيار للنسخ الاحتياطي؟
على الرغم من أن النسخ الاحتياطي والاستعادة (Windows 7) يمكنه القيام بهذه المهمة لراحتنا، إلا أنه لا تزال هناك بعض العيوب. سيستغرق النسخ الاحتياطي وقتًا أطول بكثير ومساحة أكبر، مما يزيد من ضغط التخزين، بينما لا يستطيع سجل الملفات عمل نسخة احتياطية للنظام والقسم والقرص. كلاهما لديه عيوبهما.
يستطيع MiniTool ShadowMaker التغلب على ما ينقصه. إلى جانب الوظائف الأساسية للنسخ الاحتياطي والاستعادة (Windows 7)، سيوفر لك وظائف أكثر ملاءمة ويحسن تجربة تشغيل النسخ الاحتياطي.
على سبيل المثال، نقدم ثلاثة نماذج نسخ احتياطي مختلفة لتلبية المتطلبات المتنوعة للعملاء أو الشركات – النسخ الاحتياطي الكامل، والنسخ الاحتياطي التزايدي، والنسخ الاحتياطي التفاضلي . حماية كلمة المرور سوف تعزز أمن البيانات.
افتراضيًا، سيكون حجم الصورة الاحتياطية 50% من حجم المصدر، مما يؤدي إلى تقصير المساحة التي تشغلها، ويمكنك أيضًا تحديد خيارات أخرى - لا شيء وعالي (حجم 30% من المصدر).
خلاصة القول، يمكنك اختيار ما تحتاج إليه. إذا كنت تريد نسخة احتياطية كاملة لنظام التشغيل Windows 10، فمن الأفضل أن تختار MiniTool ShadowMaker أو Backup and Restore (Windows 7). كما هو مذكور أعلاه، يمكننا أن نجد أنه سيكون من الأفضل والأكثر كفاءة إذا اخترت MiniTool ShadowMaker.
مقالات لها صلة: سجل ملفات Windows 10 وWindows 11: ما الفرق؟
قم بتغليفه
بالنسبة لأهداف وأغراض النسخ الاحتياطي المختلفة، يمكنك الاختيار من بين هذا - سجل الملفات مقابل النسخ الاحتياطي والاستعادة (Windows 7). وبدلاً من ذلك، يعد MiniTool ShadowMaker خيارًا جيدًا للميزات والوظائف المتقدمة. يمكنك القيام بأكثر من النسخ الاحتياطي العادي من خلال برنامج النسخ الاحتياطي الشامل هذا.
إذا واجهتك أية مشكلات عند استخدام MiniTool ShadowMaker، يمكنك الاتصال بنا عبر [البريد الإلكتروني محمي] للحصول على المساعدة وسيقوم فريقنا بتقديم الخدمات المهنية لك.

![يتم توفير الأداة الأكثر روعة لاستعادة ملفات VCF لك [نصائح MiniTool]](https://gov-civil-setubal.pt/img/data-recovery-tips/70/most-awesome-tool-recover-vcf-files-is-provided.png)

![12 طريقة لإصلاح خطأ الشاشة الزرقاء المتصل السيئ في Windows 10/8/7 [نصائح MiniTool]](https://gov-civil-setubal.pt/img/data-recovery-tips/16/12-ways-fix-bad-pool-caller-blue-screen-error-windows-10-8-7.jpg)
![تنزيل Windows 10/11 ISO لنظام التشغيل Mac | Download & Install Free [MiniTool Tips]](https://gov-civil-setubal.pt/img/data-recovery/6E/download-windows-10/11-iso-for-mac-download-install-free-minitool-tips-1.png)
![لن يتم تحديث 7 حلول لإصلاح Windows 10. # 6 رائع [نصائح MiniTool]](https://gov-civil-setubal.pt/img/disk-partition-tips/35/7-solutions-fix-windows-10-won-t-update.jpg)
![إصلاحات كاملة لمشكلة 'Avast Update Stuck' على Windows 7/10 [أخبار MiniTool]](https://gov-civil-setubal.pt/img/minitool-news-center/39/full-fixes-avast-update-stuck-issue-windows-7-10.jpg)



![Windows Scan and Fix Deleted Files - Problem Solved [MiniTool Tips]](https://gov-civil-setubal.pt/img/data-recovery-tips/54/windows-scan-fix-deleted-files-problem-solved.png)



![كيفية التقاط لقطة للشاشة على Surface / Surface Pro / Surface Book؟ [أخبار MiniTool]](https://gov-civil-setubal.pt/img/minitool-news-center/83/how-screenshot-surface-surface-pro-surface-book.png)




