7 حلول فعالة لتعطل برنامج Riot Vanguard على نظام التشغيل Windows 10/11
7 Effective Solutions Riot Vanguard Crash Windows 10 11
هل سبق لك أن استمتعت بلعب Valorant مع أصدقائك؟ إذا كان الأمر كذلك، فإن ظهور رسالة خطأ تشير إلى تعطل Riot Vanguard يجب أن يكون تجربة محبطة للغاية. إذا كانت لديك نفس المشكلة، يمكنك الاطلاع على هذه الحلول على موقع MiniTool للحصول على المساعدة.
على هذه الصفحة :تحطمت طليعة الشغب
Valorant هي لعبة إطلاق نار مثيرة للغاية تشبه إلى حد كبير لعبة Counter-Strike. منذ صدوره في 2 يونيو 2020، اكتسب شعبية كبيرة بين الناس في جميع أنحاء العالم. ومع ذلك، فإن هذه اللعبة معروفة أيضًا بوجود بعض الأخطاء ومواطن الخلل. في هذا المنشور، سنركز على خطأ Valorant الذي تعطل في Riot Vanguard ونجد المزيد من الحلول لك.
ماذا تفعل عندما تتعطل لعبة Riot Vanguard؟
الحل 1: إعادة تثبيت Riot Vanguard
سوف يتلف ملف Vanguard عندما يكون هناك استخدام عالي لوحدة المعالجة المركزية أو الذاكرة في هذه اللعبة. في هذه الحالة، من الأفضل أن تقوم بإعادة تثبيت Riot Vanguard.
الخطوة 1. اضغط فوز + ر في نفس الوقت لاستحضار يجري الحوار.
الخطوة 2. اكتب appwiz.cpl وانقر نعم لفتح برامج و مميزات .

الخطوة 3. ابحث واختر طليعة الشغب وانقر عليها للاختيار الغاء التثبيت.
الخطوة 4. ضرب الغاء التثبيت مرة أخرى لتأكيد هذا الإجراء.
الخطوة 5. قم بتشغيل Valorant بعد الانتهاء من عملية التثبيت وسيقوم تلقائيًا بتثبيت Vanguard لك.
الخطوة 6. تحقق من حدوث خطأ تعطل Riot Vanguard مرة أخرى.
الحل 2: إزالة ملفات ذاكرة التخزين المؤقت وتقارير الأعطال
بالإضافة إلى الملف الطليعي، يمكن لملفات ذاكرة التخزين المؤقت التالفة أيضًا أن تؤدي إلى خطأ تعطل Riot Vanguard حتى تتمكن أيضًا من حذفها.
الخطوة 1. اضغط فوز + ر لإطلاق يجري صندوق.
الخطوة 2. اكتب معلومات التطبيق وضرب يدخل .
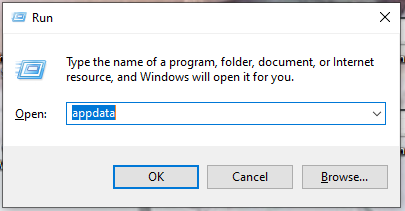
الخطوة 3. اذهب إلى محلي المجلد > التقييم > أنقذ .
الخطوة 4. اختر حوادث المجلد وانقر بزر الماوس الأيمن لتحديده يمسح .
الخطوة 5. افتح ذاكرة التخزين المؤقت للويب المجلد واختيار الحذف GPUCache مجلد.
الخطوة 6. احذف ملف مخبأ المجلد وأعد فتح Valorant لمعرفة ما إذا كانت مواجهة Riot Vanguard قد تعطلت مرة أخرى.
الحل 3: قم بإيقاف تشغيل ميزة Hyper-V
Hyper-V هي ميزة تسمح بالمحاكاة الافتراضية لخادم الأجهزة في عدة خوادم افتراضية. ومع ذلك، فإن هذه الميزة ستقلل من أداء الألعاب وستؤدي إلى خطأ تعطل Riot Vanguard. لذلك يجب عليك تعطيله عند اللعب.
الخطوة 1. اضغط فوز + س لفتح شريط البحث .
الخطوة 2. اكتب تشغيل ميزة النوافذ أو إيقاف تشغيلها وضرب يدخل .
الخطوة 3. قم بإلغاء التحديد فرط الخامس وانقر نعم لتطبيق التغييرات.
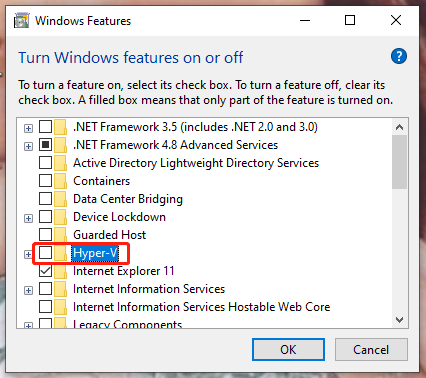
الخطوة 4. أعد تشغيل جهاز الكمبيوتر الخاص بك.
الحل 4: تعطيل وضع اختبار Windows
يسمح لك وضع اختبار Windows بتشغيل برامج التشغيل غير الموقعة على نظام التشغيل Windows، ولكن في الوقت نفسه، سيؤدي ذلك أيضًا إلى حدوث خطأ في تعطل Riot Vanguard. من المستحسن تعطيل هذا الوضع.
الخطوة 1. اكتب كمد في شريط البحث لتحديد موقع موجه الأمر . انقر بزر الماوس الأيمن عليه للاختيار تشغيل كمسؤول .
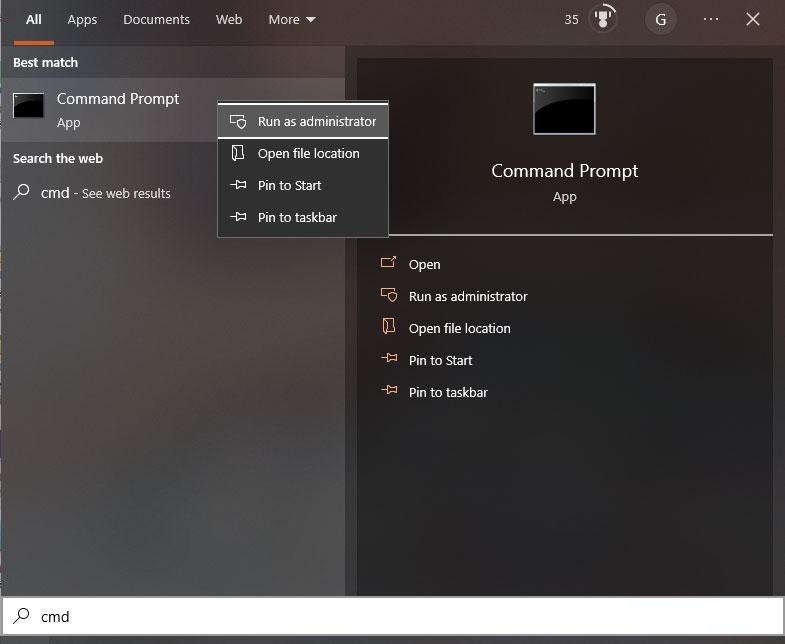
الخطوة 2. الآن، انسخ الأمرين وألصقهما واحدًا تلو الآخر ثم اضغط يدخل بعد كل أمر.
bcdedit -set TESTSIGNING OFF
bcdedit -set NOINTEGRITYCHECKS OFF
الخطوة 3. أعد تشغيل جهاز الكمبيوتر الخاص بك لمعرفة ما إذا تم إصلاح هذا الخطأ.
الحل 5: التحقق من برامج تشغيل الرسومات
قد تؤدي برامج التشغيل التي لم يتم التحقق منها إلى ظهور خطأ تعطل Riot Vanguard لأن Valorant لا يدعمها. إذا كانت هناك بعض برامج تشغيل الرسومات التي لم يتم التحقق منها، فستحتاج إلى إعادة تثبيتها.
الخطوة 1: التحقق من برامج تشغيل الرسومات
الخطوة 1. افتح يجري نوع الصندوق مرئي بوضوح ثم ضرب يدخل لفتح التحقق من توقيع الملف .
الخطوة 2. اضغط يبدأ لبدء تقدم التحقق من التوقيع.
الخطوة 3. بمجرد اكتشاف برنامج تشغيل لم يتم التحقق منه، سيظهر لك اسم الملف. يمكنك البحث عن اسم الملف على Google Chrome لمعرفة ما إذا كان ينتمي إلى برنامج تشغيل الرسومات لديك. إذا كان ينتمي إلى برنامج تشغيل الرسومات الخاص بك، فيمكنك تنفيذ الخطوة التالية.
الخطوة 2: أعد تثبيت برنامج تشغيل الرسومات
الخطوة 1. التثبيت عرض برنامج إلغاء التثبيت من الموقع الرسمي.
الخطوة 2. انقر على يبدأ وضرب قوة خيار.
الخطوة 3. اضغط يحول و اختار إعادة تشغيل لفتح Windows في الوضع الآمن.
الخطوة 4. قم باستخراج برنامج إلغاء تثبيت برنامج تشغيل العرض، وانتقل إلى المجلد المطلوب ثم انقر نقرًا مزدوجًا فوق ملف DDU v18.0.4.9 طلب.
الخطوة 5. انقر يستخرج وقم بتشغيل تطبيق إلغاء تثبيت برنامج تشغيل العرض.
الخطوة 6. اختر الخاص بك نوع الجهاز وفقًا للشركة المصنعة لبطاقة الرسومات الخاصة بك.
الخطوة 7. اضغط ينظف و إعادة تشغيل . سيؤدي هذا الإجراء إلى إلغاء تثبيت برنامج تشغيل الرسومات الذي تم اكتشافه وإعادة ضبط جهاز الكمبيوتر الخاص بك.
الحل 6: تشغيل تنظيف القرص
قد تكون بعض ملفات Valorant المؤقتة التالفة هي السبب وراء تعطل Riot Vanguard، لذا عليك القيام بذلك تخلص منهم في الوقت المناسب.
الخطوة 1. افتح مستكشف الملفات ، حدد موقع القرص المثبت عليه Valorant وانقر عليه بزر الماوس الأيمن.
الخطوة 2. في القائمة المنسدلة، اختر ملكيات ثم اختر تنظيف القرص .
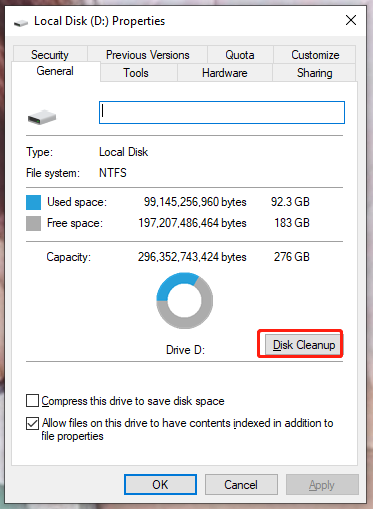
الخطوة 3. حدد كافة الملفات الموجودة في القائمة واضغط نعم & حذف الملفات .
الحل 7: إضافة Valorant في الاستبعاد
من المحتمل أن يكون خطأ تعطل Riot Vanguard ناتجًا عن كتلة Windows Defender. ونتيجة لذلك، فمن الأفضل أن تضيف Valorant إلى الاستبعاد قائمة.
الخطوة 1. اذهب إلى إعدادات ويندوز > التحديث والأمن > أمن ويندوز .
الخطوة 2. انقر على الحماية من الفيروسات والتهديدات > إدارة الإعدادات .
الخطوة 3. ضرب إضافة أو إزالة الاستثناءات تحت الاستثناءات .
الخطوة 4. اضغط إضافة استبعاد وتحديد موقع ألعاب الشغب > عميل الشغب > RiotClientServices.exe .
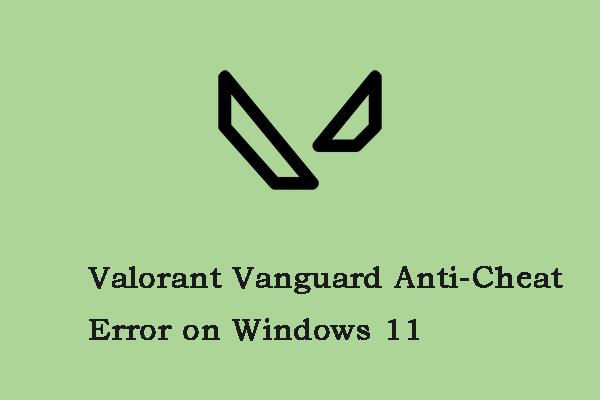 كيفية إصلاح خطأ Valorant Vanguard Anti-Cheat على نظام التشغيل Windows 11
كيفية إصلاح خطأ Valorant Vanguard Anti-Cheat على نظام التشغيل Windows 11إذا واجهت خطأ مكافحة الغش Valorant Vanguard على نظام التشغيل Windows 11، فيمكنك الرجوع إلى هذا المنشور. توفر هذه المشاركة بعض الحلول.
اقرأ أكثر

![إصلاح كامل - لن يتم فتح لوحة تحكم NVIDIA في Windows 10/8/7 [أخبار MiniTool]](https://gov-civil-setubal.pt/img/minitool-news-center/42/full-fix-nvidia-control-panel-won-t-open-windows-10-8-7.png)



![كاميرا الويب / برنامج تشغيل الكاميرا لنظام التشغيل Windows 10 تنزيل وتحديث [أخبار MiniTool]](https://gov-civil-setubal.pt/img/minitool-news-center/28/webcam-camera-driver-windows-10-download-update.png)
![[الحل] كيفية حل مشكلة عدم تنزيل الكتب في جهاز Kindle؟](https://gov-civil-setubal.pt/img/news/63/how-fix-kindle-not-downloading-books.png)




![إذا كان منفذ USB الخاص بك لا يعمل ، فهذه الحلول متاحة [نصائح MiniTool]](https://gov-civil-setubal.pt/img/data-recovery-tips/83/if-your-usb-port-not-working.jpg)


![العمليات الحيوية في إدارة المهام التي لا يجب عليك إنهاؤها [أخبار MiniTool]](https://gov-civil-setubal.pt/img/minitool-news-center/44/vital-processes-task-manager-you-should-not-end.png)


![إصلاح عدم إخفاء شريط المهام في وضع ملء الشاشة Windows 10 (6 نصائح) [أخبار MiniTool]](https://gov-civil-setubal.pt/img/minitool-news-center/15/fix-taskbar-won-t-hide-fullscreen-windows-10.png)
![محاولة إصلاح الشبكة المستضافة لا يمكن أن تبدأ بالخطأ [أخبار MiniTool]](https://gov-civil-setubal.pt/img/minitool-news-center/19/try-fix-hosted-network-couldn-t-be-started-error.png)