4 طرق مفيدة لإصلاح مشكلة التأتأة في Windows 10 [أخبار MiniTool]
4 Useful Methods Fix Windows 10 Stuttering Issue
ملخص :
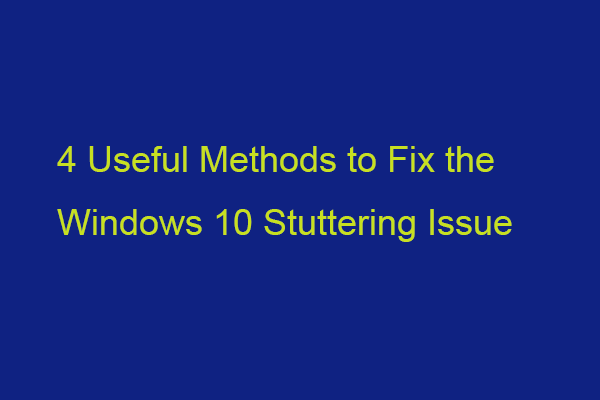
عند تشغيل مقاطع الفيديو المخزنة محليًا ، قد تواجه مشكلة تلعثم فيديو Windows 10. هل تعرف سبب المشكلة المزعجة؟ الآن ، اقرأ هذا المنشور من أداة MiniTool للحصول على مزيد من التفاصيل وايجاد بعض الطرق للتخلص منها.
هناك العديد من الأسباب المحتملة التي قد تؤدي إلى مشكلة التلعثم في نظام التشغيل Windows 10.
1. إصابة النظام ببرامج ضارة.
2. تلف الفيديو الذي لا يمكنك تشغيله بشكل صحيح.
3. مشغل الفيديو الخاص بك قديم.
4. برنامج تشغيل الرسومات لديك قديم.
5. لم تقم بتثبيت تحديثات Windows.
6. لقد قمت بإعداد تكوينات نظام غير مواتية.
الجزء التالي هو كيفية إصلاح مشكلة التلعثم في الفيديو. استمر في القراءة.
1. تحديث برنامج تشغيل الرسومات الخاص بك
يجب عليك التأكد من أنك تستخدم أحدث إصدار من برنامج تشغيل الرسومات. ستواجه مشكلة التلعثم في نظام التشغيل Windows 10 إذا كان لديك برامج تشغيل غير متوافقة أو فاسدة أو مفقودة أو قديمة. لحل المشكلة ، تحتاج إلى تحديث برنامج التشغيل.
الخطوة 1: افتح ال يركض المربع والنوع devmgmt.msc . ثم اضغط أدخل للذهاب الى مدير الجهاز .
الخطوة 2: نقرتين متتاليتين محولات أجهزة العرض لتوسيعه. ثم انقر بزر الماوس الأيمن فوق برنامج تشغيل بطاقة الرسومات الخاصة بك واختر تحديث السائق .
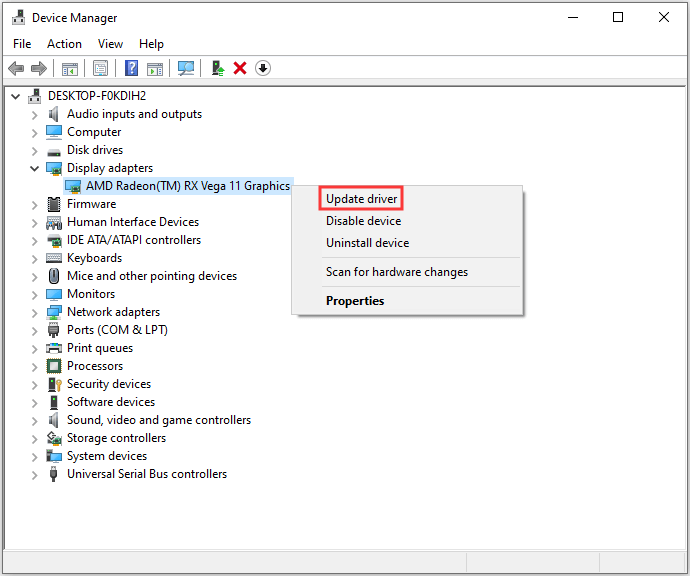
الخطوه 3: سيُطلب منك كيف تريد البحث عن برامج التشغيل في النافذة المنبثقة. يجب أن تختار ابحث تلقائيًا عن برنامج التشغيل المحدث ثم اتبع التعليمات لإكمال العملية.
بعد ذلك ، يمكنك التحقق لمعرفة ما إذا كان قد تم إصلاح المشكلة. إذا وجدت أنه لا توجد محركات رسومات مثبتة ، فهذه المقالة - [محلول] لم يتم تثبيت برنامج تشغيل رسومات AMD على نظام التشغيل Windows 10 يمكن أن تساعدك في حل المشكلة.
2. قم بتثبيت آخر تحديث لـ Windows
يمكن أن تساعدك تحديثات Windows في إصلاح الكثير من مشكلات النظام والأخطاء. عندما تواجه خطأ تلعثم فيديو Windows 10 ، يمكنك محاولة تثبيت آخر تحديثات Windows. هنا تستطيع ان تعرف كيف تفعل ذلك:
الخطوة 1: انقر بزر الماوس الأيمن فوق ملف بداية القائمة واختيار إعدادات .
الخطوة 2: على ال إعدادات نافذة ، حدد التحديث والأمان .
الخطوه 3: تحت تحديث ويندوز ، انقر فوق تحقق من وجود تحديثات زر للتحقق مما إذا كانت هناك أية تحديثات جديدة. ثم سيبحث Windows عن التحديثات المتاحة. ما عليك سوى اتباع التعليمات التي تظهر على الشاشة لإنهاء العملية.
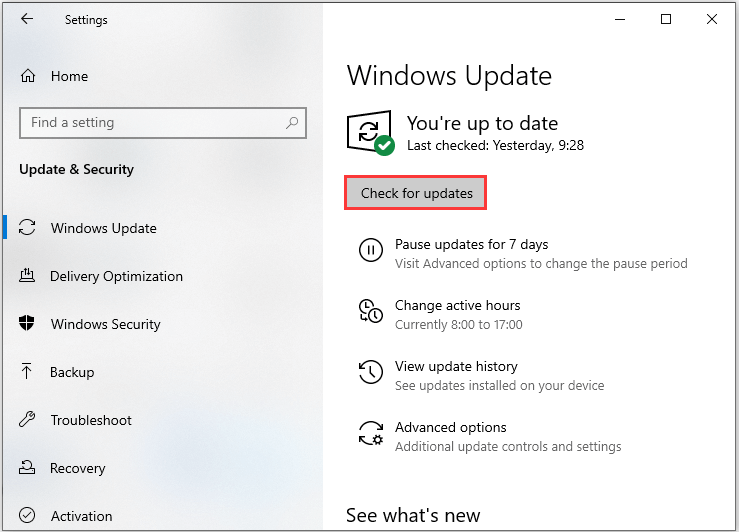
بعد تثبيت آخر تحديثات Windows ، أعد تشغيل الكمبيوتر وتحقق من إصلاح الخطأ.
3. قم بتعطيل برنامج مكافحة الفيروسات مؤقتًا
على الرغم من أن برنامج مكافحة الفيروسات الخاص بك يمكن أن يساعد في حماية جهاز الكمبيوتر الخاص بك ، إلا أنه يمكن أن يؤدي بالفعل إلى بعض المشكلات. على وجه الخصوص ، إذا تم تثبيت برنامج مكافحة الفيروسات الخاص بك قبل وقت قصير من حدوث خطأ التلعثم في نظام التشغيل Windows 10 ، فقد يكون الجاني.
لذلك ، يمكنك تعطيل برنامج مكافحة الفيروسات المثبت حديثًا مؤقتًا. إذا اختفى الخطأ بعد تعطيله ، فيجب عليك التوقف عن استخدام هذا البرنامج وطلب المساعدة من الشركة المصنعة. أو يمكنك إلغاء تثبيت البرنامج والتبديل إلى برنامج موثوق آخر.
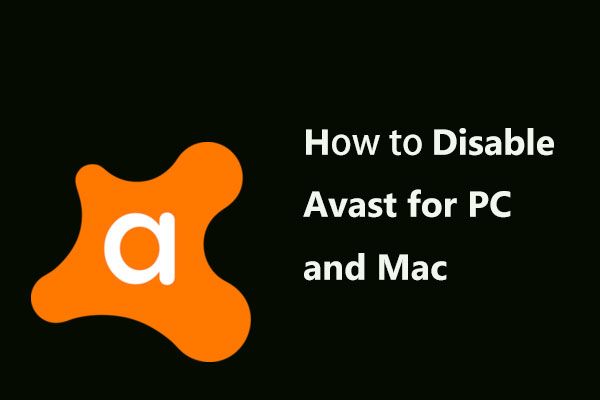 طرق متعددة لتعطيل Avast للكمبيوتر الشخصي و Mac بشكل مؤقت / كامل
طرق متعددة لتعطيل Avast للكمبيوتر الشخصي و Mac بشكل مؤقت / كامل كيفية تعطيل (إيقاف أو إغلاق) أو إزالة (أو إلغاء تثبيت) Avast Antivirus في نظامي التشغيل Windows و Mac؟ هذا المنشور يوضح لك طرق متعددة لهذا العمل.
قراءة المزيد4. المسح بحثًا عن البرامج الضارة والفيروسات
يمكنك أيضًا استخدام Windows Defender للبحث عن البرامج الضارة والفيروسات. اتبع الخطوات أدناه لإجراء فحص كامل.
الخطوة 1 : اضغط على شبابيك + أنا مفاتيح في نفس الوقت لفتح إعدادات .
الخطوة 2 : اذهب إلى التحديث والأمان > أمن Windows > الحماية من الفيروسات والتهديدات .
الخطوه 3 : في النافذة الجديدة ، انقر فوق قم بتشغيل فحص متقدم جديد .
الخطوة 4 : أختر مسح كامل وانقر إفحص الآن . انتظر حتى تكتمل العملية وبعد ذلك يمكنك التحقق من حل المشكلة.
انظر أيضا: طرق مجانية لجدولة الفحص في Windows Defender Antivirus
الخطوط السفلية
حان الوقت للتوصل إلى نتيجة. قدم هذا المنشور بعض الطرق المفيدة والعملية لإصلاح مشكلة التلعثم في نظام التشغيل Windows 10. إذا واجهت نفس المشكلة ، يمكنك تجربة الطرق المذكورة أعلاه للتخلص منها.

![كيفية ترقية Windows Server 2012 R2 إلى 2019؟ [خطوة بخطوة] [نصائح MiniTool]](https://gov-civil-setubal.pt/img/backup-tips/04/how-to-upgrade-windows-server-2012-r2-to-2019-step-by-step-minitool-tips-1.png)

![كيفية إصلاح خطأ الذاكرة 13-71 في Call of Duty Warzone / Warfare? [نصائح MiniTool]](https://gov-civil-setubal.pt/img/news/0B/how-to-fix-memory-error-13-71-in-call-of-duty-warzone/warfare-minitool-tips-1.png)
![إصلاح: التكوين جنبًا إلى جنب غير صحيح في Windows 10 [أخبار MiniTool]](https://gov-civil-setubal.pt/img/minitool-news-center/91/fix-side-side-configuration-is-incorrect-windows-10.png)







![هل عجلة التمرير لا تعمل في Chrome؟ الحلول هنا! [أخبار MiniTool]](https://gov-civil-setubal.pt/img/minitool-news-center/28/is-scroll-wheel-not-working-chrome.png)

![كيفية إصلاح Hulu Error Code P-dev318؟ احصل على الإجابات الآن! [أخبار MiniTool]](https://gov-civil-setubal.pt/img/minitool-news-center/83/how-fix-hulu-error-code-p-dev318.jpg)
![[Windows 11 10] مقارنة: صورة النسخ الاحتياطي للنظام مقابل محرك الاسترداد](https://gov-civil-setubal.pt/img/backup-tips/89/windows-11-10-comparison-system-backup-image-vs-recovery-drive-1.png)



![حلول مفيدة لإصلاح عدم اكتشاف أي بطارية في Windows 10 [نصائح MiniTool]](https://gov-civil-setubal.pt/img/backup-tips/90/useful-solutions-fix-no-battery-is-detected-windows-10.png)