5 طرق لإصلاح ملفات فتح OneNote في وضع القراءة فقط
5 Trq Laslah Mlfat Fth Onenote Fy Wd Alqra T Fqt
يفتح OneNote الملفات في وضع القراءة فقط ؟ هل تعرف كيفية إصلاح وضع القراءة فقط في OneNote؟ إذا لم يكن الأمر كذلك ، فقد وصلت إلى المكان الصحيح. في هذه الورقة من أداة MiniTool ، يمكنك التعرف على طريقتين لمنح أذونات دفاتر ملاحظات OneNote وإزالة وضع القراءة فقط.
عند البحث على Google ، ستجد أن الكثير من المستخدمين قد انزعجوا من وضع القراءة فقط في OneNote ، وهنا يمكنك رؤية مثال حقيقي:
أهلاً! أنا أستخدم حسابًا نشطًا ، ولكن جميع دفاتر الملاحظات بما في ذلك دفاتر الملاحظات الجديدة للقراءة فقط ، خاصةً جميع الأقسام الموجودة ضمن مجموعة الأقسام. ومع ذلك ، يمكنني أحيانًا تعديل كل شيء إذا كانت الأقسام لا تنتمي إلى أي مجموعة أقسام في بعض دفاتر الملاحظات. لقد قمت بإلغاء تثبيت OneNote وإعادة تثبيته ، لكن لم يتغير شيء.
Answers.microsoft.com
على الرغم من أن OneNote هو تطبيق تدوين رقمي قوي وناضج يمكنه مساعدتك في تدوين الملاحظات ووضع الخطط وإجراء الأبحاث وما إلى ذلك ، فإنه يواجه أيضًا بعض الأخطاء مثل عدم القدرة على تسجيل الدخول إلى OneNote و ال رسالة الخطأ 0xE0000641 . سنتحدث اليوم عن كيفية إصلاح 'فتح ملفات OneNote في وضع القراءة فقط' في نظام التشغيل Windows 10.
كيفية إصلاح وضع القراءة فقط في OneNote في نظام التشغيل Windows 10
الطريقة 1. تعطيل وضع القراءة فقط
عندما تواجه مشكلة 'فتح ملفات OneNote في وضع القراءة فقط' ، فإن أول شيء عليك القيام به هو التحقق من تمكين وضع القراءة فقط لملفات OneNote. يمكنك هنا معرفة كيفية عرض وضع القراءة فقط وتعطيله.
الخطوة 1. اضغط ويندوز + إي مجموعات المفاتيح لفتح مستكشف الملفات.
الخطوة 2. في File Explorer ، انتقل إلى الموقع حيث يتم تخزين دفاتر ملاحظات OneNote الخاصة بك.
تقع في هذا الموقع بشكل افتراضي: C: \ Users \ username \ Documents \ OneNote Notebooks ( تذكر استبدال اسم المستخدم بالملف الفعلي اسم مستخدم Windows ) .
الخطوة الثالثة. انقر بزر الماوس الأيمن فوق ملف دفتر الملاحظات الذي يعرض وضع القراءة فقط ثم انقر فوق ملكيات ل فتح خصائص الملف .
الخطوة 4. تحت عام علامة التبويب ، قم بإلغاء تحديد خانة الاختيار بجوار يقرأ فقط كما هو مبين أدناه. ثم انقر فوق ملف نعم زر لتطبيق التغيير.

يمكنك الآن التحقق مما إذا كان يمكنك تحرير دفاتر الملاحظات أو إعادة تسميتها. إذا لم يعمل ، يرجى تجربة الطرق التالية.
الطريقة 2. امسح ذاكرة التخزين المؤقت لـ OneNote
في بعض الأحيان ، يمكن أن تكون ذاكرة التخزين المؤقت لـ OneNote مسؤولة عن مشكلة وضع القراءة فقط في دفتر الملاحظات. في هذه الحالة ، يمكنك محاولة مسح ذاكرة التخزين المؤقت OneNote لإصلاحها.
الخطوة الأولى. في File Explorer ، انتقل إلى الموقع التالي:
C: \ Users \ {username} \ AppData \ Local \ Microsoft \ OneNote \ 16.0 \ cache
الخطوة 2. اضغط السيطرة + أ لتحديد كافة الملفات ثم حذفها.
الخطوة 3. أعد تشغيل تطبيق OneNote الخاص بك وتحقق مما إذا كانت مشكلة 'فتح ملفات OneNote في وضع القراءة فقط' قد انتهت.
الطريقة 3. تحقق من اشتراك OneNote
في بعض الأحيان ، يتم فتح دفاتر ملاحظات OneNote في وضع القراءة فقط مما يعني أنك لم تقم بتنشيط منتج OneNote أو أنك تستخدم اشتراك Microsoft 365 انتهت صلاحيته. إذا كان ينطبق عليك ، فستحتاج إلى الرجوع إلى إصدار Microsoft 365 أو التغيير إلى الإصدار المجاني من OneNote مثل برنامج OneNote 2016 .
الطريقة 4. تحديث OneNote
إذا لم تنجح جميع الطرق التي جربتها أعلاه ، فقد تحتاج إلى التحقق من وجود تحديثات Office وتحديث OneNote.
الخطوة 1. افتح OneNote وانقر فوق ملف في الزاوية اليسرى العليا.
الخطوة 2. انقر حساب > خيارات التحديث > تحديث الان .
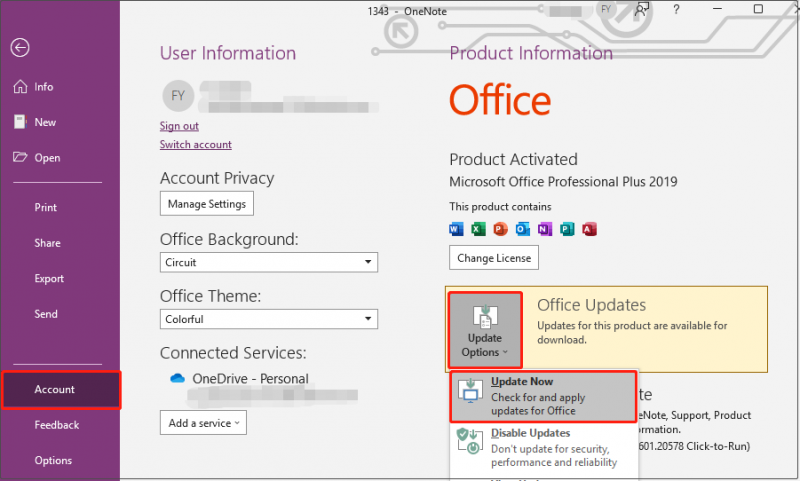
الخطوة 3. انتظر حتى تكتمل العملية وتحقق مما إذا كان قد تم إصلاح مشكلة وضع القراءة فقط.
الطريقة 5. تغيير جهاز آخر لعرض أجهزة الكمبيوتر المحمولة
أخيرًا ، يمكنك محاولة تغيير جهاز مثل الكمبيوتر المحمول ، لاستبعاد مشكلة الكمبيوتر التي تتسبب في فتح OneNote للملفات في وضع القراءة فقط.
نصيحة إضافية
قد تضيع ملفات OneNote أثناء عملية استكشاف أخطاء وضع القراءة فقط في OneNote وإصلاحها. أو في بعض الأحيان يقوم Windows بحذف الملفات تلقائيًا . في هذه المواقف ، يمكنك استخدام MiniTool Power Data Recovery ، وهو جزء من برنامج استرداد الملفات المجاني استعادة ملفات OneNote .
استعادة بيانات الطاقة MiniTool هي أداة لاستعادة البيانات للقراءة فقط وآمنة يمكنها مساعدتك في استعادة المستندات والصور ومقاطع الفيديو والصوت ورسائل البريد الإلكتروني وما إلى ذلك بشكل فعال. ال طبعة مجانية يتيح لك برنامج MiniTool Power Data Recovery معاينة 70 نوعًا من الملفات واستعادة 1 جيجابايت من الملفات مجانًا تمامًا. يمكنك تنزيله لتجربته.
التفاف الأشياء
الآن يجب أن تعرف كيفية إصلاح 'ملفات فتح OneNote في وضع القراءة فقط' في نظام التشغيل Windows 10 وكيفية استرداد ملفات OneNote المفقودة أو المحذوفة باستخدام MiniTool Power Data Recovery.
إذا كان لديك أي أسئلة أو حلول جيدة لقضية القراءة فقط ، فلا تتردد في ترك تعليقاتك أدناه. شكرًا لك.



![أفضل 10 طرق لإصلاح مشكلة عدم تشغيل Google Drive لمقاطع الفيديو [أخبار MiniTool]](https://gov-civil-setubal.pt/img/minitool-news-center/29/top-10-ways-fix-google-drive-not-playing-videos-problem.png)
![تنزيل / إعادة تثبيت تطبيق Microsoft Photos على Windows 10 [أخبار MiniTool]](https://gov-civil-setubal.pt/img/minitool-news-center/88/microsoft-photos-app-download-reinstall-windows-10.png)


![كيفية إصلاح خطأ 'حدث خطأ في النظام 53' على نظام التشغيل Windows؟ [أخبار MiniTool]](https://gov-civil-setubal.pt/img/minitool-news-center/17/how-fix-system-error-53-has-occurred-error-windows.jpg)


![6 حلول لإصلاح إعدادات العرض المتقدمة مفقودة [أخبار MiniTool]](https://gov-civil-setubal.pt/img/minitool-news-center/93/6-solutions-fix-advanced-display-settings-missing.jpg)
![شريط مهام Windows 10 لا يعمل - كيفية الإصلاح؟ (الحل النهائي) [أخبار MiniTool]](https://gov-civil-setubal.pt/img/minitool-news-center/23/windows-10-taskbar-not-working-how-fix.png)
![كيفية إخفاء شريط المهام في نظام التشغيل Windows 10؟ [محلول!] [أخبار MiniTool]](https://gov-civil-setubal.pt/img/minitool-news-center/03/how-hide-taskbar-windows-10.jpg)
![حلول لرمز الخطأ 3: 0x80040154 في Google Chrome [أخبار MiniTool]](https://gov-civil-setubal.pt/img/minitool-news-center/58/solutions-error-code-3.png)





