توقفت خدمة RasMan على نظام التشغيل Windows 10 11؟ هنا إصلاحات!
Twqft Khdmt Rasman Ly Nzam Altshghyl Windows 10 11 Hna Aslahat
ماذا تفعل إذا توقف RasMan عن العمل فجأة؟ ما الخطأ فى ذلك؟ في هذا المنصب من موقع MiniTool ، سنزودك بالأسباب والإصلاحات المحتملة لك. دون إضاعة المزيد من الوقت ، دعنا نتعمق في الأمر.
توقفت خدمة راسمان
يدير RasMan (المعروف أيضًا باسم Remote Access Connection Manager) اتصالات الطلب الهاتفي واتصالات VPN من الكمبيوتر إلى الإنترنت أو الشبكات البعيدة الأخرى. ومع ذلك ، قد تتوقف هذه الخدمة عن العمل فجأة مع خطأ RasMan 0xc0000005.
العوامل المحتملة هي:
- تم تعطيل القياس عن بعد.
- تحديث Windows معلق.
- تم تعيين ملف تعريف VPN على Always On VPN.
في حالة حدوث أي حوادث أثناء عملية استكشاف الأخطاء وإصلاحها ، فمن الأفضل عمل نسخة احتياطية من ملفات العمل اليومية بامتداد برنامج نسخ احتياطي قوي - برنامج MiniTool ShadowMaker مقدمًا. مع وجود نسخة من البيانات المهمة في متناول اليد ، يمكنك استعادة ملفاتك بسهولة.
كيفية إصلاح خدمة RasMan المتوقفة على نظام التشغيل Windows 10/11؟
الإصلاح 1: تحقق من تحديثات Windows
إذا لم تقم بتحديث نظامك لفترة طويلة ، فسيؤدي ذلك أيضًا إلى عدم تشغيل خدمة RasMan لنظام التشغيل Windows 10. وإليك كيفية تحديث نظام Windows الخاص بك:
الخطوة 1. انقر فوق يبدأ أيقونة وضرب هيأ أيقونة لفتح إعدادات Windows .
الخطوة 2. في إعدادات القائمة ، قم بالتمرير لأسفل للبحث عن التحديث والأمان وضربها.
الخطوة 3. في تحديث ويندوز المقطع ، ضرب تحقق من وجود تحديثات .

الإصلاح 2: تعديل مفتاح التسجيل
هناك طريقة أخرى لتمكين القياس عن بُعد وهي تعديل مفتاح التسجيل ذي الصلة. لنفعل ذلك:
الخطوة 1. اضغط يفوز + ص لفتح ملف يجري الحوار.
الخطوة 2. اكتب regedit.exe وضرب يدخل للاطلاق محرر التسجيل .
الخطوة 3. انتقل إلى المسار التالي:
الكمبيوتر \ HKEY_LOCAL_MACHINE \ SOFTWARE \ السياسات \ Microsoft \ Windows \ DataCollection
الخطوة 4. في جمع البيانات ، انقر نقرًا مزدوجًا فوق AllowTelemetry إدخال وتغيير بيانات القيمة إلى 1 ل أساسي و 2 ل المحسن و 3 ل ممتلىء .
إذا وجدت أن AllowTelemetry غير موجود ، فانقر بزر الماوس الأيمن فوق مساحة فارغة و اختار جديد > قيمة DWORD (32 بت) > انقر بزر الماوس الأيمن فوقه لإعادة تسميته باسم AllowTelemetry > تغيير بيانات القيمة ل 1 ل أساسي و 2 ل المحسن و 3 ل ممتلىء .
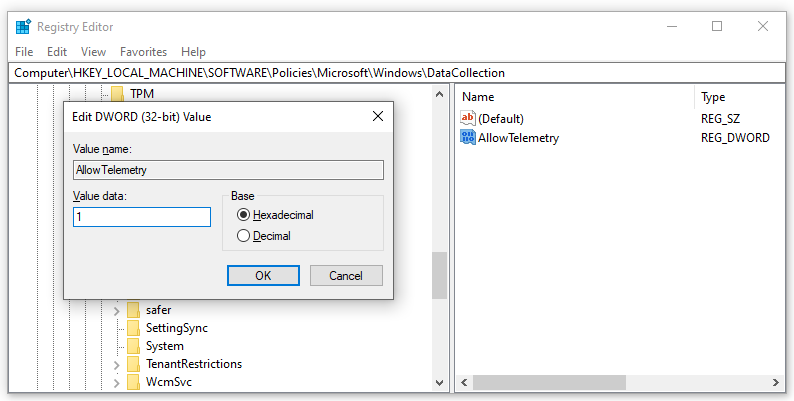
الخطوة 5. انقر فوق نعم وأعد تشغيل جهاز الكمبيوتر الخاص بك.
الإصلاح 3: استخدم محرر نهج المجموعة المحلي
يمكنك أيضًا إصلاح خدمة مدير اتصال الوصول عن بُعد التي لا تعمل عن طريق تمكين القياس عن بُعد وتشغيل RasMan في محرر نهج المجموعة المحلي.
الخطوة 1. اضغط يفوز + ص تمامًا لفتح ملف يجري صندوق.
الخطوة 2. اكتب gpedit.msc وضرب يدخل .
الخطوة 3. في محرر نهج المجموعة المحلي ، انتقل إلى هذا المسار:
تكوين الكمبيوتر \ قوالب الإدارة \ مكونات Windows \ تجميع البيانات ومعاينتها بناء \ السماح بالقياس عن بعد
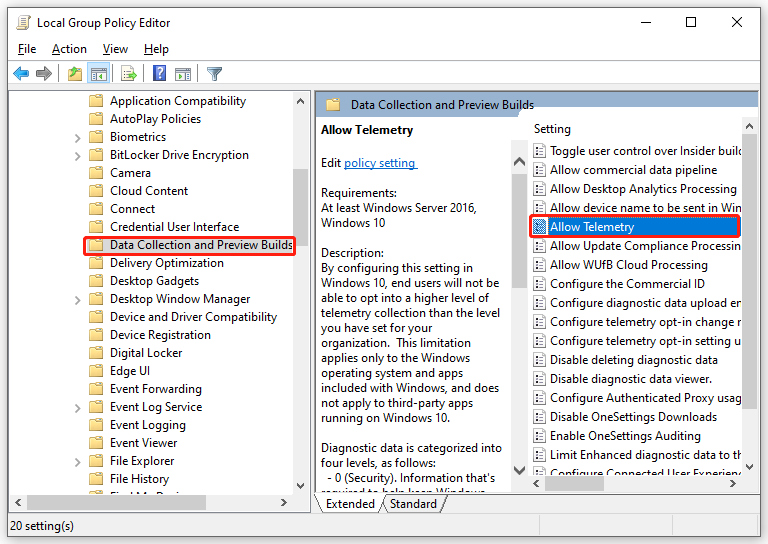
الخطوة 4. في الجزء الأيمن ، انقر نقرًا مزدوجًا فوق السماح بالقياس عن بعد > القراد يُمكَِن > حدد مستوى الأمان من أساسي و المحسن ، أو ممتلىء .
الخطوة 5. انقر فوق يتقدم & نعم لحفظ التغييرات.
الخطوة 6. اكتب services.msc في ال يجري مربع وضرب يدخل .
الخطوة 7. حدد الموقع مدير اتصال الوصول البعيد > انقر بزر الماوس الأيمن فوقه للتحديد ملكيات > مجموعة نوع بدء التشغيل مثل تلقائي > مجموعة حالة الخدمة مثل يبدأ .
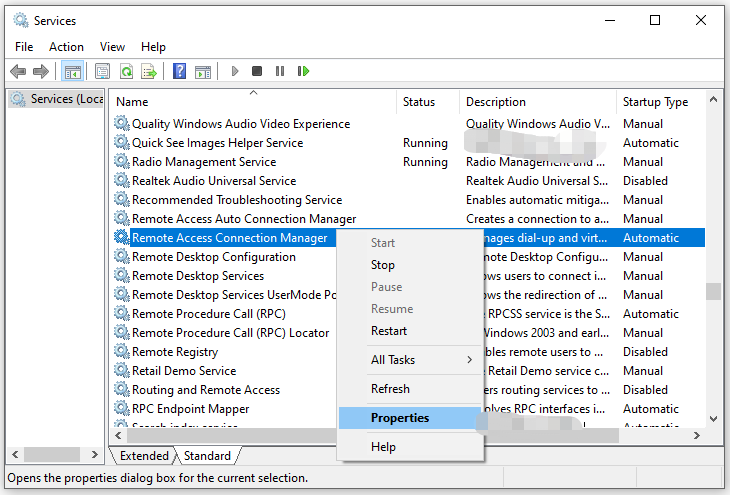
الخطوة 8. انقر فوق يتقدم & نعم .
الإصلاح 4: تمكين التتبع عن بعد من الإعدادات
لإصلاح توقفت خدمة رأسمان ، فإن تمكين التتبع عن بعد عبر الإعدادات أمر ممكن أيضًا. هيريس كيفية القيام بذلك:
الخطوة 1. اضغط يفوز + أنا لفتح إعدادات Windows .
الخطوة 2. حدد خصوصية وانتقل إلى التشخيصات وردود الفعل .
الخطوة 3. اختر إما بيانات التشخيص المطلوبة: أرسل معلومات عن أو بيانات التشخيص الاختيارية: أرسل فقط معلومات حول .
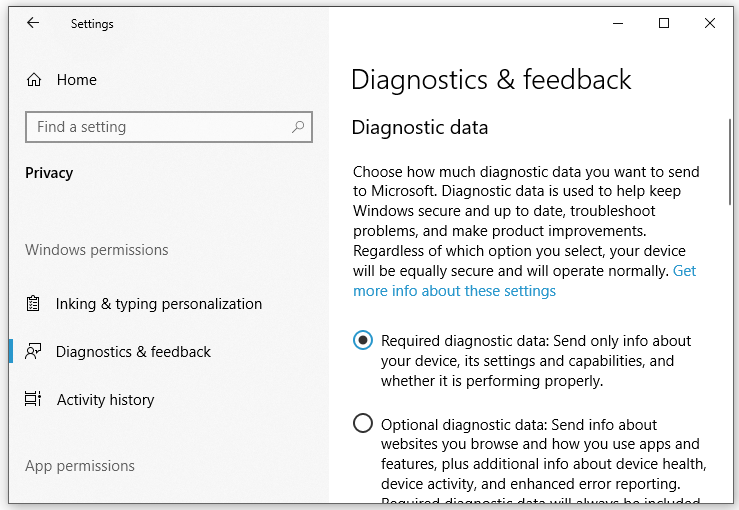
الخطوة 4. اكتب services.msc في ال يجري الحوار وضرب يدخل .
الخطوة 5. في خدمات ، أعد تشغيل مدير اتصال الوصول البعيد خدمة.

![كيفية إصلاح مشكلة تقلب تسجيل OBS (دليل خطوة بخطوة) [أخبار MiniTool]](https://gov-civil-setubal.pt/img/minitool-news-center/39/how-fix-obs-recording-choppy-issue.jpg)
![[ستجد حلا] كيفية استرداد الملفات المحذوفة من Shift بسهولة | الدليل [نصائح MiniTool]](https://gov-civil-setubal.pt/img/data-recovery-tips/22/how-recover-shift-deleted-files-with-ease-guide.png)

![Windows 10 Pro Vs Pro N: ما الفرق بينهما [أخبار MiniTool]](https://gov-civil-setubal.pt/img/minitool-news-center/15/windows-10-pro-vs-pro-n.png)
![لا يظهر القسم في Windows 11 10 [التركيز على 3 حالات]](https://gov-civil-setubal.pt/img/partition-disk/58/partition-not-showing-up-in-windows-11-10-focus-on-3-cases-1.png)

![كيفية تحويل CDA إلى MP3: 4 طرق وخطوات (بالصور) [محول الفيديو]](https://gov-civil-setubal.pt/img/video-converter/75/how-convert-cda-mp3.png)


![MX300 مقابل MX500: ما الاختلافات بينهما (5 جوانب) [نصائح MiniTool]](https://gov-civil-setubal.pt/img/backup-tips/65/mx300-vs-mx500-what-are-their-differences.png)



![تعذر على 4 حلول لاستعادة النظام الوصول إلى ملف [نصائح MiniTool]](https://gov-civil-setubal.pt/img/backup-tips/80/4-solutions-system-restore-could-not-access-file.jpg)



![6 طرق لإصلاح خطأ التحليل على جهاز Android الخاص بك [أخبار MiniTool]](https://gov-civil-setubal.pt/img/minitool-news-center/52/6-methods-fix-parse-error-your-android-device.png)
