ثلاث طرق للتحقق من وجود ملف في PowerShell في Windows
Three Methods To Check If A File Exists In Powershell In Windows
يعد Windows PowerShell أداة مساعدة لسطر الأوامر يمكنك من خلالها تشغيل أسطر الأوامر لحذف مجلد وإنشائه والتحقق منه. إنها مهمة بسيطة للتحقق من وجود ملف في PowerShell. هذا المنصب على MiniTool يمكن أن يرشدك عبر دليل محدد للتحقق من وجود ملف/دليل.تقوم الأدلة بتنظيم المستندات والبيانات الأخرى الموجودة على جهاز الكمبيوتر الخاص بك بشكل جيد. من الضروري معرفة ما إذا كان الملف موجودًا قبل إجراء تغييرات على هذا الملف. يساعدك Windows PowerShell على التنقل في الملفات وإنشائها وحذفها باستخدام أسطر أوامر مختلفة. يمكنك تجربة أسطر الأوامر التالية للتحقق من وجود ملف في PowerShell.
الطريقة 1: التحقق مما إذا كان المسار صالحًا في PowerShell باستخدام مسار الاختبار
يعد أمر cmdlet لمسار الاختبار هو الأكثر استخدامًا لتحديد ما إذا كان الملف موجودًا أم لا. وسوف تعطي قيمة لتظهر لك النتيجة. فيما يلي خطوات استخدام بناء جملة مسار الاختبار.
الخطوة 1: انقر بزر الماوس الأيمن على أيقونة ويندوز زر واختيار ويندوز بوويرشيل (المسؤول) من قائمة وينكس.
الخطوة 2: انسخ وألصق أسطر الأوامر التالية واضغط يدخل . يجب عليك تغيير المسار: E:\help-pdr\New\TestDocument.docx إلى المسار الحقيقي الذي تريد التحقق منه.
$fileExists = مسار الاختبار - المسار 'E:\help-pdr\New\TestDocument.docx'
إذا($ملف موجود){
مضيف الكتابة 'الملف موجود.'
}آخر{
مضيف الكتابة 'الملف غير موجود.'
}
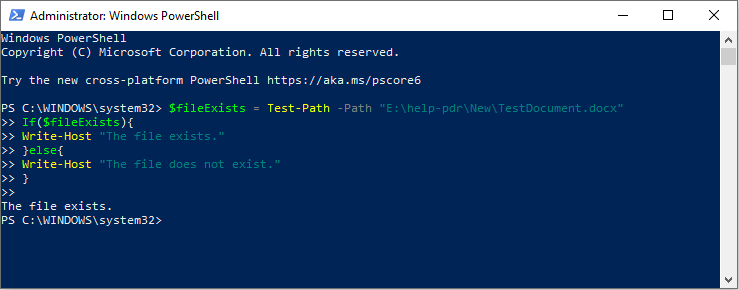
بالإضافة إلى ذلك، يمكن لمسار اختبار PowerShell أيضًا معرفة ما إذا كان المسار صالحًا وما إذا كان المسار يؤدي إلى حاوية أو محطة طرفية أو عنصر طرفي. يمكنك معرفة المزيد حول بناء الجملة هذا من هذه الصفحة .
الطريقة 2: التحقق من وجود دليل في PowerShell باستخدام Get-Item
ال تحصل على البند يمكن أيضًا استخدام بناء الجملة لتحديد ما إذا كان الملف موجودًا في المجلد. عند استخدام حرف بدل (*)، سيعرض لك أمر cmdlet هذا معلومات محددة، بما في ذلك جميع الملفات، في المجلد حتى إذا لم تقم بإضافة معلمة لاسم الملف.
لتشغيل بناء جملة Get-Item، تحتاج إلى تشغيل Windows PowerShell كمسؤول. بعد ذلك، انسخ وألصق أسطر الأوامر التالية ثم اضغط يدخل . (استبدل مسار الملف بمسار الملف الفعلي.)
يحاول{
$file=Get-Item -Path “E:\help-pdr\New\TestDocument.docx”
مضيف الكتابة 'الملف موجود'
} يمسك {
مضيف الكتابة 'الملف غير موجود'
}
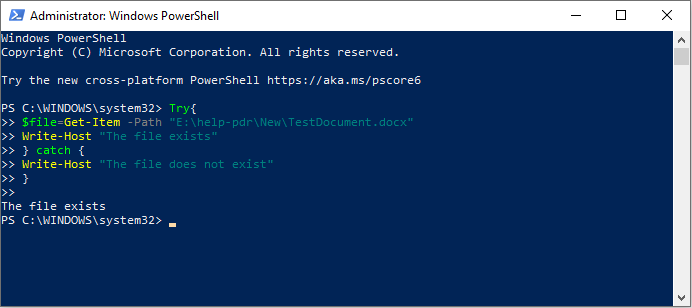
عند استخدام حرف البدل (*):
الحصول على العنصر E:\help-pdr\New\*.*
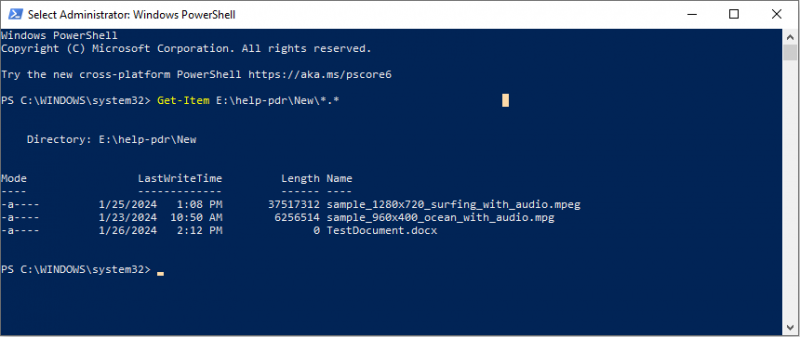
الطريقة الثالثة: التحقق من وجود ملف في PowerShell باستخدام System.IO
الطريقة الأخيرة هي تشغيل System.IO cmdlet. تتيح لك فئة الملف إنشاء ملف ونسخه ونقله وحذفه وفتحه. يمكنك أيضًا تشغيل بناء الجملة هذا للتحقق من وجود الملف. يجب عليك فتح Windows PowerShell وتشغيله كمسؤول أيضًا.
انسخ المحتوى التالي والصقه ثم اضغط يدخل . (قم بتغيير مسار الملف إلى مسار الملف الخاص بك أيضًا)
$fileExists = [System.IO.File]::موجود('E:\help-pdr\New\TestDocument.docx')
إذا($ملف موجود) {
مضيف الكتابة 'الملف موجود.'
} آخر {
مضيف الكتابة 'الملف غير موجود.'
}
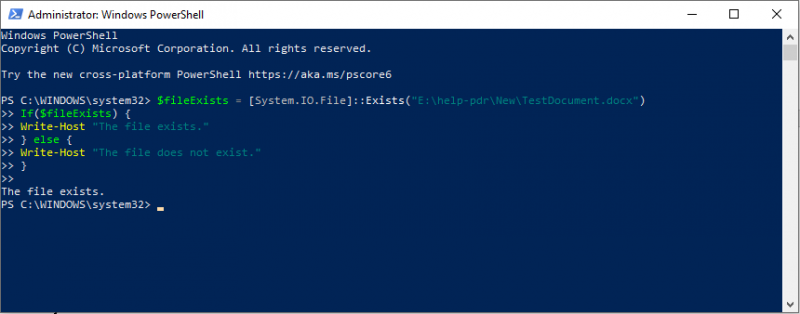
مزيد من القراءة: استرداد الملفات المحذوفة بواسطة Windows PowerShell
نظرًا لأن العديد من الأشخاص قد لا يكونون على دراية بأسطر الأوامر، فمن المحتمل أن يقوموا بحذف الملفات عند تشغيل PowerShell عن طريق الخطأ. يمكن لبرنامج MiniTool Power Data Recovery استعادة الملفات المحذوفة بسهولة في بضع خطوات.
هذا برنامج مجاني لاستعادة الملفات سهل الاستخدام. حتى لو كنت جديدًا في مجال استعادة البيانات، يمكنك إتقانها بسرعة. يمكنه التعامل مع مهام استعادة البيانات لأنواع مختلفة من الملفات في أجهزة تخزين البيانات المختلفة. إذا لم تكن متأكدًا من قدرته على استعادة ملفاتك بنجاح، فيمكنك الحصول على MiniTool Power Data Recovery مجانًا أولاً لإجراء فحص عميق واسترداد 1 جيجابايت من الملفات مجانًا.
MiniTool Power Data Recovery مجاني اضغط للتحميل 100% نظيفة وآمنة
الحد الأدنى
يعمل Windows PowerShell كثيرًا ليس فقط في التحقق من وجود الملف ولكن أيضًا في تكوين إعدادات الكمبيوتر وحل مشكلات الكمبيوتر. إذا كنت مهتمًا بهذه الطرق، فقط جربها بنفسك. ولكن يرجى توخي الحذر عند العمل عليه.
![كيفية إصلاح تأخر إدخال لوحة مفاتيح Windows 10؟ إصلاحه بسهولة! [أخبار MiniTool]](https://gov-civil-setubal.pt/img/minitool-news-center/09/how-fix-windows-10-keyboard-input-lag.jpg)



![تم إصلاحه بالكامل - يحافظ Avast Behavior Shield على إيقاف التشغيل [نصائح MiniTool]](https://gov-civil-setubal.pt/img/backup-tips/42/full-fixed-avast-behavior-shield-keeps-turning-off.png)
![كيفية إصلاح خطأ 'فشل في تهيئة Unity Graphics'؟ [أخبار MiniTool]](https://gov-civil-setubal.pt/img/minitool-news-center/49/how-fix-failed-initialize-unity-graphics-error.png)

![كيف تتحقق مما إذا كانت بطاقة الرسومات الخاصة بك تحتضر؟ 5 علامات هنا! [أخبار MiniTool]](https://gov-civil-setubal.pt/img/minitool-news-center/75/how-tell-if-your-graphics-card-is-dying.jpg)


![[تم الإصلاح] المشكلات التي قد تواجهها بعد تثبيت KB5034763](https://gov-civil-setubal.pt/img/news/B7/fixed-issues-you-may-encounter-after-installing-kb5034763-1.jpg)




![هل من الممكن استعادة البيانات من الايفون المفقود / المسروق؟ نعم! [نصائح MiniTool]](https://gov-civil-setubal.pt/img/ios-file-recovery-tips/59/is-it-possible-recover-data-from-lost-stolen-iphone.jpg)

![كيفية إعادة ترتيب الصفحات في Word؟ | كيفية نقل الصفحات في Word؟ [أخبار MiniTool]](https://gov-civil-setubal.pt/img/minitool-news-center/82/how-rearrange-pages-word.png)

