7 طرق لإصلاح خطأ التحديث 0x80080008 على نظام التشغيل Win 7/8 / 8.1 / 10 [نصائح MiniTool]
7 Methods Fix Update Error 0x80080008 Win 7 8 8
ملخص :
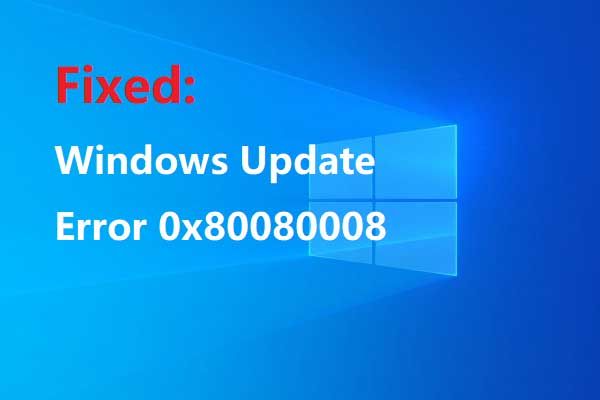
في بعض الأحيان ، عندما تقوم بترقية Windows ، ستكون هناك بعض الأخطاء ، والتي ستجعلك غير قادر على الترقية بنجاح. من هذا المنشور ، يمكنك العثور على بعض الطرق الفعالة لخطأ ترقية Windows 0x80080008. إذا كنت ترغب في العثور على حلول لأخطاء تحديث Windows الأخرى ، فيمكنك زيارة ملف أداة MiniTool موقع الكتروني.
الإنتقال السريع :
من الشائع مواجهة أخطاء التحديث في عملية ترقية Windows. ويمكنك إيقاف التحديثات ببعض الطرق في الإصدارات القديمة من نظام Windows ، لكن يمكنك فقط تأجيل التحديثات على Windows 10 لأن النظام سيتم تحديثه تلقائيًا.
تأتي أخطاء تحديث Windows دائمًا مع رموز خطأ ، وأحدها هو رمز الخطأ 0x80080008. عند حدوث رمز الخطأ ، فإن عملية تحديث Windows إما أن تتعطل أو لا يتم تنزيل بعض ملفات تحديث Windows أو تثبيتها بنجاح.
إذا كنت تبحث عن طريقة لإصلاح خطأ تحديث Windows 0x80080008 ، فهذا المنشور هو ما تحتاجه حقًا. على الرغم من أن جميع الطرق هي الأفضل لنظام التشغيل Windows 10 ، إلا أنها تنطبق أيضًا على Windows 7/8 / 8.1.
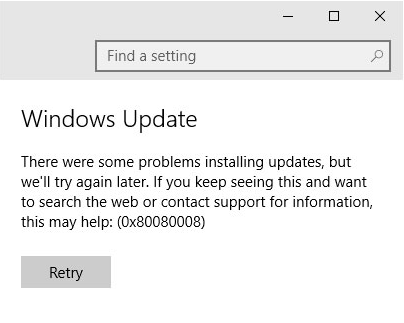
الاختلافات في خطأ Windows Update 0x80080008
هناك بعض المشاكل التناظرية فيما يتعلق بخطأ تحديث Windows 0x80080008 ، والآن سأدرجها أدناه.
- فشل تحديث Windows : كخطأ في تحديث Windows ، سيؤدي إلى توقف التحديثات عن العمل ، ولكن يمكنك إصلاحها عن طريق تعطيل برنامج مكافحة الفيروسات أو تنزيل التحديثات يدويًا.
- 0x80080008 Server 2016 : تم الإبلاغ عن هذه المشكلة من قبل عدد من مستخدمي Windows Server 2016. يمكنك تجربة الطرق المذكورة في هذا المنشور لحل المشكلة على الرغم من أنها الأفضل لنظام التشغيل Windows 10.
كيفية إصلاح خطأ Windows Update 0x80080008؟
من هذا المنشور ، قمت بجمع عدة طرق مفيدة لإصلاح خطأ تحديث Windows 10 0x80080008. استمر في القراءة للعثور على الحلول.
الطريقة الأولى: تعطيل برنامج مكافحة الفيروسات التابع لجهة أخرى
في حالة حدوث خطأ 0x80080008 ، قد يكون الجاني هو برنامج مكافحة فيروسات تابع لجهة خارجية. لذلك إذا كان لديك واحد مثبت على جهاز الكمبيوتر الخاص بك ، فمن المستحسن تعطيله لإصلاح الخطأ.
ومع ذلك ، إذا لم تنجح هذه الطريقة ، فيمكنك محاولة إلغاء تثبيت برنامج مكافحة الفيروسات التابع لجهة خارجية تمامًا ثم تحديث نظام التشغيل الخاص بك. لا داعي للقلق بشأن أمان جهاز الكمبيوتر الخاص بك نظرًا لوجود برنامج مكافحة فيروسات قوي مدمج في نظام التشغيل Windows 10 - Windows Defender.
إذا قمت بإلغاء تثبيت برنامج مكافحة الفيروسات التابع لجهة خارجية ، فلا يمكنك تحديث نظامك بنجاح ، فأنت بحاجة إلى تجربة الطرق التالية.
الطريقة 2: قم بتشغيل أدوات SFC و DISM
عندما تحصل على رمز الخطأ 0x80080008 ، فهذا يعني أحيانًا أن هناك خطأ ما في التثبيت. في حالة تلف ملفات النظام أو تلفها ، سيحدث خطأ 0x80080008.
قم بتشغيل أداة SFC
لحسن الحظ ، يمكنك إصلاح ملفات النظام التالفة عن طريق إجراء فحص SFC. اتبع الإرشادات أدناه لإصلاح الخطأ 0x80080008:
الخطوة 1 : نوع كمد في مربع البحث ثم انقر بزر الماوس الأيمن موجه الأمر لإختيار تشغيل كمسؤول . انقر نعم .
الخطوة 2 : نوع sfc / scannow في نافذة موجه الأوامر ثم اضغط على ملف أدخل مفتاح.
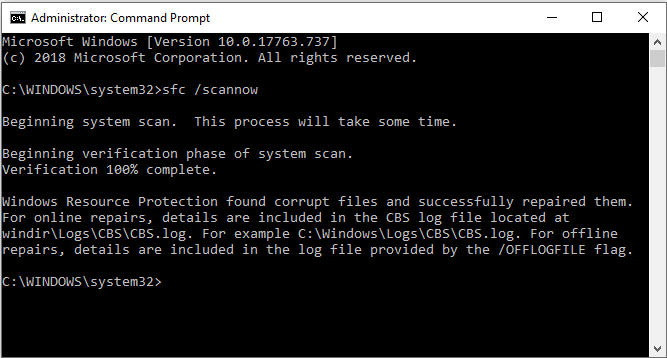
الخطوه 3 : انتظر حتى يكتشف Windows ملفات النظام الفاسدة ثم قم بإصلاحها. ستستغرق هذه العملية بعض الوقت ويجب ألا تقاطعها أبدًا.
الخطوة 4 : حاول تحديث نظام التشغيل الخاص بك مرة أخرى وتحقق من استمرار الخطأ.
ملحوظة: إذا كان SFC scannow لا يعمل ، فعليك قراءة هذه المشاركة - الإصلاح السريع - SFC Scannow لا يعمل (التركيز على حالتين) .قم بتشغيل أداة DISM
إذا لم يتمكن تشغيل أداة SFC من إصلاح الخطأ أو لا يمكنك إجراء فحص SFC على الإطلاق ، فيمكنك محاولة تشغيل فحص DISM. اتبع الإرشادات أدناه لإصلاح الخطأ 0x80080008:
الخطوة 1 : افتح موجه الأمر كمسؤول بالطريقة المذكورة أعلاه.
الخطوة 2 : نوع DISM.exe / عبر الإنترنت / تنظيف الصورة / استعادة الصحة في نافذة موجه الأوامر ، ثم اضغط على ملف أدخل مفتاح.
الخطوه 3 : إذا تعذر على DISM الحصول على الملفات عبر الإنترنت ، فيمكنك استخدام USB أو قرص DVD الخاص بالتثبيت. أدخل الوسائط إلى جهاز الكمبيوتر الخاص بك واكتب DISM.exe / عبر الإنترنت / تنظيف الصورة / RestoreHealth / المصدر: C: RepairSourceWindows / LimitAccess ضرب أدخل مفتاح.
ملحوظة: من المفترض أن تحل محل ' ج: ريبيرسورسويندووز 'بمسار وسائط التثبيت.الخطوة 4 : أعد التشغيل لتحديث نظامك وتحقق مما إذا كان الخطأ قد تم إصلاحه.
الطريقة الثالثة: أعد تشغيل مكونات Windows Update
في حالة حدوث الخطأ 0x80080008 ، فقد يكون السبب هو مكونات Windows Update. لذلك ، يمكنك إصلاح الخطأ ببساطة عن طريق إعادة تشغيل مكونات Windows Update. هنا هو البرنامج التعليمي:
الخطوة 1 : افتح موجه الأمر كمسؤول كما هو مذكور أعلاه.
الخطوة 2 : اكتب الأوامر التالية في نافذة موجه الأوامر:
توقف صافي wuauserv
صافي توقف cryptSvc
بت توقف صافي
صافي توقف msiserver
ren C: WindowsSoftwareDistribution SoftwareDistribution.old
ren C: WindowsSystem32catroot2 Catroot2.old
بداية net wuauserv
بدء صافي cryptSvc
بت البداية الصافية
بداية net msiserver
الخطوه 3 : بعد ذلك ، حاول تحديث نظامك مرة أخرى لمعرفة ما إذا كان الخطأ لا يزال موجودًا.
الطريقة الرابعة: تنزيل التحديث يدويًا
إذا استمر حدوث رمز الخطأ 0x80080008 ، فيمكنك تنزيل التحديث وتثبيته يدويًا للتحايل عليه بسهولة. التعليمات التفصيلية موضحة أدناه:
الخطوة 1 : احصل على رقم KB للتحديث الذي تريد تنزيله. يمكنك الحصول على ذلك من تحديث ويندوز على Windows أو محفوظات تحديث Windows موقع الكتروني.
الخطوة 2 : بعد حصولك على رقم KB الخاص بالتحديث ، انتقل إلى كتالوج Microsoft Update موقع الويب ثم اكتب رقم KB للتحديث في حقل البحث.
الخطوه 3 : ستكون هناك قائمة بالنتائج التي ستظهر ، وبعد ذلك تحتاج إلى تحديد التحديث الذي يتوافق مع بنية نظامك ثم النقر فوق تحميل زر.
الخطوة 4 : بعد تنزيل التحديث بنجاح ، تثبيت عليه.
يمكنك تحديث نظامك إلى أحدث إصدار وسيتم إصلاح الخطأ بعد هذه الخطوات ، ولكن هذه الطريقة لا تحل المشكلة الأساسية ، لذلك سيظهر رمز الخطأ 0x80080008 عند طرح تحديث جديد.
الطريقة الخامسة: إعادة تشغيل خدمة BITS
BITS هو اختصار لـ Background Intelligent Transfer Service ، وهو أمر ضروري لتحديث Windows. وبالتالي ، إذا تعطلت خدمة BITS أو توقفت عن العمل ، فلا يمكنك إكمال عملية التحديث. ثم يحدث الخطأ 0x80080008.
يمكنك إصلاح الخطأ عن طريق إعادة تشغيل خدمة BITS. اتبع التعليمات التالية:
الخطوة 1 : اضغط على يفوز مفتاح و ر مفتاح في نفس الوقت لفتح يركض صندوق.
الخطوة 2 : نوع services.msc ثم انقر فوق حسنا لفتح ملف خدمات نافذة او شباك.
الخطوه 3 : تجد خدمة النقل الذكي في الخلفية (BITS) في القائمة ، ثم انقر نقرًا مزدوجًا فوقه لفتح ملف الخصائص .
الخطوة 4 : إذا كان حالة الخدمة تم تعيينه على توقفت تحت جنرال لواء ، انقر فوق بداية زر.
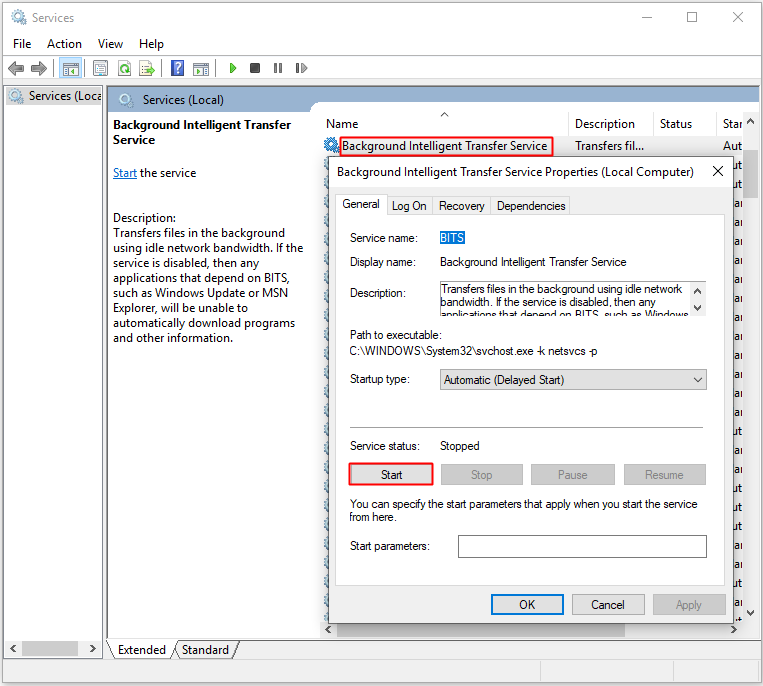
الخطوة الخامسة : اذهب إلى التعافي ثم تأكد من ذلك الفشل الأول و الفشل الثاني على أعد تشغيل الخدمة .
الخطوة 6 : انقر تطبيق و حسنا لحفظ التغييرات.
الخطوة 7 : حاول تحديث النظام الخاص بك مرة أخرى لمعرفة ما إذا تم إصلاح الخطأ.
الطريقة 6: التمهيد في وضع التمهيد الآمن
في بعض الحالات ، تكون العمليات التي تتم في الخلفية قادرة على إبطاء التحديث أو حتى التدخل فيه ، لذا يمكنك ضبط خدماتك وبدء التشغيل للتأكد من عدم تداخل التحديث. اتبع الخطوات التالية:
الخطوة 1 : اضغط على يفوز مفتاح و ر مفتاح في نفس الوقت لفتح يركض صندوق.
الخطوة 2 : نوع مسكونفيغ ثم انقر فوق حسنا لفتح ملف أعدادات النظام .
الخطوه 3 : اذهب إلى خدمات القسم ، تحقق اخفي كل خدمات مايكروسوفت الخيار ثم انقر فوق أوقف عمل الكل . انقر تطبيق و حسنا لحفظ التغييرات.
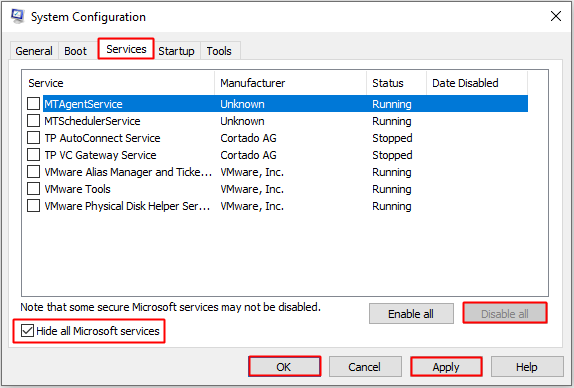
الخطوة 4 : اذهب إلى بدء قسم ثم انقر فوق افتح مدير المهام .
الخطوة الخامسة : في ال مدير المهام نافذة ، انقر بزر الماوس الأيمن فوق جميع ملفات بدء برامج واحدة للاختيار من بينها تعطيل .
الخطوة 6 : أعد تشغيل الكمبيوتر وحاول تحديث نظامك مرة أخرى للتحقق مما إذا كان الخطأ قد اختفى.
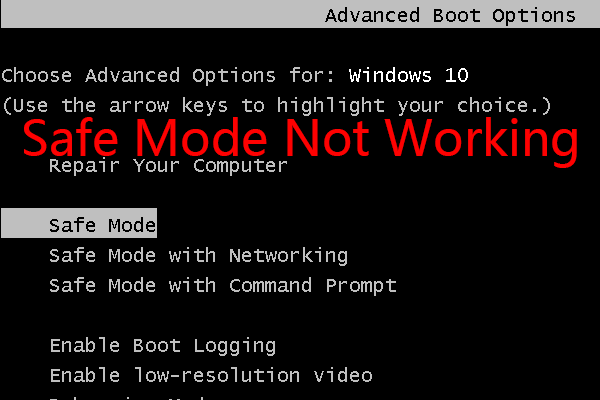 Windows Safe Mode لا يعمل؟ كيف يمكنك إصلاحه بشكل فعال؟
Windows Safe Mode لا يعمل؟ كيف يمكنك إصلاحه بشكل فعال؟ هل سبق لك أن رأيت Windows Safe Mode لا تعمل مشكلة؟ هل تعرف كيفية اصلاحها؟ الآن ، يمكنك قراءة هذه المقالة للحصول على بعض الحلول المتاحة.
قراءة المزيدالطريقة السابعة: إجراء ترقية موضعية
إذا لم تتمكن أي من الطرق من إصلاح الخطأ 0x80080008 ، فيجب أن تحاول إجراء ترقية موضعية. من خلال هذه الطريقة ، يمكنك الترقية إلى أحدث إصدار من نظامك دون لمس أي ملفات أو تطبيقات.
اقرأ الآن هذا المنشور للحصول على الإرشادات التفصيلية - Windows 10 In-Place Upgrade: دليل خطوة بخطوة .


![5 طرق - ملف الوسائط هذا غير موجود (بطاقة SD / وحدة التخزين الداخلية) [نصائح MiniTool]](https://gov-civil-setubal.pt/img/android-file-recovery-tips/07/5-ways-this-media-file-doesnt-exist.jpg)
![ما المقصود بـ Intel Security Assist وهل يجب عليك تعطيله؟ [MiniTool Wiki]](https://gov-civil-setubal.pt/img/minitool-wiki-library/31/what-is-intel-security-assist.png)


![7 طرق لتسجيل فيديو ملء الشاشة على Windows 10 أو Mac [Screen Record]](https://gov-civil-setubal.pt/img/screen-record/92/7-ways-record-full-screen-video-windows-10.png)
![3 حلول لـ SFC Scannow هناك إصلاح نظام معلق [أخبار MiniTool]](https://gov-civil-setubal.pt/img/minitool-news-center/73/3-solutions-sfc-scannow-there-is-system-repair-pending.png)






![لا تقلق ، إليك 8 حلول لشاشة YouTube السوداء [MiniTool Tips]](https://gov-civil-setubal.pt/img/blog/39/no-te-preocupes-aqu-tienes-8-soluciones-para-la-pantalla-negra-de-youtube.jpg)




![استنساخ نظام التشغيل من محرك الأقراص الثابتة إلى محرك أقراص الحالة الثابتة باستخدام برنامجين قويين لنسخ SSD [نصائح MiniTool]](https://gov-civil-setubal.pt/img/backup-tips/37/clone-os-from-hdd-ssd-with-2-powerful-ssd-cloning-software.jpg)