تم الإصلاح - تحديد تثبيت Windows الذي تريد استعادته [أخبار MiniTool]
Fixed Specify Which Windows Installation Restore
ملخص :
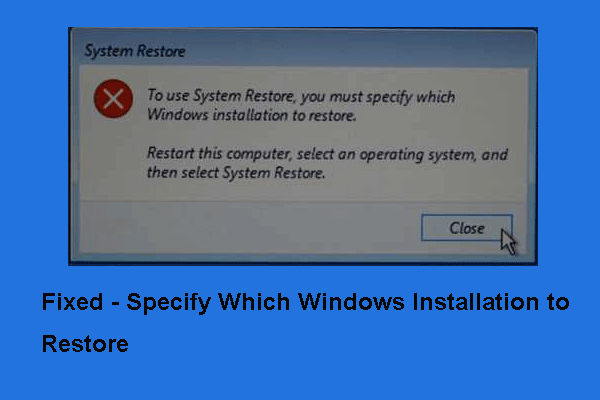
عند إجراء استعادة النظام ، قد تواجه مشكلة استخدام استعادة النظام ، ويجب تحديد تثبيت Windows الذي تريد استعادته. ومع ذلك ، فإن هذا المنصب من أداة MiniTool سيوضح لك كيفية حلها.
قد تواجه خطأ استخدام استعادة النظام ، يجب عليك تحديد تثبيت Windows الذي تريد استعادته. قد يكون سبب خطأ استعادة النظام هذا بسبب الملفات التالفة في النظام أو ملفات BCD التالفة.
عند مواجهة هذا الخطأ ، لا يمكنك إجراء استعادة النظام بنجاح. وفي القسم التالي ، سنوضح كيفية حل مشكلة استخدام استعادة النظام ، يجب تحديد تثبيت Windows الذي تريد استعادته.
الحل 1. قم بتشغيل Chkdsk
في البداية ، سنوضح لك الطريقة الأولى لإصلاح خطأ rstrui exe ، يجب عليك تحديد تثبيت Windows الذي تريد استعادته. بهذه الطريقة ، يمكنك فحص القرص أولاً.
الآن ، ها هو البرنامج التعليمي.
الخطوة 1: قم بتشغيل جهاز الكمبيوتر الخاص بك من وسائط تثبيت Windows ، ثم انقر فوق قم بإصلاح جهاز الكمبيوتر الخاص بك لاستكمال. بعد دخول Windows Recovery Environment ، انقر فوق استكشاف الاخطاء > خيارات متقدمة > موجه الأمر لاستكمال.
تلميح: إذا لم يكن لديك وسائط تثبيت Windows ، فاقرأ المنشور دليل كامل لأداة إنشاء وسائط Windows 10: كيفية الاستخدام لإنشاء واحد.الخطوة 2: ثم أدخل الأمر chkdsk ج: / offlinescanandfix وضرب أدخل لاستكمال. (يمثل C حرف محرك الأقراص.)
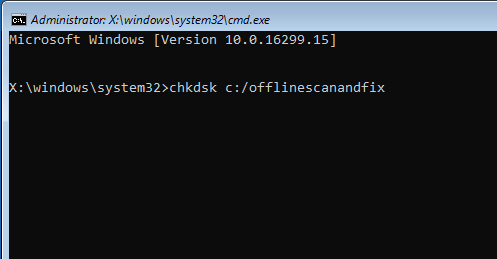
عند الانتهاء من جميع الخطوات ، أعد تشغيل الكمبيوتر وتحقق مما إذا كانت مشكلة استخدام استعادة النظام يجب أن تحدد تثبيت Windows الذي تريد استعادته.
إذا لم يكن هذا الحل فعالًا ، فجرّب الحلول التالية.
الحل 2. قم بتشغيل مدقق ملفات النظام
الحل الثاني لإصلاح مشكلة rstrui exe الذي يجب عليك تحديد تثبيت Windows لاستعادته هو تشغيل System File Checker. بهذه الطريقة ، يمكنك فحص ملفات النظام التالفة وإصلاحها.
الآن ، ها هو البرنامج التعليمي.
الخطوة 1: قم بالتمهيد من الوسائط القابلة للتمهيد وافتح موجه الأوامر بالطريقة المذكورة في الجزء أعلاه.
الخطوة 2: ثم اكتب الأوامر لمعرفة محرك أقراص النظام.
قرص مضغوط /
لك
إذا رأيت المستخدم المجلد في القائمة ، فهذا يعني أنه محرك أقراص النظام. إذا لم يكن كذلك ، فقم بتغيير محرك الأقراص الخاص بك عن طريق إعطاء الأبجدية لمستوى الصوت الخاص بك.
الخطوة 3: ثم أدخل الأمر التالي واضغط أدخل لاستكمال.
sfc / scannow / offbootdir = C: / offwindir = C: Windows
عند الانتهاء ، يمكنك إعادة تشغيل جهاز الكمبيوتر الخاص بك والتحقق مما إذا كانت مشكلة استخدام استعادة النظام يجب أن تحدد تثبيت Windows الذي تريد استعادته.
مقالات لها صلة: الإصلاح السريع - SFC Scannow لا يعمل (التركيز على حالتين)
الحل 3. قم بتشغيل أداة DISM
الحل الثالث لإصلاح مشكلة استخدام استعادة النظام ، يجب عليك تحديد تثبيت Windows الذي يجب استعادته ، يجب دائمًا استعادة محرك الأقراص الذي يحتوي على Windows هو تشغيل أداة DISM.
الآن ، ها هو البرنامج التعليمي.
الخطوة 1: قم بتشغيل جهاز الكمبيوتر الخاص بك من وسائط تثبيت Windows ، ثم افتح موجه الأوامر بالطريقة المذكورة في الجزء أعلاه.
الخطوة 2: في نافذة موجه الأوامر ، اكتب الأمر DISM / الصورة: C: Windows / Cleanup-Image / RestoreHealth / المصدر: esd: E:SourcesInstall.esd:1 / Limitaccess وضرب أدخل لاستكمال. هنا E هو حرف محرك أقراص USB. يمكنك تغييره إذا كان هناك حاجة.
تلميح: في بعض الحالات ، قد يكون install.esd هو install.wim. في مثل هذه الحالة ، عليك إدخال الأمر كما يلي: DISM / الصورة: C: Windows / Cleanup-Image / RestoreHealth / المصدر: wim:E:SourcesInstall.wim / limitaccessعند الانتهاء ، أعد تشغيل الكمبيوتر وتحقق مما إذا كانت مشكلة استخدام استعادة النظام يجب أن تحدد تثبيت Windows الذي تريد استعادته.
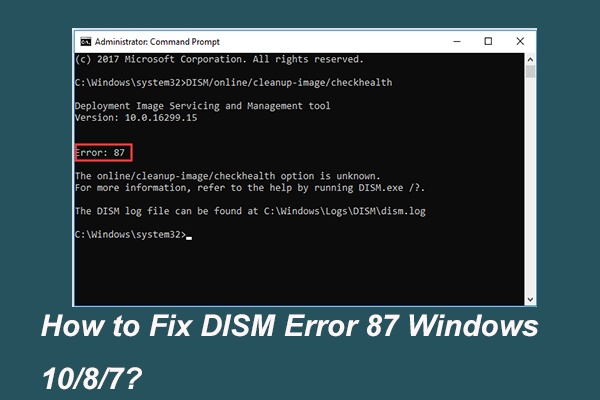 حل كامل - 6 حلول لخطأ DISM 87 Windows 10/8/7
حل كامل - 6 حلول لخطأ DISM 87 Windows 10/8/7 عند تشغيل أداة DISM لإعداد وإصلاح بعض صور Windows ، قد تتلقى رمز خطأ مثل 87. يوضح هذا المنشور كيفية إصلاح خطأ DISM 87.
قراءة المزيدالحل 4. إصلاح الفساد BCD
كما ذكرنا في القسم أعلاه ، قد يكون سبب خطأ استعادة النظام هذا هو ملفات BCD التالفة. لذلك ، من أجل حلها ، يمكنك إصلاح تلف BCD.
الآن ، ها هو البرنامج التعليمي.
الخطوة 1: قم بتشغيل جهاز الكمبيوتر الخاص بك من وسائط التثبيت ، ثم افتح موجه الأوامر بالطريقة المذكورة في القسم أعلاه.
الخطوة 2: في النافذة المنبثقة ، اكتب الأمر التالي:
Bootrec / Fixmbr
Bootrec / FixBoot
Bootrec / RebuildBCD
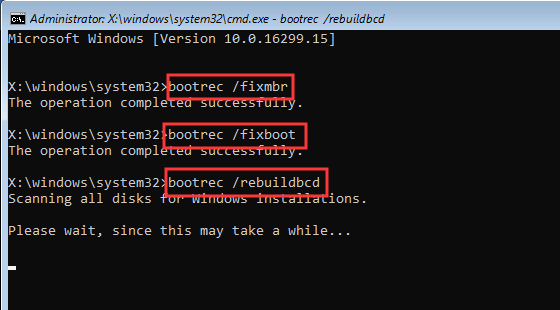
عند الانتهاء ، أعد تشغيل الكمبيوتر وتحقق مما إذا كانت مشكلة استخدام استعادة النظام يجب أن تحدد تثبيت Windows الذي تريد استعادته.
مقالات لها صلة: دليل خطوة بخطوة لإصلاح وإصلاح MBR Windows 7/8 / 8.1 / 10
الحل 5. تشغيل الإصلاح التلقائي
إذا لم يكن الحل أعلاه فعالاً ، يمكنك محاولة تشغيل الإصلاح التلقائي.
الآن ، ها هو البرنامج التعليمي.
الخطوة 1: قم بتشغيل جهاز الكمبيوتر الخاص بك من وسائط التثبيت ، وانقر فوق إصلاح جهاز الكمبيوتر الخاص بك ، ثم انتقل إلى بيئة استرداد Windows.
الخطوة 2: ثم اختر استكشاف الاخطاء > خيارات متقدمة > بدء التصليح لاستكمال.
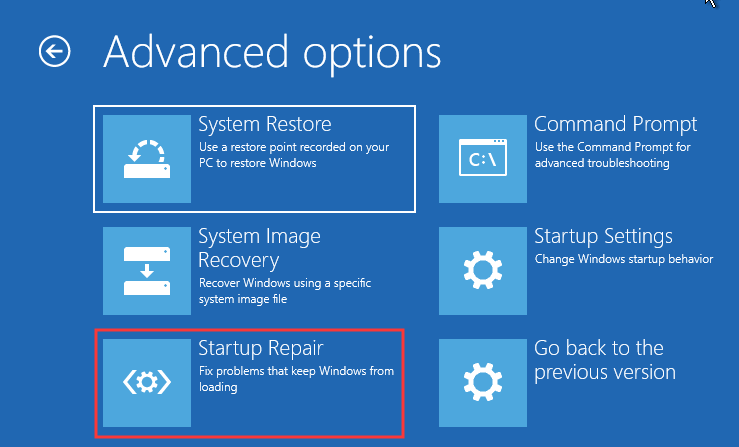
ثم ستحل المشاكل. عند الانتهاء ، أعد تشغيل جهاز الكمبيوتر الخاص بك وتحقق مما إذا كانت مشكلة rstrui exe التي يجب عليك تحديد تثبيت Windows الذي تريد استعادته قد تم حلها.
في الواقع ، إلى جانب نقطة استعادة النظام ، يمكنك أيضًا إنشاء صورة النظام للحفاظ على جهاز الكمبيوتر الخاص بك آمنًا. علاوة على ذلك ، يمكنك استخدام صورة النظام لإعادة الكمبيوتر إلى حالته السابقة عند الحاجة. ولن تواجه مشكلة استخدام استعادة النظام ، يجب عليك تحديد تثبيت Windows الذي تريد استعادته أو أخطاء استعادة النظام الأخرى.
الكلمات الأخيرة
باختصار ، لقد قدم هذا المنشور ما قد يتسبب في مشكلة استخدام استعادة النظام ، يجب عليك تحديد تثبيت Windows الذي تريد استعادته وكيفية إصلاحه. إذا واجهت نفس المشكلة ، فجرب هذه الحلول.



![تنزيل وتثبيت Windows ADK لنظام التشغيل Windows [الإصدارات الكاملة]](https://gov-civil-setubal.pt/img/news/91/download-install-windows-adk.png)






![[FIX] تسجيل الخدمة مفقود أو تالف [نصائح MiniTool]](https://gov-civil-setubal.pt/img/backup-tips/51/service-registration-is-missing.jpg)








