How to Repair Track 0 Bad (and Recover Lost Data) [MiniTool Tips]
How Repair Track 0 Bad
ملخص :

المسار 0 سيء؟ فقدان البيانات؟ الآن ، اقرأ هذا المنشور ، وبعد ذلك ستجد كيفية إصلاح الوسائط غير الصالحة أو تتبع 0 خطأ سيئ واستعادة البيانات المفقودة باستخدام برنامج استعادة البيانات الاحترافي - MiniTool Power Data Recovery.
الإنتقال السريع :
وسائط غير صالحة أو المسار 0 تالف - القرص غير قابل للاستخدام
س: أقوم بتهيئة بطاقة micro SD الخاصة بي ، لكن فشل Windows في إكمال هذه المهمة ويطالب برسالة خطأ كما يلي:
وسائط غير صالحة أو المسار 0 تالف - القرص غير قابل للاستخدام.
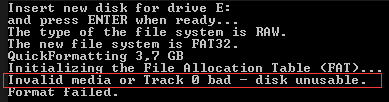
بشكل عام ، واجه الكثير من المستخدمين تتبع رسالة خطأ 0 سيئة وفقًا لمسح.
في واقع الأمر ، إذا حدث خطأ 'وسائط غير صالحة أو المسار 0 سيئ - القرص غير قابل للاستخدام' لبطاقة SD ومحرك أقراص فلاش USB ومحرك الأقراص الصلبة والأقراص الأخرى بعد فشل التنسيق ، فهذا يعني أن موضع المسار 0 سيئ. إذا كان هناك مسار سيء ، لا يمكنك فتح بطاقة SD أو محرك أقراص USB أو محركات أقراص أخرى.
هنا ، أعتقد أنك قد تكون مهتمًا بهذا المنشور: كيف يمكنني حل محرك أقراص USB لا يمكن فتحه في Windows 7/8/10 .
لذلك ، قبل إصلاح المسار 0 سيئًا ، كان من الأفضل أن تغتنم الفرصة الأخيرة لاستعادة البيانات المفقودة من بطاقة SD ومحرك أقراص USB ومحرك الأقراص الثابتة وما إلى ذلك ، لأن أي حادث أثناء الإصلاح قد يؤدي إلى فقدان البيانات بشكل دائم.
الآن ، قد تتساءل:
كيف تستعيد الصور الثمينة المفقودة وكذلك مقاطع الفيديو من بطاقة SD التي تبلغ عن وسائط غير صالحة أو تتعقب 0 خطأ سيئ؟
تريد أن تعرف أفضل طريقة؟
الجزء 1. استرداد البيانات من بطاقة SD التي تقوم بإبلاغ المسار 0 خطأ سيئ
هنا ، نقدم حلين فعالين لمساعدتك على استعادة الصور ومقاطع الفيديو المفقودة من بطاقة SD قبل إصلاح المسار 0 سيئ.
الحل 1. استخدم برنامج استعادة بيانات بطاقة SD احترافيًا
إذا كانت بطاقة SD الخاصة بك أو محرك أقراص ثابت آخر يطالب بوسائط غير صالحة أو يتعقب 0 خطأ غير صالح للاستخدام على القرص ، فمن المستحسن استعادة البيانات المفقودة قبل إصلاحه. يوصى هنا باستخدام برنامج MiniTool Photo Recovery ، وهو عبارة عن برنامج احترافي وبسيط لاستعادة صور بطاقة SD طورته شركة MiniTool Solution Ltd.
يمكن أن يساعدك برنامج استعادة البيانات الاحترافي والقراءة فقط هذا في استعادة الصور المفقودة وكذلك مقاطع الفيديو من بطاقة SD بشكل فعال وسريع دون التأثير على البيانات الأصلية بسبب أدائها الممتاز وتشغيلها البسيط وأمانها العالي. قم بتنزيل هذه الأداة وجربها.
بعد ذلك ، دعنا نرى الخطوات التفصيلية.
الخطوة 1. قم بتوصيل بطاقة SD بجهاز الكمبيوتر. بعد ذلك ، قم بتشغيل برنامج MiniTool Photo Recovery ، ثم انقر فوق بداية زر على الواجهة الرئيسية لبدء استعادة البيانات.
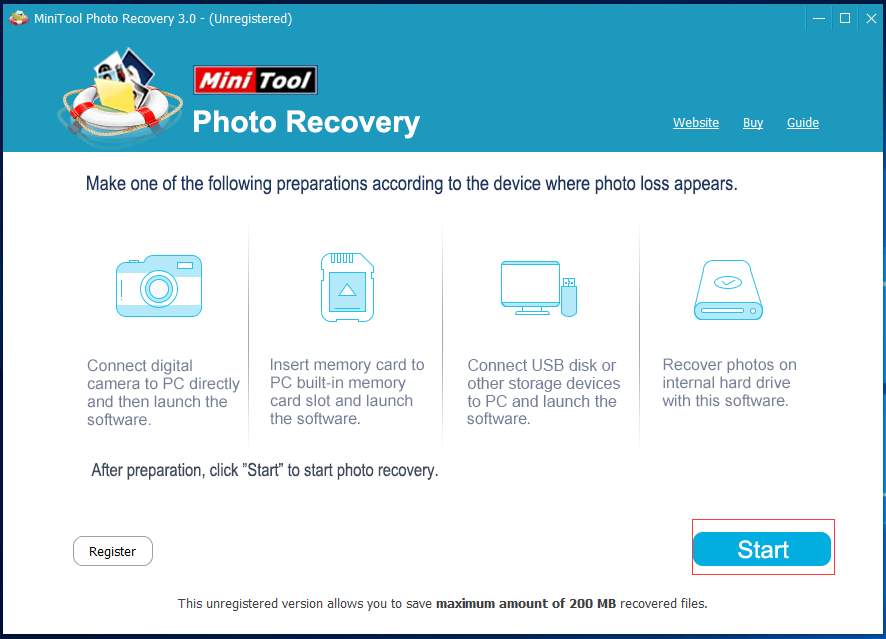
الخطوة 2. حدد بطاقة SD التي تطالب بالوسائط غير الصالحة أو تتبع 0 خطأ غير صالح للاستخدام على القرص ، ثم انقر فوق مسح زر.
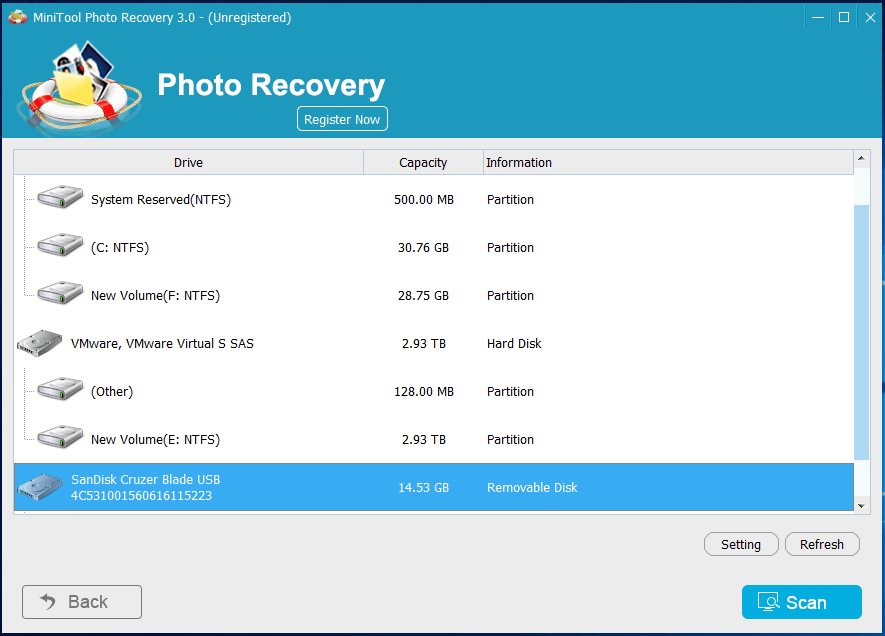
إذا لم تظهر بطاقة SD هنا ، فيمكنك النقر فوق ملف تحديث الزر لجعل برنامج MiniTool Photo Recovery يحاول اكتشاف محرك الأقراص مرة أخرى حتى يتم عرضه في هذه الواجهة.
في هذه النافذة ، يمكنك الاستفادة من ملف ضبط ميزة إذا كنت تريد فقط استعادة بعض أنواع معينة من الصور.
على سبيل المثال ، إذا كنت تريد فقط استعادة صور JPEG ، فما عليك سوى التحقق ملف كاميرا JPEG (* .jpg) و ملف رسومات JPEG (* .jpg) في النافذة المنبثقة ، ثم انقر فوق حسنا لتأكيد هذا الإعداد.
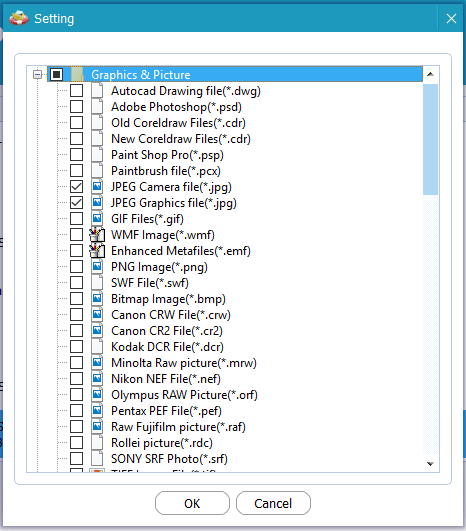
الخطوه 3. حدد جميع الملفات المطلوبة ، انقر فوق حفظ زر ، ثم انقر فوق تصفح لاختيار مكان مناسب لتخزينها. هنا ، إذا كنت تقوم باستعادة الصور ، فيمكنك معاينتها قبل الحفظ كما هو موضح أدناه. تحذير: لا تقم بتخزين الملفات المطلوبة على بطاقة SD. خلاف ذلك ، يمكن الكتابة فوق البيانات الأصلية ولا توجد طريقة لاستعادتها.
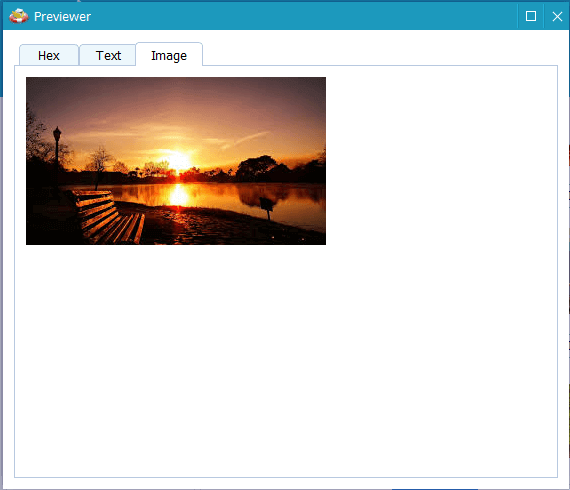
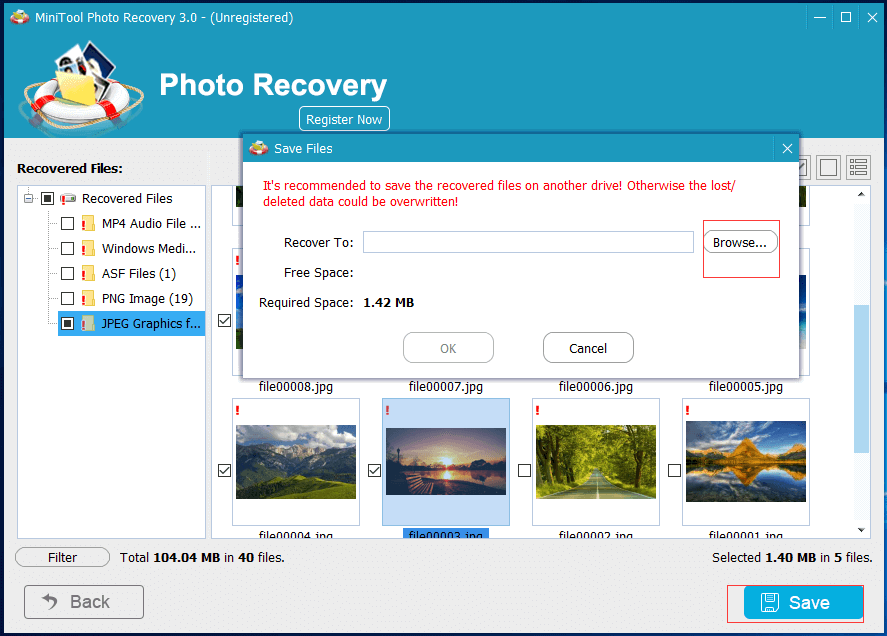
وبالتالي ، إذا كنت ترغب في استعادة المزيد من البيانات المفقودة ، فيجب أن تحصل على نسختها المتقدمة. ويقدم MiniTool 3 خيارات ( شخصية وفاخرة ونهائية ) لتلبية احتياجات مختلف الناس. لمزيد من المعلومات ، يرجى الاطلاع مرحبًا بك في برنامج MiniTool Photo Recovery 3.0 !
الحل 2. استخدم أداة قوية أخرى لاستعادة البيانات لاستعادة البيانات
بدلاً من ذلك ، يمكنك أيضًا استخدام MiniTool Power Data Recovery لاستعادة البيانات من بطاقة SD التي تقدم تقارير تتبع 0 خطأ سيئًا. هذا المحترف برنامج استعادة الملفات يوفر واجهة تشبه المعالج بالإضافة إلى عمليات بسيطة لمساعدتك على استعادة البيانات المفقودة بشكل فعال دون أي صعوبة.
الخطوات هي:
الخطوة 1. قم بتنزيل MiniTool Power Data Recovery ، ثم قم بتثبيته على الكمبيوتر. بعد ذلك ، قم بتوصيل بطاقة SD بقارئ بطاقة ثم قم بتوصيلها بجهاز الكمبيوتر.
الخطوة 2. قم بتشغيل MiniTool Power Data Recovery ، ثم حدد وحدة استعادة بيانات مناسبة.
من الواجهة الرئيسية ، يمكنك أن ترى أن أداة استعادة البيانات تقدم 4 وحدات لاستعادة البيانات للتعامل مع سيناريوهات فقدان البيانات المختلفة.
هذا الكمبيوتر يتم تحديده افتراضيًا ، ويركز على استعادة البيانات المفقودة أو المحذوفة من الأقسام التالفة أو RAW أو المنسقة.
محرك أقراص قابل للإزالة تم تصميمه لاستعادة الصور المفقودة وملفات mp3 / mp4 ومقاطع الفيديو من محركات أقراص فلاش وشرائح الذاكرة.
محرك القرص الصلب يمكن استعادة الملفات بعد فقدان القسم أو الحذف.
محرك أقراص CD / DVD يساعد على استعادة البيانات من أقراص CD / DVD المهيأة أو التي تم مسحها.
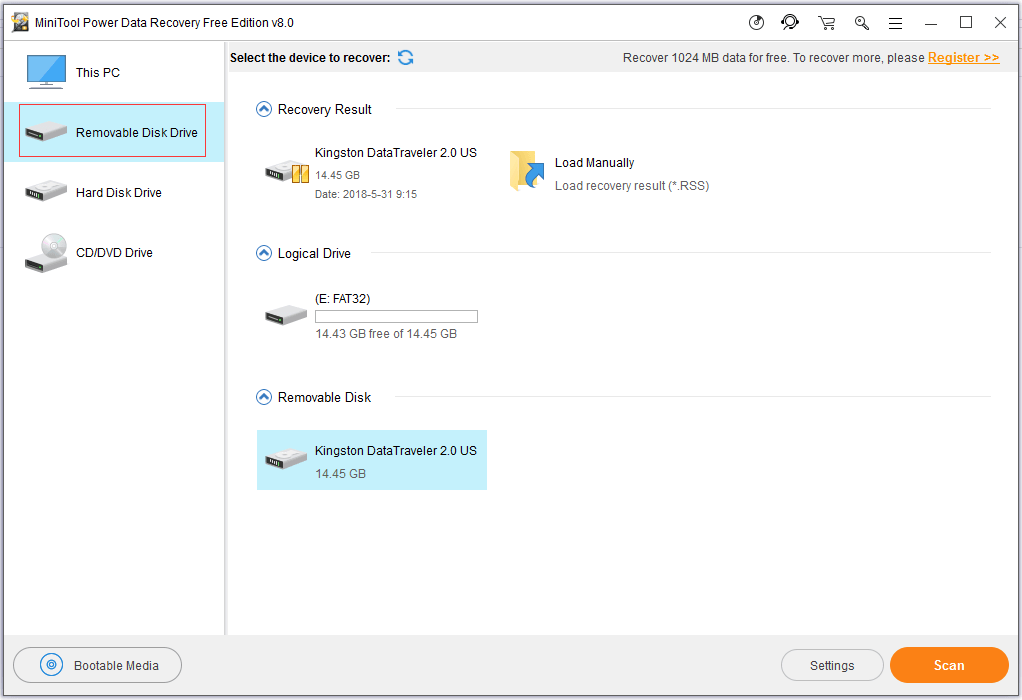
هنا يمكنك الاختيار محرك أقراص قابل للإزالة لاستكمال.
الخطوه 3. حدد بطاقة SD التي تطالب بالوسائط غير الصالحة أو تتبع 0 خطأ غير صالح للاستخدام على القرص ، ثم انقر فوق مسح زر.
ملحوظة: للحصول على أفضل نتيجة استرداد ، يرجى الانتظار حتى انتهاء الفحص الكامل. 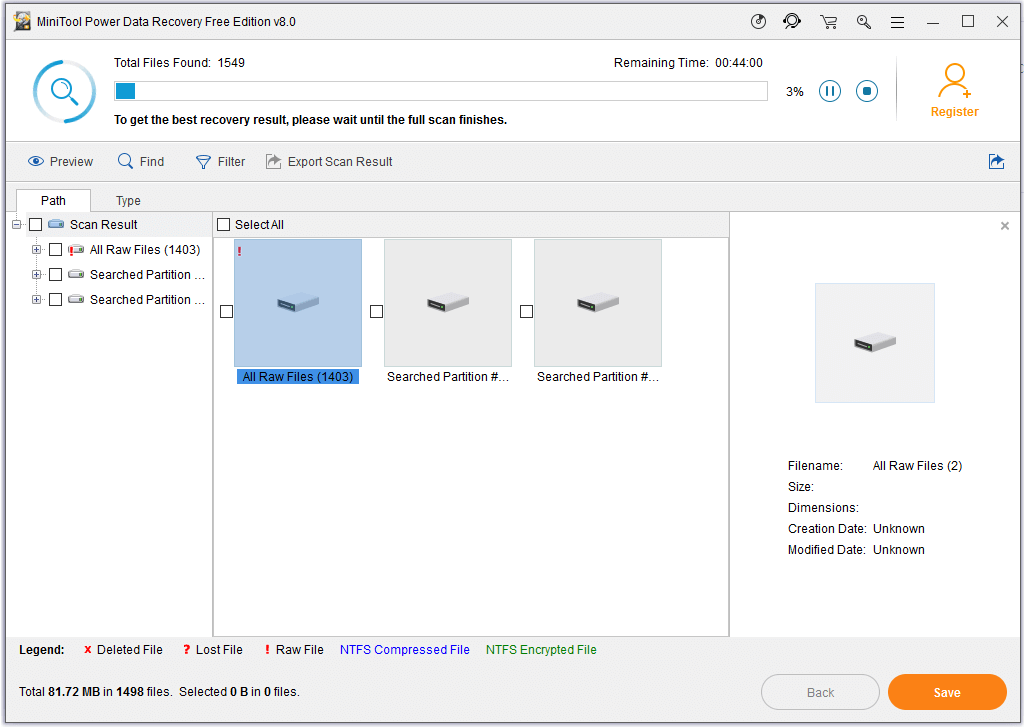
الخطوة 4. حدد جميع الملفات المطلوبة ، انقر فوق حفظ زر ثم اختر دليلاً لتخزين الملفات المحددة في مكان آمن. يوصى بتخزين الملفات المطلوبة على محرك أقراص آخر.
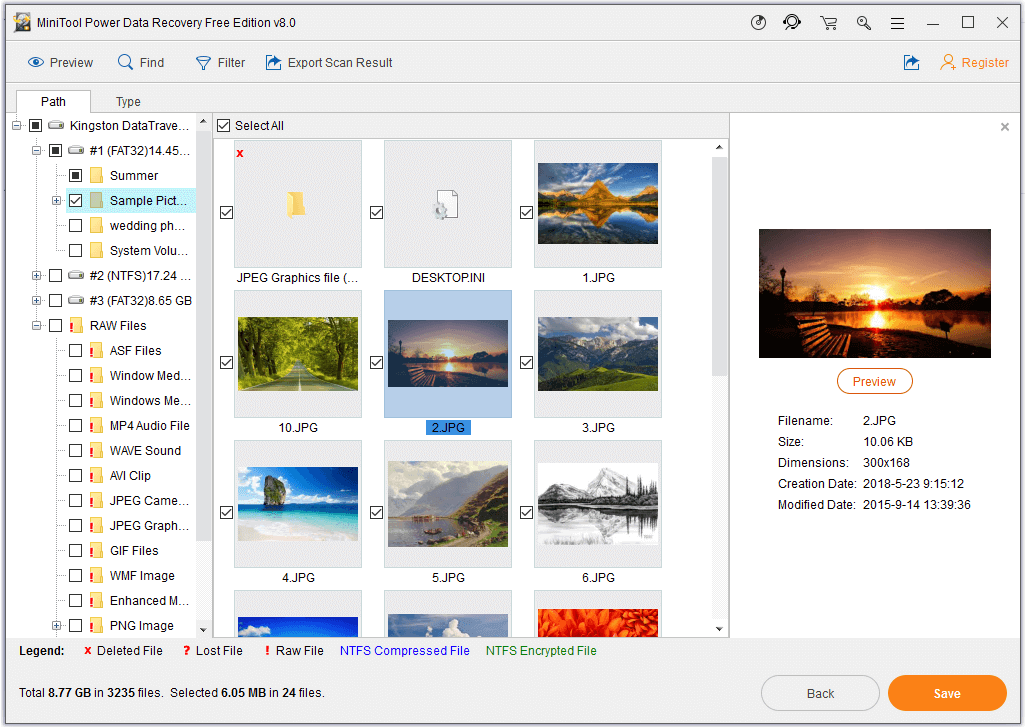
بعد إدخال نتيجة الفحص ، لن تتمكن من استعادة الملفات بعد ذلك. إذا وجدت الملفات المطلوبة في نتيجة الفحص ، فيمكنك ذلك تحديث هذا البرنامج إلى إصدار متقدم .
![[FIX] استعادة صور iPhone المختفية من Camera Roll [نصائح MiniTool]](https://gov-civil-setubal.pt/img/ios-file-recovery-tips/05/recover-iphone-photos-disappeared-from-camera-roll.jpg)
![فشلت حلول استعادة صورة النظام (3 حالات شائعة) [نصائح MiniTool]](https://gov-civil-setubal.pt/img/backup-tips/48/solutions-system-image-restore-failed.jpg)
![كيف تسجل الخروج من جوجل كروم (بما في ذلك عن بعد)؟ [أخبار MiniTool]](https://gov-civil-setubal.pt/img/minitool-news-center/69/how-sign-out-google-chrome.jpg)












![كيفية تثبيت Zoom على Windows 10 PC أو Mac؟ انظر الدليل! [نصائح MiniTool]](https://gov-civil-setubal.pt/img/news/BB/how-to-install-zoom-on-windows-10-pc-or-mac-see-the-guide-minitool-tips-1.png)
![إليك 5 حلول سريعة لإصلاح 'لن تطلب شبكة Wi-Fi كلمة المرور' [أخبار MiniTool]](https://gov-civil-setubal.pt/img/minitool-news-center/49/here-are-5-quick-solutions-fix-wi-fi-won-t-ask.png)
![[محلول] لا يمكن لـ CHKDSK فتح وحدة التخزين لخطأ الوصول المباشر [تلميحات MiniTool]](https://gov-civil-setubal.pt/img/data-recovery-tips/39/chkdsk-cannot-open-volume.jpg)
![كيفية استرداد المذكرات الصوتية المحذوفة من iPhone | سهل وسريع [نصائح MiniTool]](https://gov-civil-setubal.pt/img/ios-file-recovery-tips/17/how-recover-deleted-voice-memos-iphone-easy-quick.png)
