إصلاحات سهلة لخطأ مزامنة مجلد العمل 0x8007017C
Aslahat Shlt Lkhta Mzamnt Mjld Al Ml 0x8007017c
يسمح لك مجلد العمل بمزامنة البيانات بين العميل والخادم. ومع ذلك ، يشكو العديد من المستخدمين من أن لديهم مشاكل في مزامنة الملفات مع مجلد العمل. إذا واجهت أيضًا أخطاء مزامنة مجلد العمل ، فسيتم تشغيل هذا الدليل موقع MiniTool سوف تساعدك.
خطأ في مزامنة مجلد العمل
مجلد العمل هي ميزة مزامنة متوفرة على Windows 10/8/7. تتيح لك هذه الميزة مزامنة البيانات بين الخوادم والعملاء. ومع ذلك ، في بعض الأحيان ، قد يحدث خطأ ويتوقف عن المزامنة. قد تتلقى رسالة الخطأ التالية:
هناك خطأ غير متوقع يمنعك من نسخ الملف. إذا استمر ظهور هذا الخطأ. يمكنك استخدام رمز الخطأ للبحث عن مساعدة لحل هذه المشكلة ؛ خطأ 0x8007017C: عملية السحابة غير صالحة.
إذا واجهت مشكلة مماثلة ، فقد تساعدك الاقتراحات والحلول أدناه.
أفضل طريقة لمزامنة ملفاتك
إذا كنت تسرع في مزامنة بياناتك عندما توقفت مزامنة مجلد العمل ، يمكنك تجربة طريقة أخرى لمزامنة ملفاتك. في هذه الحالة ، يعد MiniTool ShadowMaker خيارًا جيدًا لك. إنها قطعة من برنامج النسخ الاحتياطي المجاني يدعم النسخ الاحتياطي واستعادة ومزامنة بياناتك المهمة على Windows 11/10/8/7. الآن ، اتبع هذه الإرشادات لمزامنة ملفاتك باستخدام هذه الأداة:
الخطوة 1. قم بتشغيل MiniTool ShadowMaker واضغط حافظ على التجربة .
الخطوة 2. في مزامنة الصفحة ، انتقل إلى مصدر لاختيار الملف الذي تريد نسخه احتياطيًا. في وجهة ، يمكنك تحديد مسار تخزين لمهمتك.

الخطوة 3. انقر فوق زامن الآن 'لنقل البيانات لبدء العملية.
كيفية إصلاح خطأ مزامنة مجلد العمل؟
الإصلاح 1: تعطيل الوصول إلى الملفات عند الطلب
عند مواجهة أخطاء مزامنة مجلد العمل ، يمكنك تعطيل ميزة الوصول إلى الملفات عند الطلب عبر Local Group Policy Editor. من خلال القيام بذلك ، سيتم تنزيل جميع ملفات المستخدم من خادم Work Folder إلى محرك الأقراص الثابتة بجهاز الكمبيوتر الخاص بك ، لذلك يجب التأكد من أن لديك مساحة كافية على القرص.
إذا واجهت هذه المشكلة على جهاز كمبيوتر جديد ، فيمكنك إعادة تمكين الميزة بعد اكتمال المزامنة من الخادم إلى الجهاز.
الخطوة 1. اضغط يفوز + ص لاستحضار يجري صندوق المحادثة.
الخطوة 2. اكتب gpedit.msc وضرب يدخل للاطلاق محرر نهج المجموعة المحلي .
الخطوة 3. انتقل إلى المسار التالي:
تكوين المستخدم \ قوالب الإدارة \ مكونات Windows \ مجلدات العمل
الخطوة 4. في الجزء الأيمن ، انقر نقرًا مزدوجًا فوق حدد إعدادات مجلدات العمل .
الخطوة 5. ضع علامة يُمكَِن واختر إبطال من القائمة المنسدلة لـ تفضيلات الوصول إلى الملف عند الطلب .
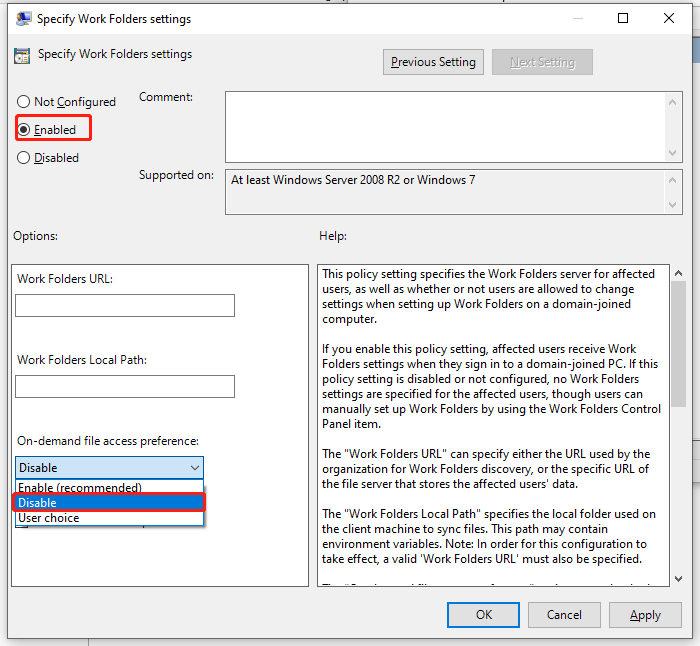
الخطوة 6. انقر فوق يتقدم ثم قم بإعادة تشغيل جهاز الكمبيوتر الخاص بك.
الإصلاح 2: إلغاء تثبيت Buggy Windows Update
قد تكون بعض تحديثات Windows عربات التي تجرها الدواب ، لذلك قد تؤدي إزالة تثبيت التحديث المشبوه من جهاز الكمبيوتر الخاص بك إلى إصلاح خطأ مزامنة مجلد العمل. في الوقت نفسه ، إذا لم تقم بتحديث جهاز الكمبيوتر الخاص بك لفترة طويلة ، فيمكنك محاولة تنزيل آخر تحديث وتثبيته.
إذا قمت بحذف ملف تنظيف Windows Update عبر الخيار تنظيف القرص ، فقد لا تتمكن من إزالة تثبيت التحديث.
قم بإلغاء تثبيت Buggy Windows Update
الخطوة 1. اضغط يفوز + أنا لفتح إعدادات Windows .
الخطوة 2. اذهب إلى التحديث والأمان > تحديث ويندوز > عرض تاريخ التحديثات .
الخطوة 3. انقر فوق إلغاء تثبيت التحديثات ويمكنك رؤية قائمة بالتحديثات المثبتة على جهاز الكمبيوتر الخاص بك. حدد التحديث الذي تريد إلغاء تثبيته واضغط الغاء التثبيت في الزاوية اليمنى السفلية من النافذة.
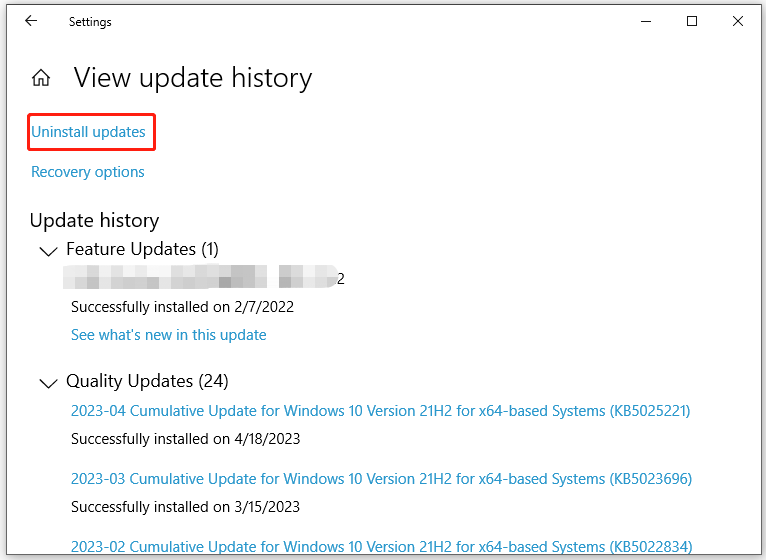
قم بتنزيل وتثبيت آخر تحديث
الخطوة 1. اضغط يفوز + أنا للاطلاق إعدادات Windows .
الخطوة 2. اذهب إلى التحديث والأمان > تحديث ويندوز > تحقق من وجود تحديثات .
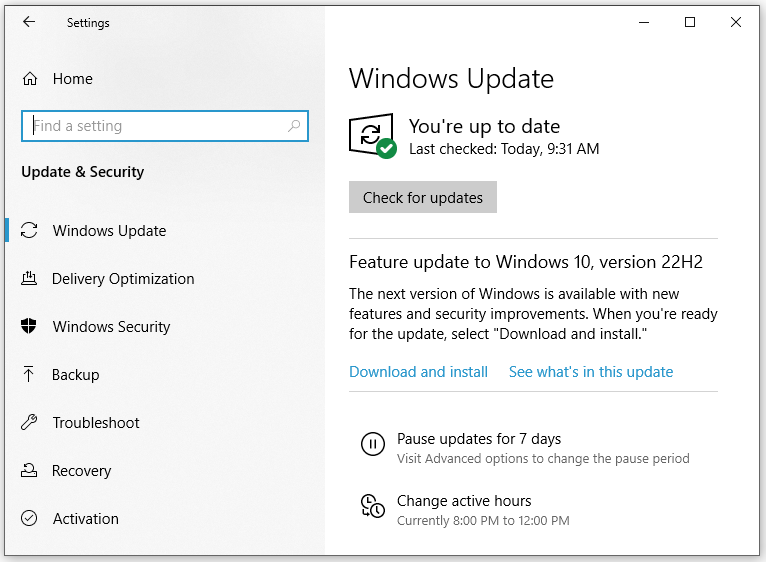
الكلمات الأخيرة
هذه كلها اقتراحات وحلول لأخطاء مزامنة مجلد العمل. أي حل تفضل؟ بالإضافة إلى Work Folder ، يمكن أن يساعدك MiniTool ShadowMaker أيضًا على مزامنة الملفات بسهولة وسرعة! جربه وسوف يفاجئك!


![3 طرق لاسترداد بيانات iPhone بعد استعادة إعدادات المصنع [نصائح MiniTool]](https://gov-civil-setubal.pt/img/ios-file-recovery-tips/92/3-ways-recover-iphone-data-after-restoring-factory-settings.jpg)
![أفضل 5 حلول لإصلاح بطاقة SD التي تمت إزالتها بشكل غير متوقع | أحدث دليل [نصائح MiniTool]](https://gov-civil-setubal.pt/img/data-recovery-tips/99/top-5-solutions-fix-sd-card-unexpectedly-removed-latest-guide.jpg)



![7 طرق لتداعيات 76 قطع الاتصال بالخادم [تحديث 2021] [أخبار MiniTool]](https://gov-civil-setubal.pt/img/minitool-news-center/51/7-ways-fallout-76-disconnected-from-server.png)
![كيفية فتح لوحة المفاتيح في نظام التشغيل Windows 10؟ اتبع الدليل! [أخبار MiniTool]](https://gov-civil-setubal.pt/img/minitool-news-center/51/how-unlock-keyboard-windows-10.jpg)



![مقدار مساحة التخزين المطلوبة لقاعدة بيانات القرص الديناميكي [نصائح MiniTool]](https://gov-civil-setubal.pt/img/disk-partition-tips/77/how-much-storage-is-required.jpg)

![كيفية تمكين Realtek Stereo Mix Windows 10 لتسجيل الصوت [أخبار MiniTool]](https://gov-civil-setubal.pt/img/minitool-news-center/16/how-enable-realtek-stereo-mix-windows-10.png)


![كيف تحل مشكلة عدم تشغيل مقاطع الفيديو في Firefox [أخبار MiniTool]](https://gov-civil-setubal.pt/img/minitool-news-center/71/how-do-you-solve-firefox-not-playing-videos-issue.jpg)

