حلول 5 - خطأ في الجهاز ليس جاهزًا (Windows 10 و 8 و 7) [نصائح MiniTool]
5 Solutions Device Is Not Ready Error Windows 10
ملخص :
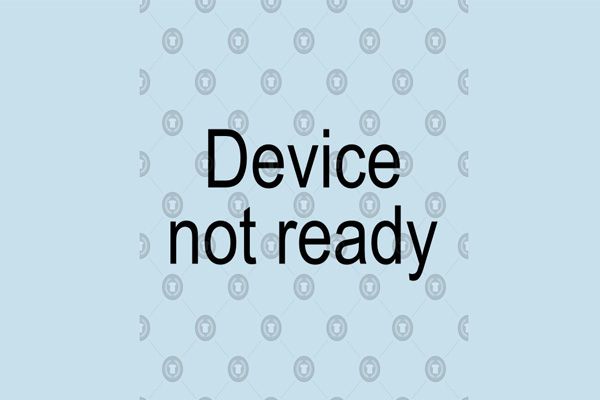
لا يمكن فتح القرص الصلب؟ لا يمكن الوصول إلى محرك الأقراص بسبب رسالة الخطأ 'الجهاز غير جاهز'؟ يمكنك استخدام ال أفضل برنامج لاستعادة الملفات - MiniTool Power Data Recovery لاستعادة البيانات المفقودة من القرص الصلب الذي يتعذر الوصول إليه دون إتلاف البيانات الأصلية. ويسرد هذا المنشور 5 حلول لهذا الخطأ بالإضافة إلى 7 حلول لمشكلة 'لا يمكن لهذا الجهاز بدء (الرمز 10)'.
الإنتقال السريع :
رسالة الخطأ - الجهاز غير جاهز
هل سبق لك أن واجهت ' الجهاز غير جاهز ' رسالة خطأ؟
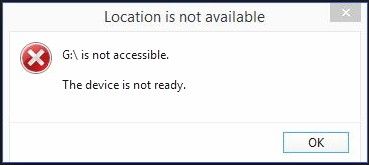
دعنا نلقي نظرة على حالة حقيقية للمشكلة من مجتمع Microsoft.
نظام التشغيل Windows 10 'الجهاز غير جاهز'
لقد قمت بتوصيل العديد من محركات الأقراص الخارجية 2.5 'و 3' بجهاز الكمبيوتر الخاص بي عبر USB ، ولكل محرك أقراص أتلقى رسالة الخطأ 'الجهاز غير جاهز'.
لقد ألقيت نظرة على كل منشور يمكنني العثور عليه فيما يتعلق بهذه المشكلة وجربت جميع النصائح / الإجابات الموصى بها - كل ذلك دون جدوى.
هل وجد أي شخص إجابة نهائية لهذه المشكلة؟مجتمع Microsoft
الآن ، أعتقد أنك قد تتساءل:
ماذا يمكن أن يكون سبب هذا الخطأ؟ هل من الممكن استعادة البيانات من محرك لا يمكن الوصول إليه؟ كيفية إصلاح الجهاز غير جاهز في Windows 10؟ '
أعلى توصية: يمكنك قراءة منشوراتنا السابقة 7 حالات حيث يوجد خطأ 'الموقع غير متوفر' لمعرفة المزيد من المعلومات حول القرص الصلب الذي لا يمكن الوصول إليه.
لماذا تحصل على الجهاز ليس جاهزًا رسالة خطأ على USB / HHD؟
- غالبًا ما تظهر رسالة الخطأ هذه لأسباب عديدة ، بما في ذلك:
- جهاز التخزين غير متصل جيدًا.
- جهاز التخزين تالف.
- جهاز التخزين غير متوافق مع جهاز الكمبيوتر الخاص بك.
- ...
بعد معرفة الأسباب ، سأوضح لك كيفية استرداد البيانات من القرص الصلب الذي يتعذر الوصول إليه وكذلك كيفية إصلاح الجهاز غير جاهز HDD داخلي / محرك أقراص صلبة خارجي.
الفصل 1. استعادة البيانات من محرك الأقراص مع ظهور خطأ 'الجهاز ليس جاهزًا'
ملحوظة: إذا كنت لا تهتم بالبيانات ، يمكنك الانتقال مباشرة إلى الفصل 2.إذا لم تتمكن من الوصول إلى محرك الأقراص الثابتة ومحرك الأقراص الصلبة الخارجي ومحرك أقراص USB ومحركات الأقراص الأخرى نظرًا لأن الجهاز ليس جاهزًا ، فمن المستحسن استعادة البيانات المفقودة من محرك الأقراص هذا قبل التعامل مع هذا الخطأ لأن أي خطأ أثناء الإصلاح قد يؤدي إلى لفقدان البيانات بشكل دائم.
ومع ذلك ، كيف يمكن استعادة البيانات المفقودة؟ هل من الممكن استعادة البيانات المفقودة بشكل فعال دون التأثير على البيانات الأصلية؟ MiniTool Power Data Recovery ، قطعة احترافية ، للقراءة فقط وسهلة الاستخدام برنامج استعادة الملفات التي طورتها MiniTool Solution Ltd. ، موصى بها هنا.
يمكن أن يساعدك برنامج استعادة البيانات الاحترافي هذا في استعادة البيانات المفقودة بشكل فعال دون التسبب في أي ضرر للبيانات الأصلية. إلى جانب ذلك ، يتوافق برنامج استعادة البيانات الاحترافي هذا مع أنظمة تشغيل مختلفة بما في ذلك Windows 10 و Windows 8 و Windows 7 والمزيد.
الآن ، دعنا نرى الخطوات التفصيلية لاستعادة البيانات المفقودة من محرك الأقراص الذي يطالب بأن الجهاز غير جاهز.
تلميح: قبل استعادة البيانات المفقودة من القرص الصلب الذي يتعذر الوصول إليه ، كان من الأفضل لك تنزيل برنامج استعادة البيانات الاحترافي والقراءة فقط عن طريق النقر فوق الزر التالي ، ثم تثبيته على الكمبيوتر وفقًا للمطالبات. لا تقم بتثبيته على محرك الأقراص الذي يحتوي على بيانات مفقودة.الخطوة 1. حدد الحجم المستهدف.
قم بتشغيل MiniTool Power Data Recovery للدخول إلى واجهته الرئيسية على النحو التالي ، ثم حدد وحدة استعادة بيانات مناسبة لاستعادة البيانات المفقودة.
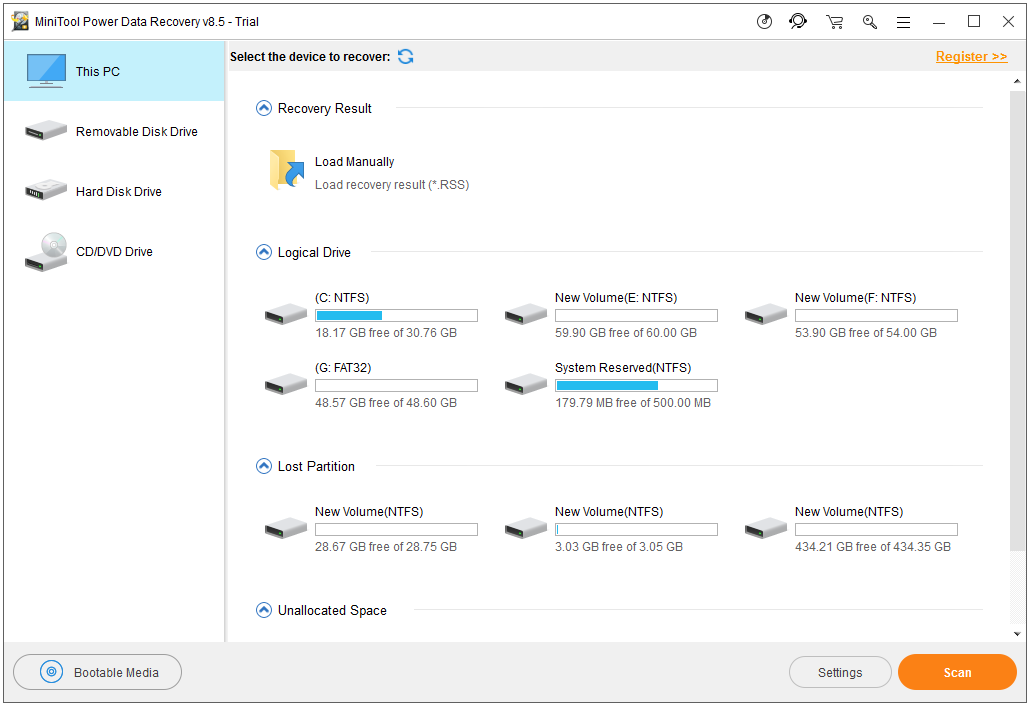
في الواجهة الرئيسية لبرنامج استعادة البيانات الاحترافي هذا ، يمكنك رؤية 4 وحدات مختلفة لاستعادة البيانات ، ويركز كل منها على سيناريوهات مختلفة لفقدان البيانات.
- هذا الكمبيوتر يستعيد البيانات من قسم RAW المنسق والتالف دون إتلاف البيانات الأصلية. بشكل عام ، طالما أن القسم موجود ، يمكنك استعادة البيانات المفقودة باستخدام وحدة استعادة البيانات هذه. ويتم تحديد وحدة الاسترداد هذه بشكل افتراضي.
- محرك القرص الصلب يمكن استعادة البيانات بعد فقدان القسم أو حذفه بسهولة.
- محرك أقراص قابل للإزالة تم تصميمه لاستعادة الصور المفقودة وملفات mp3 / mp4 ومقاطع الفيديو من محركات أقراص فلاش وعصا الذاكرة في حالة حدوث أي مشاكل.
- محرك أقراص CD / DVD يستعيد البيانات من أقراص CD و DVD.
هنا ، يمكنك الاحتفاظ بها هذا الكمبيوتر ، ثم حدد الحجم المستهدف الذي تريد استرداد بياناته.
الخطوة 2. تفحص الحجم الهدف.
صحافة مسح الزر الموجود في الزاوية اليمنى السفلية لبدء المسح الكامل على الجهاز. ملاحظة: أثناء المسح ، يمكنك معاينة الملفات المطلوبة وحفظها. ومع ذلك ، يوصى بالانتظار حتى انتهاء الفحص الكامل للحصول على أفضل نتيجة استرداد.
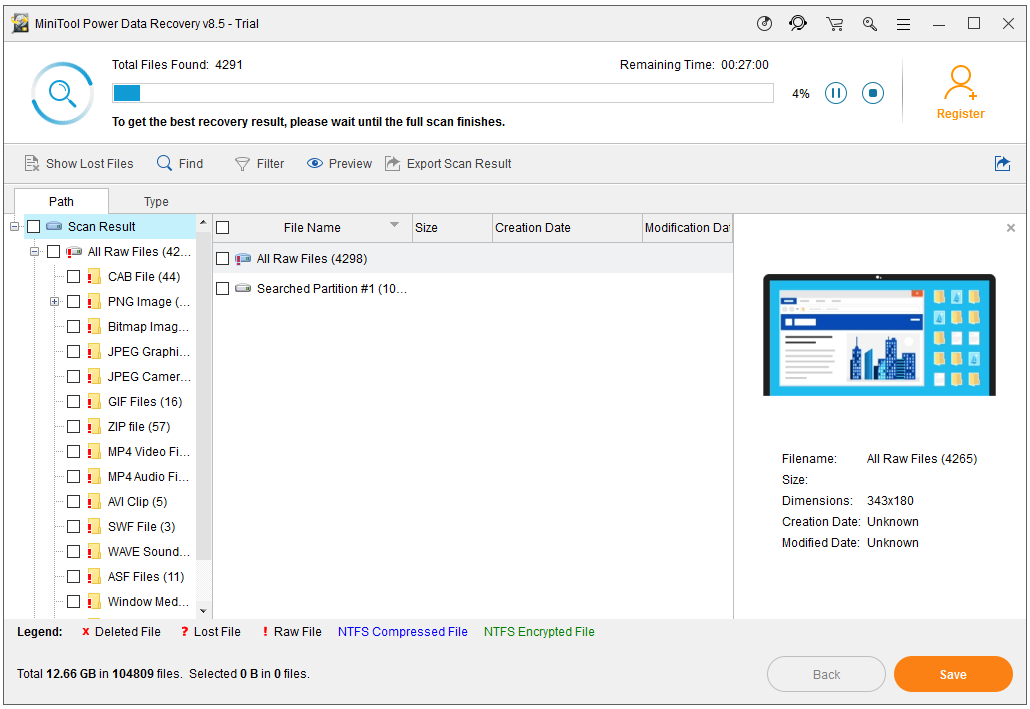
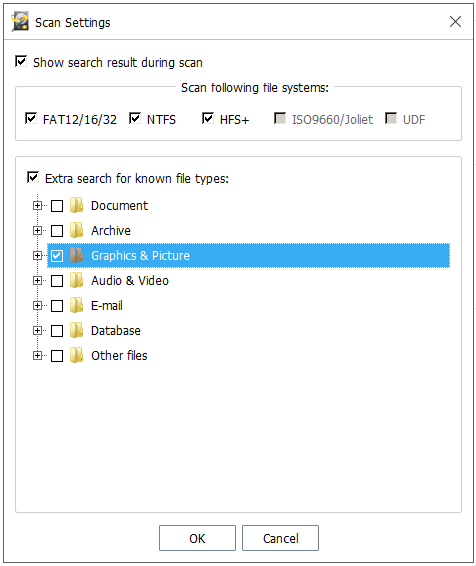
الخطوة الثالثة. حدد جميع الملفات المطلوبة ، واحفظها في مكان آمن.
بعد الفحص الكامل ، سيتم عرض جميع الملفات التي تم العثور عليها في عرض شجرة أنيق كما هو موضح أدناه. الآن ، حدد جميع الملفات المطلوبة ، وانقر فوق حفظ زر لتخزينها على محرك أقراص آخر.

لحفظ جميع الملفات التي تم العثور عليها ، كان من الأفضل لك اختر نسخته المتقدمة . الشخصية الفاخرة ، على سبيل المثال ، هي اختيار جيد. لا يمكنه فقط استعادة بيانات غير محدودة ولكن يمكنه أيضًا المساعدة في ذلك استعادة البيانات عندما لا يتم تمهيد الكمبيوتر بسبب ميزة Snap-in WinPE Bootable Builder. والأهم من ذلك ، أنه يقدم خدمة ترقية مجانية مدى الحياة.
نرى! في غضون 3 خطوات فقط ، يمكنك بسهولة وبسرعة استعادة البيانات المفقودة من محرك الأقراص الذي يتعذر الوصول إليه. الآن ، دعونا نرى كيفية إصلاح الجهاز ليس جاهزًا على القرص الصلب الخارجي.

![كيفية استرداد البرامج غير المثبتة على Windows 10 (طريقتان) [نصائح MiniTool]](https://gov-civil-setubal.pt/img/data-recovery-tips/65/how-recover-uninstalled-programs-windows-10.png)




![هل تريد إصلاح خطأ التطبيق 0xc0000906؟ جرب هذه الطرق [أخبار MiniTool]](https://gov-civil-setubal.pt/img/minitool-news-center/31/want-fix-application-error-0xc0000906.png)


![5 إصلاحات لـ SEC_ERROR_OCSP_FUTURE_RESPONSE في Firefox [نصائح MiniTool]](https://gov-civil-setubal.pt/img/news/A5/5-fixes-to-sec-error-ocsp-future-response-in-firefox-minitool-tips-1.png)
![كيفية إزالة الإعلانات من Windows 10 - الدليل النهائي (2020) [أخبار MiniTool]](https://gov-civil-setubal.pt/img/minitool-news-center/24/how-remove-ads-from-windows-10-ultimate-guide.jpg)
![كيفية التحقق من صحة بطارية الكمبيوتر المحمول لديك [أخبار MiniTool]](https://gov-civil-setubal.pt/img/minitool-news-center/29/how-check-battery-health-your-laptop.png)
![ماذا تفعل عند مواجهة عدد القطاعات المعلقة الحالية؟ [نصائح MiniTool]](https://gov-civil-setubal.pt/img/backup-tips/76/what-do-when-encountering-current-pending-sector-count.png)

![كيفية استرداد القسم غير المخصص بالبيانات الموجودة عليه | دليل سهل [نصائح MiniTool]](https://gov-civil-setubal.pt/img/disk-partition-tips/22/how-recover-unallocated-partition-with-data-it-easy-guide.jpg)




![[محلول!] لماذا تم تحميل مقاطع فيديو YouTube الخاصة بي بدقة 360 بكسل؟](https://gov-civil-setubal.pt/img/youtube/83/why-did-my-youtube-videos-upload-360p.png)