كيفية استرداد البيانات عندما يتعذر تشغيل الكمبيوتر 2020 (يعمل بنسبة 100٪) [نصائح MiniTool]
How Recover Data When Pc Wont Boot 2020
ملخص :
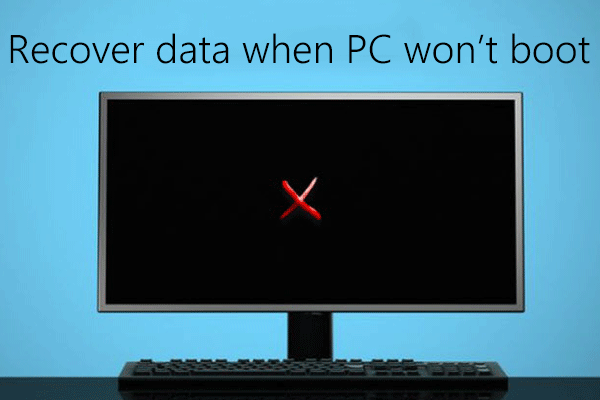
إذا تعذر على الكمبيوتر التمهيد ، فلن نتمكن من إنجاز أي عمل. في هذا السيناريو ، ماذا يجب أن نفعل إذا كان لدينا كمية هائلة من الملفات المهمة في هذا الكمبيوتر الميت؟ الآن ، إذا لم يتمكن Windows من التمهيد ، فلا داعي لأن تكون يائسًا. هنا ، سنوضح لك كيفية القيام بذلك بشكل فعال استعادة البيانات عندما لا يتم تمهيد الكمبيوتر باستخدام برنامج MiniTool .
الإنتقال السريع :
الجزء 1: كيفية استرداد البيانات عند عدم تمهيد الكمبيوتر
هل أنت على وشك أن تفقد بياناتك المهمة لأن جهاز الكمبيوتر الذي يعمل بنظام Windows لا يعمل؟
بشكل عام ، إذا كانت لديك ملفات نسخ احتياطي ، فيمكنك بسهولة وبسرعة استعادة الملفات المفقودة عندما يتعذر تشغيل Windows.
أعلى توصية: في الوقت الحاضر ، عادةً ما يقوم المستخدمون المتمرسون بعمل نسخة احتياطية من ملفاتهم المهمة بانتظام في حالة حدوث أي حوادث قد تحدث. وبالتالي ، إذا فقدوا بيانات مهمة ، يمكنهم استعادتها من ملفات النسخ الاحتياطي بسرعة وسهولة. ووفقًا لاستطلاع رأي ، فإن المزيد والمزيد من المستخدمين يحبون استخدام MiniTool ShadowMaker لنسخ القرص احتياطيًا واستعادة الكمبيوتر بمجرد حدوث كارثة ، مثل تعطل النظام وفشل محرك الأقراص الثابتة والمزيد.
ومع ذلك ، ماذا لو لم يكن هناك ملف النسخ الاحتياطي؟ في هذه الحالة ، يمكنك محاولة استخدام برنامج لاستعادة بيانات الملفات مثل MiniTool Power Data Recovery لاستعادة الملفات عندما يتعذر تشغيل Windows.
ملحوظة: إذا لم تكن مهتمًا جدًا برسوم استرداد البيانات المرتفعة أو أمان البيانات ، يمكنك اللجوء إلى شركات استعادة البيانات لاستعادة الملفات المفقودة من جهاز كمبيوتر لا يتم تشغيله.يوصى هنا باستخدام برنامج MiniTool Power Data Recovery ، وهو برنامج استعادة بيانات صديق للبيئة واحترافي وقراءة فقط طورته شركة تطوير برمجيات شهيرة مقرها في كندا. باستخدام هذه الأداة ، يمكنك بشكل فعال استعادة البيانات المفقودة بعد فشل قرص التمهيد دون التأثير على البيانات الأصلية.
طريقة 1:يستعيد قرص التمهيد لاستعادة بيانات الطاقة MiniTool البيانات عندما يتعذر تمهيد الكمبيوتر
هنا ، لاستعادة الملفات من محرك أقراص ثابت خارجي لا يتم تشغيله ، يمكنك محاولة استخدام قرص التمهيد MiniTool Power Data Recovery. يمكن أن تساعد هذه الأداة المستخدمين بشكل فعال وآمن في استعادة البيانات المفقودة عند تلف نظام التشغيل.
ملحوظة: هنا ، نأخذ ديلوكس الشخصية على سبيل المثال لإظهار كيفية استرداد البيانات المفقودة من جهاز كمبيوتر معطوب حيث أن الإصدار Deluxe والإصدارات السابقة فقط هي التي تقدم MiniTool Bootable Media Builder.راقب! لقد استخدمت هذه الأداة لاستعادة الملفات المفقودة بسهولة وسرعة من جهاز الكمبيوتر الميت.
بعد ذلك ، دعنا نرى الخطوات التفصيلية لاسترداد البيانات من القرص الصلب الذي تعطل.
نظرة!!!
الخطوة 1: إنشاء قرص قابل للتمهيد لاستعادة بيانات الطاقة باستخدام Bootable Media Builder
قم بتثبيت MiniTool Power Data Recovery Bootable Edition على جهاز كمبيوتر عادي ، ثم قم بتشغيله للحصول على نافذته الرئيسية.
الآن ، انقر فوق الوسائط القابلة للتشغيل الموجود في الزاوية اليسرى السفلية ، ثم حدد ملف الوسائط المستندة إلى WinPE مع برنامج MiniTool الإضافي .
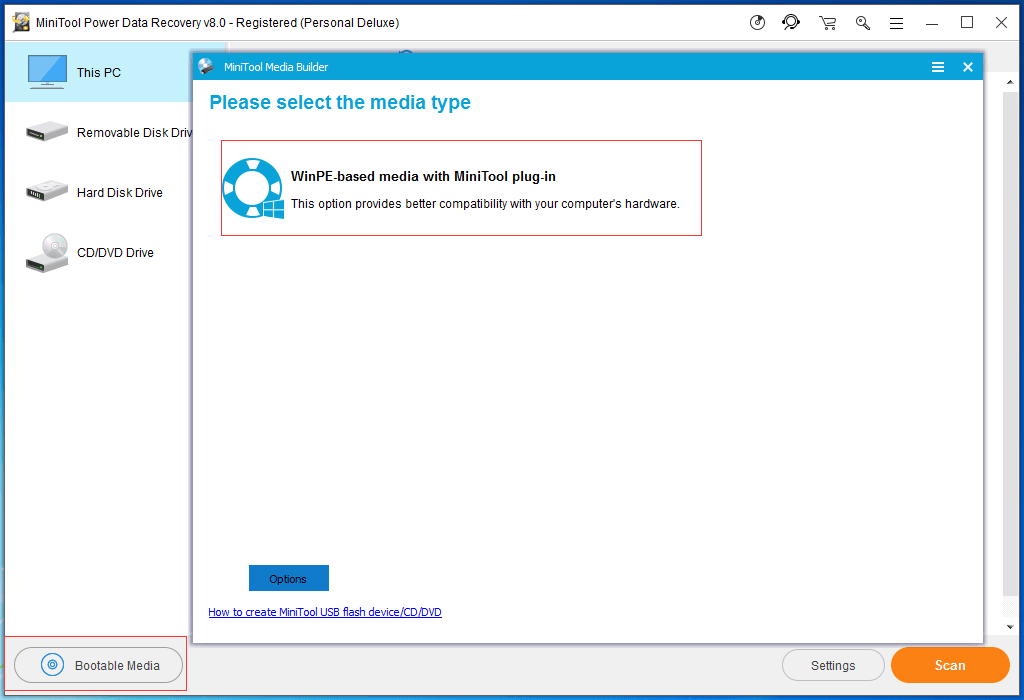
بعد ذلك ، قم بإنشاء محرك أقراص CD / DVD قابل للتشغيل أو محرك أقراص فلاش USB. ملاحظة: يرجى نسخ جميع البيانات المهمة احتياطيًا على محرك الأقراص المضغوطة / أقراص DVD أو محرك أقراص USB مسبقًا ، لأنه سيتم حذف جميع البيانات الموجودة به.
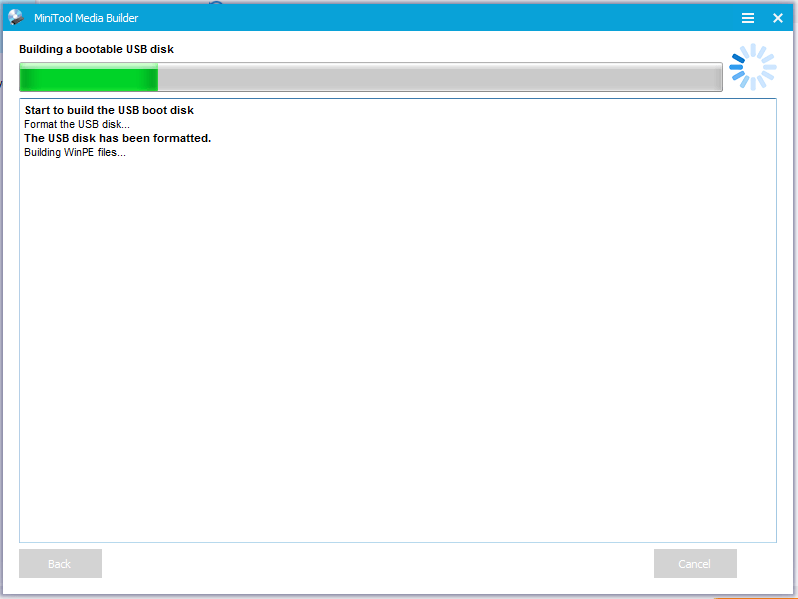
الخطوة 2: قم بتشغيل جهاز الكمبيوتر الخاص بك من قرص MiniTool القابل للتشغيل
قم بتوصيل قرص MiniTool القابل للتمهيد الذي تم حرقه بجهاز الكمبيوتر التالف الذي لا يعمل ، ثم ابدأ تشغيل الكمبيوتر لمحاولة استعادة البيانات.
أدخل BIOS ثم اضبط قرص قابل للتمهيد كجهاز التمهيد الأول وحفظ تغييرات التكوين.
انقر استعادة بيانات الطاقة MiniTool في ال MiniTool PE محمل واجهة للدخول إلى نافذتها الرئيسية.
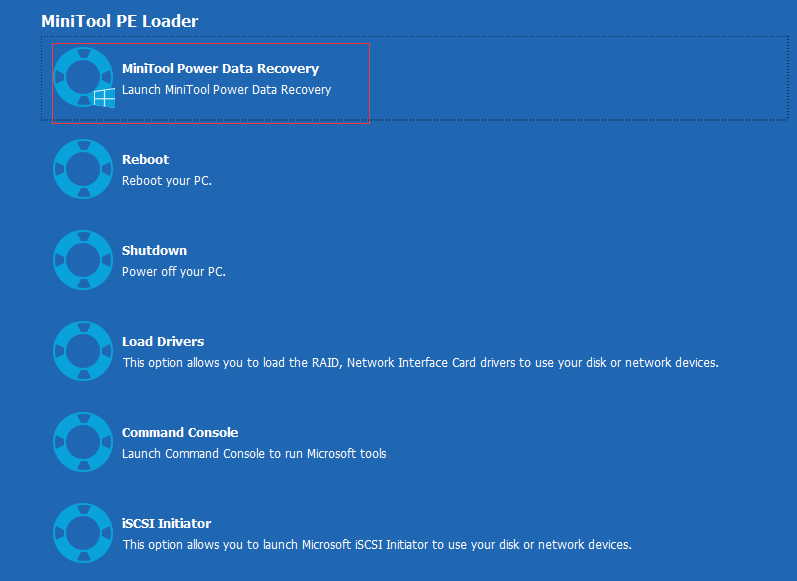
الخطوة 3: استعادة البيانات المفقودة عندما يتعذر تشغيل الكمبيوتر
حدد الحجم / الجهاز المستهدف.
في الواجهة الرئيسية ، يمكنك أن ترى أن وحدة الكمبيوتر الشخصي هذه محددة بشكل افتراضي. الآن ، يمكنك تحديد القرص الصلب الهدف.
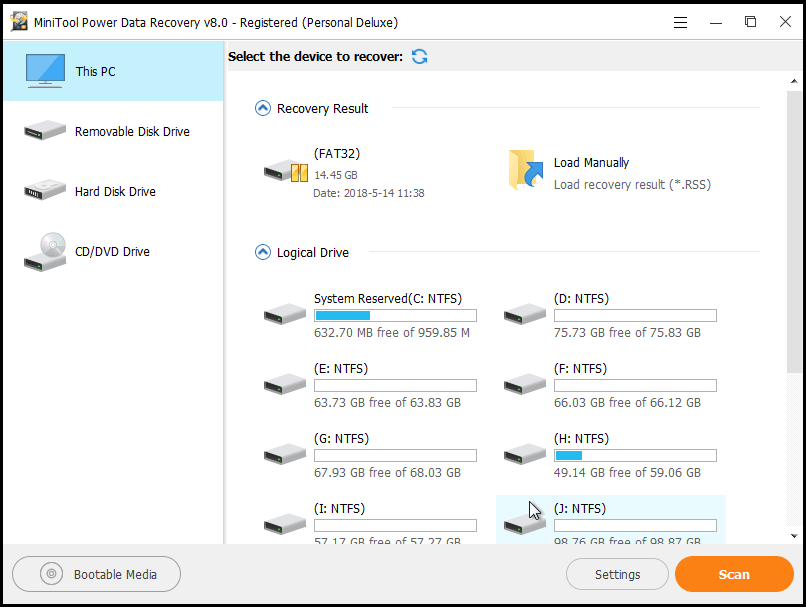
فيما يلي 4 وحدات لاستعادة البيانات ، ويركز كل منها على سيناريوهات مختلفة لفقدان البيانات:
هذا الكمبيوتر يركز على استعادة البيانات المفقودة أو المحذوفة من الأجزاء التالفة أو RAW أو المنسقة.
محرك أقراص قابل للإزالة تم تصميمه لاستعادة الصور المفقودة وملفات mp3 / mp4 ومقاطع الفيديو من محرك أقراص فلاش USB وبطاقة SD ومحرك أقراص آخر قابل للإزالة.
محرك القرص الصلب يمكن استعادة الملفات بعد فقدان القسم أو الحذف.
محرك أقراص CD / DVD يساعد على استعادة البيانات من أقراص CD / DVD المهيأة أو التي تم مسحها.
ملحوظة: في هذه النافذة ، يمكنك الاستفادة من ميزة الإعدادات. باستخدام هذه الميزة ، يمكنك جعل البرنامج يفحص الملفات المطلوبة فقط حسب أنظمة الملفات ونوع الملف.انقر فوق زر المسح في الزاوية اليمنى السفلية لمسح محرك الأقراص للعثور على الملفات المطلوبة.
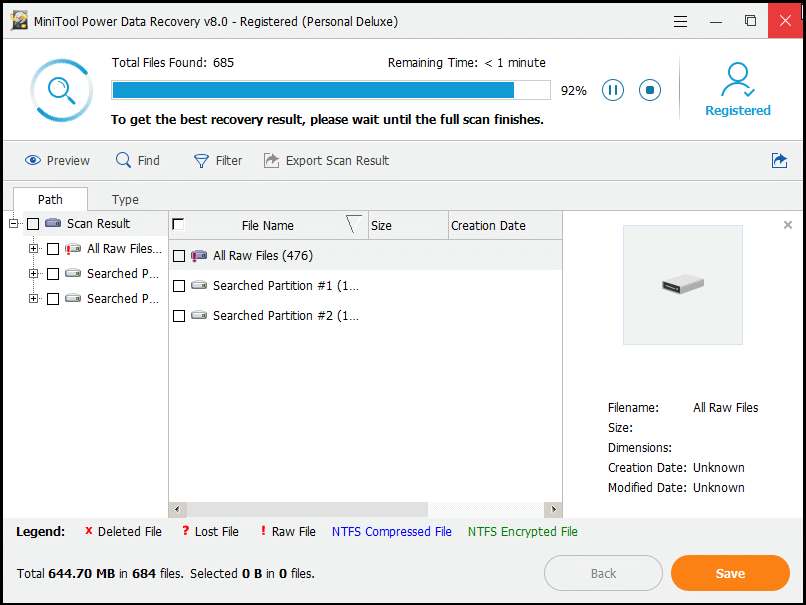
أثناء المسح ، يمكنك إيقاف عملية المسح إذا وجدت الملفات التي تريدها. ومع ذلك ، للحصول على أفضل نتيجة استرداد ، من الأفضل الانتظار حتى انتهاء الفحص الكامل.
حدد جميع الملفات المطلوبة واحفظها في مكان آمن.
يمكنك معاينة ملفات الصور والنص قبل الحفظ.
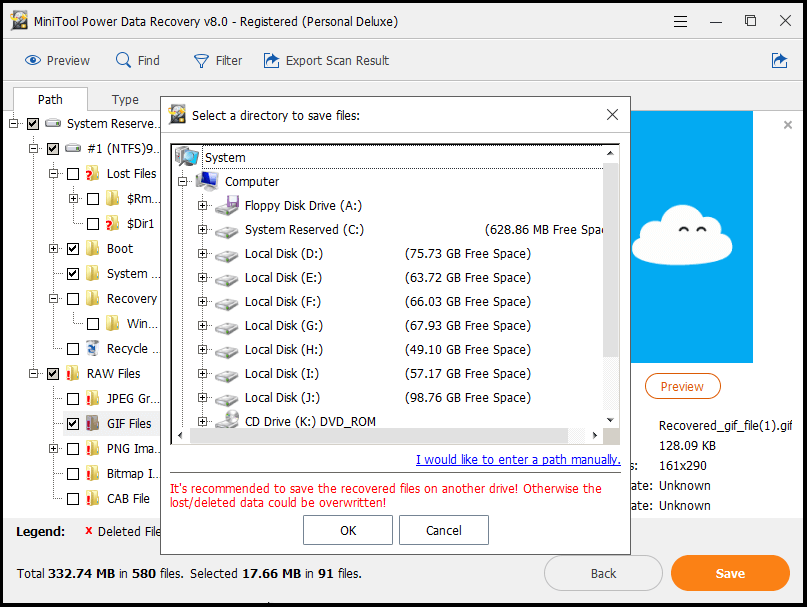
نرى! مع قرص التمهيد MiniTool Power Data Recovery ، يمكنك ذلك بشكل فعال استرداد البيانات من القرص الصلب بدون نظام تشغيل .
هنا ، أعتقد أنك قد تتساءل:
'هل هناك طريقة أسهل لاستعادة الملفات من جهاز كمبيوتر معطوب؟'
بالطبع ، الجواب إيجابي.
الطريقة الثانية:يستعيد برنامج MiniTool Power Data Recovery البيانات عندما يتعذر تشغيل الكمبيوتر
بشكل عام ، إذا كنت لا ترغب في استعادة الملفات المفقودة باستخدام Power Data Recovery Bootable Disk ، فيمكنك تجربة الطريقة التالية لاستعادة الملفات من محرك أقراص ثابت خارجي لا يتم التمهيد.
قبل أن تفعل:
- قم بإزالة القرص الصلب الأصلي من جهاز الكمبيوتر الخاص بك الميت ، ثم قم بتوصيله بكمبيوتر عادي آخر كمحرك ثانوي.
- قم بتنزيل أحدث برامج استعادة البيانات - MiniTool Power Data Recovery V8.0 وقم بتثبيته على جهاز الكمبيوتر. ملاحظة: لا تقم بتثبيته على محرك الأقراص الذي يحتوي على بيانات مفقودة.
الخطوة 1: قم بتشغيل برنامج MiniTool Power Data Recovery.
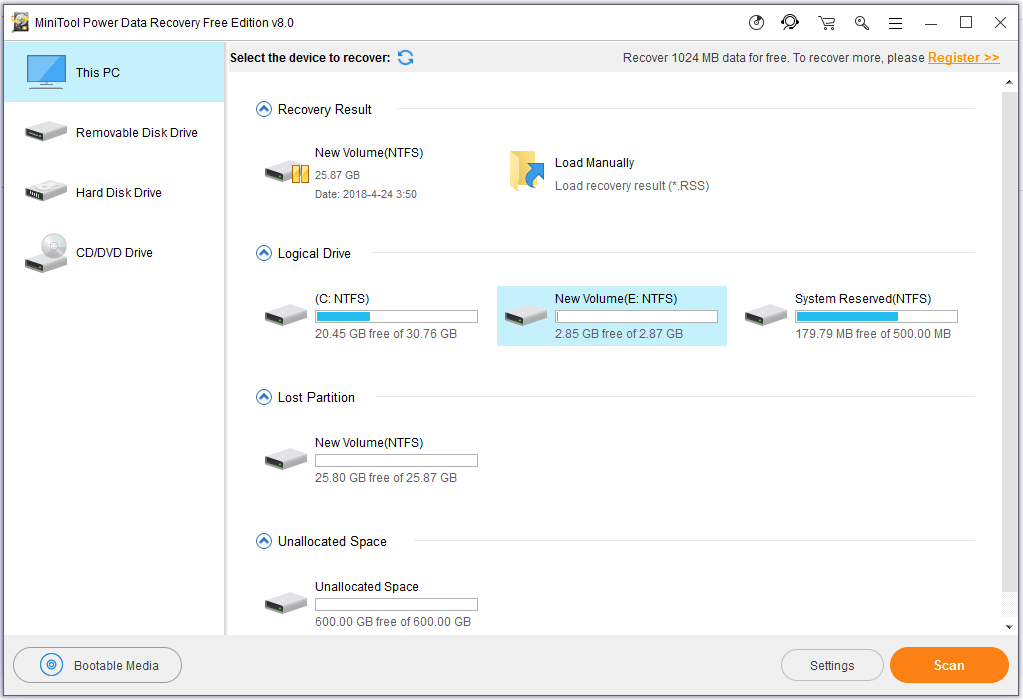
الخطوة 2: حدد القرص الصلب حيث يظهر فقد البيانات ، ثم انقر فوق الزر Scan.
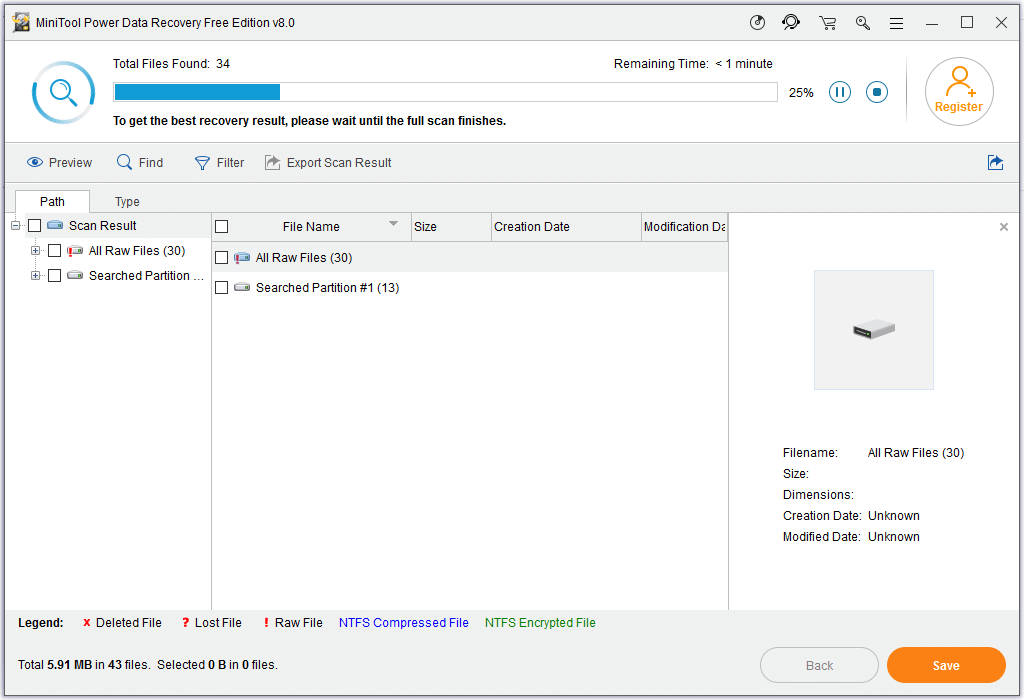
الخطوة 3: تحقق من جميع الملفات المطلوبة ، ثم انقر فوق الزر حفظ لتخزينها في مكان آمن.
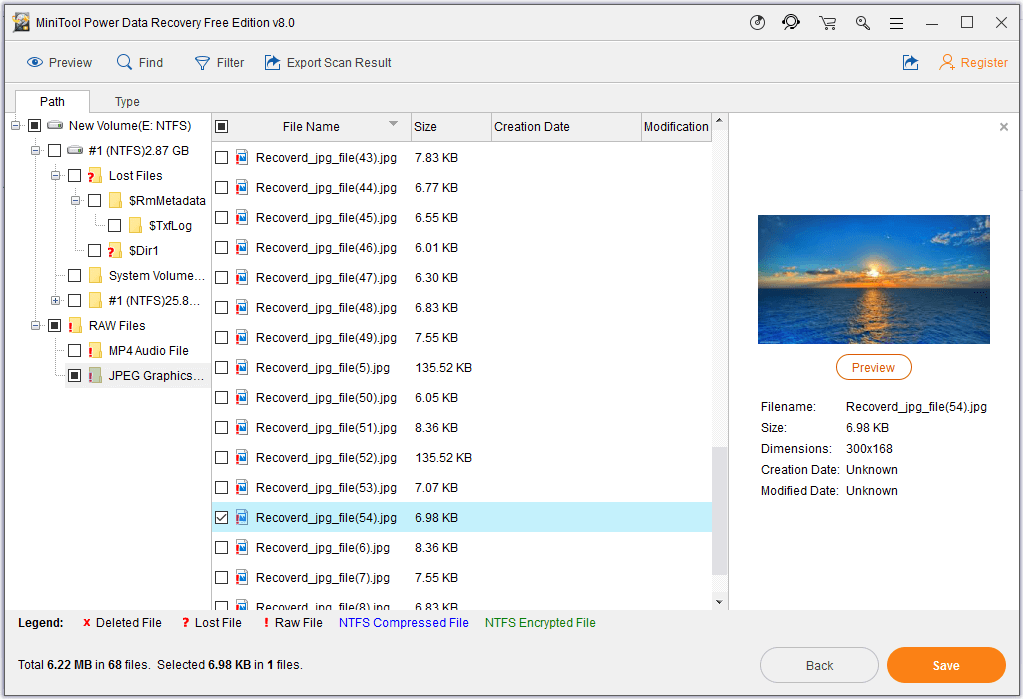
بعد الانتهاء من جميع العمليات ، تكون قد استعدت البيانات المفقودة عندما يتعذر تشغيل الكمبيوتر.
تلميح: الآن ، نحن نعرف كيفية استرداد الملفات عندما يتعذر تشغيل Windows. ومع ذلك ، ماذا يجب أن نفعل إذا كان نظام التشغيل Mac OS الخاص بنا لا يعمل؟ هل تعرف كيفية استرداد الملفات من كمبيوتر Mac عندما لا يتم تشغيله؟لحسن الحظ ، أصدرت MiniTool Solution Ltd. برنامج MiniTool Mac Data Recovery. إنه برنامج استعادة بيانات Mac احترافي للقراءة فقط يمكنه مساعدتك في استعادة الملفات المفقودة من Mac بسهولة.
كأفضل برنامج لاستعادة البيانات لنظام التشغيل Mac ، يوفر MiniTool 4 وحدات استرداد لاستعادة البيانات المفقودة بسهولة وبسرعة. اقرأ هذا المنشور أنت قادر على استعادة البيانات من جهاز MacBook الميت ، هذا مثير للإعجاب لمعرفة المزيد من التفاصيل.


![استعادة البيانات عبر الإنترنت: هل من الممكن استعادة البيانات عبر الإنترنت مجانًا؟ [نصائح MiniTool]](https://gov-civil-setubal.pt/img/data-recovery-tips/36/data-recovery-online.jpg)



![ما هو وضع الاختبار؟ كيفية تمكينه أو تعطيله في نظام التشغيل Windows 10/11؟ [نصائح MiniTool]](https://gov-civil-setubal.pt/img/news/F0/what-is-test-mode-how-to-enable-or-disable-it-in-windows-10/11-minitool-tips-1.png)
![9 طرق للوصول إلى خيارات بدء التشغيل / التمهيد المتقدمة Windows 10 [أخبار MiniTool]](https://gov-civil-setubal.pt/img/minitool-news-center/83/9-ways-access-advanced-startup-boot-options-windows-10.png)




![[تم الإصلاح] كيفية إصلاح Monster Hunter: Rise Fatal D3D Error؟](https://gov-civil-setubal.pt/img/news/68/how-fix-monster-hunter.png)
![جهاز متصل بالنظام لا يعمل - ثابت [أخبار MiniTool]](https://gov-civil-setubal.pt/img/minitool-news-center/26/device-attached-system-is-not-functioning-fixed.jpg)



![ماذا لو حدث خطأ شاشة زرقاء فشل في أجهزة NMI في Win10؟ [أخبار MiniTool]](https://gov-civil-setubal.pt/img/minitool-news-center/94/what-if-nmi-hardware-failure-blue-screen-error-occurs-win10.jpg)

