دليل حول كيفية نسخ Windows 11 10 إلى محرك أقراص فلاش USB
Dlyl Hwl Kyfyt Nskh Windows 11 10 Aly Mhrk Aqras Flash Usb
هل يمكنني نسخ نظام تشغيل Windows إلى محرك أقراص USB؟ كيفية نسخ نظام التشغيل إلى محرك أقراص فلاش؟ بالطبع ، يمكنك نسخ Windows 11/10 إلى USB. من هذا المنشور ، يمكنك العثور على طريقتين يقدمهما أداة MiniTool للقيام بهذه المهمة. الآن ، دعونا نلقي نظرة عليها.
لماذا انسخ Windows 11/10 إلى USB
تعد بيانات الكمبيوتر الشخصي مهمة جدًا في عصر المعلومات وقد تكون معتادًا على نسخ الملفات المهمة احتياطيًا أو حتى نظام تشغيل Windows على الكمبيوتر المحمول أو سطح المكتب. بمجرد وقوع حادث ، إذا كنت تمتلك نسخة احتياطية ، يمكنك إعادة البيانات المفقودة أو استعادة الكمبيوتر إلى حالة سابقة دون إعادة تثبيت نظام التشغيل.
من حيث وجهة النسخ الاحتياطي ، تحظى محركات أقراص فلاش USB بشعبية نظرًا لأنها محمولة وسهلة الاستخدام. يمكنك اختيار نسخ نظام تشغيل Windows مثل Windows 10 أو Windows 11 إلى USB ، دون القلق بشأن فشل القرص الصلب. يمكنك حمل محرك أقراص USB في أي مكان.
حسنًا ، كيف يمكن نسخ نظام التشغيل إلى USB؟ انتقل إلى الجزء التالي لإيجاد الطرق الممكنة.
كيفية نسخ نظام التشغيل إلى محرك أقراص فلاش
عندما يتعلق الأمر بكيفية نسخ Windows 10 إلى USB أو كيفية نسخ Windows من الكمبيوتر المحمول إلى USB ، توصي العديد من الأدلة عبر الإنترنت باستخدام Windows To Go. تمت إزالة هذه الميزة في نظام التشغيل Windows 10 2004 والإصدارات الأحدث. إلى جانب ذلك ، تدعم هذه الميزة نوعًا خاصًا من محركات أقراص USB.
لنسخ نظام التشغيل بسهولة إلى محرك أقراص فلاش USB ، يتم تقديم حلين بديلين - النسخ الاحتياطي لنظام التشغيل Windows واستنساخ Windows إلى محرك أقراص فلاش.
كيفية نسخ Windows من جهاز الكمبيوتر إلى USB عبر نظام النسخ الاحتياطي
عند ذكر كيفية عمل نسخة احتياطية من Windows 10/11 على محرك أقراص فلاش USB ، قد تفكر في أداة النسخ الاحتياطي المضمنة - النسخ الاحتياطي والاستعادة (Windows 7). يمكن أن يساعدك في إنشاء صورة النظام بسهولة. ومع ذلك ، عند اختيار محرك أقراص USB كوجهة ، ستحصل على خطأ يقول محرك الأقراص ليس موقع نسخ احتياطي صالحًا . لا يمكنك متابعة النسخ الاحتياطي. على الرغم من أنك تستخدم محرك أقراص USB كبير ، إلا أنك لا تزال تتلقى رسالة الخطأ هذه.
لنسخ نظام تشغيل Windows إلى USB عبر النسخ الاحتياطي للنظام ، يمكنك اختيار استخدام قطعة من طرف ثالث محترف برنامج النسخ الاحتياطي ويمكن أن يكون MiniTool ShadowMaker هو الخيار الذي يجب أن تجربه. يمكن أن يعمل بشكل جيد على أنظمة التشغيل Windows 11 و 10 و 8 و 7 لمساعدتك في عمل نسخة احتياطية للنظام والبيانات والقسم والقرص. بغض النظر عن محرك أقراص USB الذي تستخدمه ، فإن هذا البرنامج يدعمه طالما تم اكتشاف محرك الأقراص بواسطة الكمبيوتر. من خلال النسخ الاحتياطية التفاضلية أو المتزايدة ، يمكنك توفير مساحة القرص على محرك أقراص USB.
كيفية نسخ نظام التشغيل إلى محرك أقراص فلاش باستخدام ميزة النسخ الاحتياطي في MiniTool ShadowMaker؟
الخطوة 1: احصل على مثبت هذا البرنامج وقم بتثبيته على جهاز الكمبيوتر الخاص بك.
الخطوة 2: قم بتوصيل محرك أقراص USB بجهاز الكمبيوتر. تأكد من أن محرك أقراص USB هذا أكبر من نظام Windows. ثم قم بتشغيل هذا البرنامج وانقر فوق حافظ على التجربة لاستكمال.
الخطوة 3: تحت دعم الصفحة ، ترى أن نظام التشغيل الحالي محددًا كمصدر للنسخ الاحتياطي. للمتابعة ، انقر فوق وجهة واختر محرك USB كهدف.
الخطوة 4: انقر فوق اعمل نسخة احتياطية الان زر لبدء صورة النظام. بعد مرور بعض الوقت ، يتم نسخ نظام التشغيل الخاص بك إلى محرك أقراص فلاش USB.

بعد ذلك ، يمكنك اختيار إضافة بيئة استرداد MiniTool إلى قائمة البداية بالانتقال إلى أدوات> إضافة قائمة التمهيد . في حالة وقوع حوادث في النظام ، يمكنك التمهيد مباشرة إلى بيئة الاسترداد بدون قرص أو محرك أقراص ثم استعادة النظام إلى حالته السابقة من محرك أقراص USB مع ملف صورة احتياطي للنظام.
إذا كنت تستخدم USB الهدف (ملف النسخ الاحتياطي مضمن) لاستعادة Windows على كمبيوتر آخر به أجهزة مختلفة ، فأنت بحاجة إلى التشغيل استعادة عالمية لإصلاح مشكلة عدم التوافق. انظر هذا المنشور - كيف يمكنك القيام باستعادة نسخة Windows الاحتياطية إلى أجهزة كمبيوتر مختلفة لمعرفة المزيد من التفاصيل.
كيفية نسخ Windows 11/10 إلى USB عبر الاستنساخ
بالإضافة إلى النسخ الاحتياطي للنظام ، يمكنك نسخ نظام التشغيل إلى USB عبر طريقة الاستنساخ. بعد الانتهاء من العملية ، يكون محرك أقراص فلاش USB المستهدف قابلاً للتمهيد. أي أنه يمكنك تشغيل الكمبيوتر مباشرة من USB والذهاب للوصول إلى البيانات التي تحتاجها عند ظهور الحوادث.
إذا كنت ترغب في ترحيل النظام الوحيد إلى محرك أقراص USB ، فيمكنك اختيار استخدام MiniTool Partition Wizard. للتعامل مع قرص النظام ، تحتاج إلى استخدام نسخته المدفوعة. هذا المشنور - قم بترحيل Windows 10 بسهولة إلى SSD دون إعادة تثبيت نظام التشغيل الآن يوضح لك كيفية نسخ نظام التشغيل إلى محرك أقراص فلاش عبر ترحيل النظام.
بالإضافة إلى ذلك ، يمكنك تشغيل MiniTool ShadowMaker. تقدم هذه الأداة ميزة مجانية تسمى قرص استنساخ لاستنساخ القرص الصلب إلى محرك أقراص فلاش. سيتم استنساخ جميع الأقسام بما في ذلك النظام والبيانات الموجودة على القرص الصلب. فهو حر في استخدامها.
الخطوة 1: قم بتشغيل MiniTool ShadowMaker وانقر فوق حافظ على التجربة .
الخطوة 2: اذهب للنقر قرص استنساخ من أدوات فاتورة غير مدفوعة.
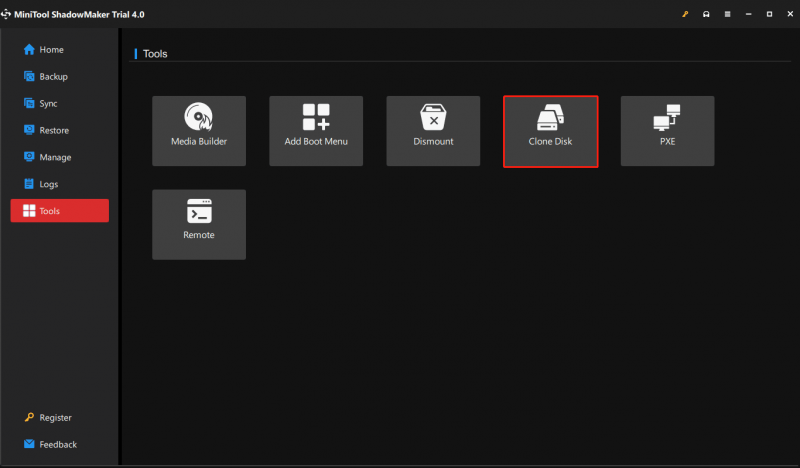
الخطوة 3: اختر قرص النظام كقرص مصدر ومحرك أقراص فلاش USB كقرص الهدف. ثم ابدأ عملية الاستنساخ. بعد ذلك ، يتم نسخ قرص النظام بالكامل إلى محرك أقراص USB.
حكم
كيفية نسخ نظام التشغيل إلى محرك أقراص فلاش ، وكيفية نسخ Windows 11 إلى USB ، أو كيفية نسخ Windows 10 إلى USB؟ بعد قراءة هذا المنشور ، تعرف طريقتين - النسخ الاحتياطي للنظام والاستنساخ. فقط اختر واحدًا بناءً على احتياجاتك.
إذا وجدت أي طرق مفيدة أخرى لنسخ نظام التشغيل إلى USB ، فاترك تعليقًا أدناه لإعلامنا. بالطبع ، أي أسئلة تتعلق ببرنامج MiniTool ، أخبرنا أيضًا.


![كيف تأخذ لقطة شاشة كاملة وجزئية في نظام التشغيل Windows 10؟ [أخبار MiniTool]](https://gov-civil-setubal.pt/img/minitool-news-center/15/how-take-full-partial-screenshot-windows-10.jpg)

![كيفية إصلاح VIDEO DXGKRNL FATAL ERROR على Windows 10 [أخبار أداة MiniTool]](https://gov-civil-setubal.pt/img/minitool-news-center/26/how-fix-video-dxgkrnl-fatal-error-windows-10.png)







![[محلول] كيفية العثور على عنوان URL لـ Steam Trade وكيفية تمكينه؟](https://gov-civil-setubal.pt/img/news/09/how-find-steam-trade-url-how-enable-it.png)


![كيفية إصلاح المشكلة في المثبت المستقل لـ Windows Update [نصائح MiniTool]](https://gov-civil-setubal.pt/img/backup-tips/03/how-fix-issue-windows-update-standalone-installer.jpg)


![SSHD VS SSD: ما هي الاختلافات وأيهما أفضل؟ [نصائح MiniTool]](https://gov-civil-setubal.pt/img/backup-tips/35/sshd-vs-ssd-what-are-differences.jpg)
