كيف تستعيد لقطات الشاشة المفقودة أو المحذوفة في Windows؟
Kyf Tst Yd Lqtat Alshasht Almfqwdt Aw Almhdhwft Fy Windows
هناك طرق متعددة لاستعادة لقطات الشاشة المفقودة أو المحذوفة إذا قمت بحذفها عن طريق الخطأ على جهاز الكمبيوتر الذي يعمل بنظام Windows. هنا، برنامج MiniTool سيقدم بعض الطرق السهلة والمفيدة ، بما في ذلك كيفية الاستخدام استعادة بيانات الطاقة MiniTool لاستعادة الملفات من سلة المحذوفات أو مجلد لقطات الشاشة ، أو الموقع الأصلي للقطات المحذوفة.
كيفية استرداد لقطات الشاشة المفقودة أو المحذوفة في نظام التشغيل Windows 10/11؟
لقطات الشاشة على جهاز الكمبيوتر هي الصور التي يتم التقاطها باستخدام أدوات لقطة شاشة خاصة.
- عند استخدام ملف ويندوز + طباعة اختصار لوحة المفاتيح لالتقاط الشاشة ، سيتم حفظ لقطة الشاشة تلقائيًا في مجلد لقطات الشاشة.
- عند استخدام Xbox Game Bar لالتقاط الشاشة ، سيتم حفظ لقطة الشاشة في ج: \ المستخدمون \ [اسم المستخدم] \ مقاطع الفيديو \ اللقطات .
- عندما تستخدم طريقة أخرى ل خذ لقطة شاشة على جهاز كمبيوتر يعمل بنظام Windows ، تحتاج إلى حفظ لقطة الشاشة يدويًا في المجلد المحدد.
الكل في الكل ، يتم حفظ لقطات الشاشة على جهاز الكمبيوتر الخاص بك. ومع ذلك ، يمكنك حذف بعض لقطات الشاشة عن طريق الخطأ أو فقد لقطات الشاشة بسبب بعض الأسباب مثل هجوم الفيروسات ، والتشغيل الخاطئ ، وانقطاع التيار الكهربائي ، وما إلى ذلك.
بعض لقطات الشاشة فريدة من نوعها. قد لا تتاح لك الفرصة لالتقاط نفس لقطة الشاشة مرة أخرى. هنا تأتي الأسئلة:
- هل من الممكن استعادة لقطات الشاشة المفقودة في Windows؟
- هل من الممكن استعادة لقطات الشاشة المحذوفة في Windows؟
إذا قمت بعمل نسخة احتياطية من لقطات الشاشة هذه ، فيمكنك ذلك مباشرة استعادتها من النسخة الاحتياطية . لكن في معظم الحالات ، لا تتوفر نسخة احتياطية. في مثل هذه الحالة ، ستحتاج إلى استخدام طريقة أخرى لاستعادة لقطات الشاشة المفقودة والمحذوفة.
فيما يلي طريقتان:
- يمكنك استعادة لقطات الشاشة المحذوفة من سلة المحذوفات إذا كان بإمكانك العثور عليها هناك.
- يمكنك استخدام MiniTool Power Data Recovery ، ملف أفضل برامج استعادة البيانات المجانية لنظام التشغيل Windows ، لاستعادة لقطات الشاشة التي تم حذفها نهائيًا.
الطريقة 1: استعادة لقطات الشاشة من سلة المحذوفات
سيتم نقل الملفات المحذوفة من جهاز الكمبيوتر الشخصي الذي يعمل بنظام Windows إلى سلة المحذوفات والبقاء هناك حتى تقوم بإفراغ سلة المحذوفات أو حذفها نهائيًا من سلة المحذوفات. لذلك ، إذا قمت بحذف لقطات الشاشة عن طريق الخطأ ، فيمكنك الانتقال إلى سلة المحذوفات والتحقق مما إذا كانت موجودة فيها. إذا كانت الإجابة بنعم ، يمكنك تحديدها ، ثم النقر بزر الماوس الأيمن عليها وتحديدها يعيد لاستعادتها إلى موقعها الأصلي.
الطريقة 2: استرداد لقطات الشاشة المحذوفة نهائيًا باستخدام MiniTool Power Data Recovery
إذا حذفت لقطات الشاشة نهائيًا أو لم تتمكن من العثور عليها في سلة المحذوفات ، فستحتاج إلى استخدام جهة خارجية أداة استعادة البيانات لاستعادة لقطات الشاشة المفقودة. يمكنك تجربة MiniTool Power Data Recovery.
تم تصميم برنامج استعادة البيانات MiniTool هذا خصيصًا لاستعادة لقطات الشاشة والصور ومقاطع الفيديو والملفات الصوتية والمستندات والمزيد من محركات الأقراص الصلبة الداخلية للكمبيوتر ومحركات الأقراص الصلبة الخارجية ومحركات أقراص USB المحمولة وبطاقات الذاكرة وما إلى ذلك.
بغض النظر عن أداة استعادة البيانات التي تستخدمها ، يمكنها فقط استعادة الملفات المحذوفة التي لم يتم استبدالها ببيانات جديدة. لذلك ، إذا لم تعثر الأداة على الملفات المطلوبة ، فيجب استبدالها ولا يمكن استردادها.
يمكنك استخدام الإصدار المجاني من MiniTool Power Data Recovery لفحص جهاز الكمبيوتر الخاص بك ومعرفة ما إذا كان بإمكانه العثور على لقطات الشاشة التي تريد استردادها.
يحتوي هذا البرنامج على بعض الميزات المفيدة لمساعدتك في العثور على الملفات واستعادتها بسرعة. على سبيل المثال ، يدعم هذا البرنامج استعادة الملفات من المجلدات المحددة أو من سلة المحذوفات. هذا يعني ذاك:
- إذا كانت لقطات الشاشة المحذوفة تمر عبر سلة المحذوفات ، فيمكنك اختيار الاسترداد من سلة المحذوفات.
- إذا تم حذف لقطات الشاشة المحذوفة من مجلد Screenshots ، فيمكنك أيضًا تحديد استرداد الملفات من مجلد Screenshots.
بالإضافة إلى ذلك ، إذا حذفت مجلد لقطات الشاشة عن طريق الخطأ ، فيمكنك أيضًا استرداد مجلد لقطات الشاشة باستخدام هذا البرنامج.
ها نحن:
الخطوة 1: قم بتنزيل وتثبيت برنامج MiniTool Power Data Recovery (الإصدار المجاني) على جهاز الكمبيوتر الخاص بك.
الخطوة 2: قم بتشغيل البرنامج للدخول إلى واجهته الرئيسية. سيقوم هذا البرنامج بسرد جميع محركات الأقراص المكتشفة ضمن محركات الأقراص المنطقية وسيدرج جميع الأقراص المكتشفة بالكامل ضمن الأجهزة.
الخطوه 3: حدد الموقع المستهدف للمسح الضوئي:
>> استرجع لقطات الشاشة من مجلد Screenshots
إذا كنت تريد استرداد الملفات مباشرة من مجلد Screenshots ، فيمكنك النقر فوق اختر مجلد ضمن الاسترداد من موقع محدد ، حدد مجلد لقطات الشاشة ، ثم انقر فوق ملف اختر مجلد زر لمسحها ضوئيًا.

>> استعادة لقطات من سلة المحذوفات
إذا كنت ترغب في استعادة لقطات الشاشة المحذوفة من سلة المحذوفات ، يمكنك النقر فوق مسح زر تحت سلة المحذوفات لمسحها ضوئيًا مباشرة.
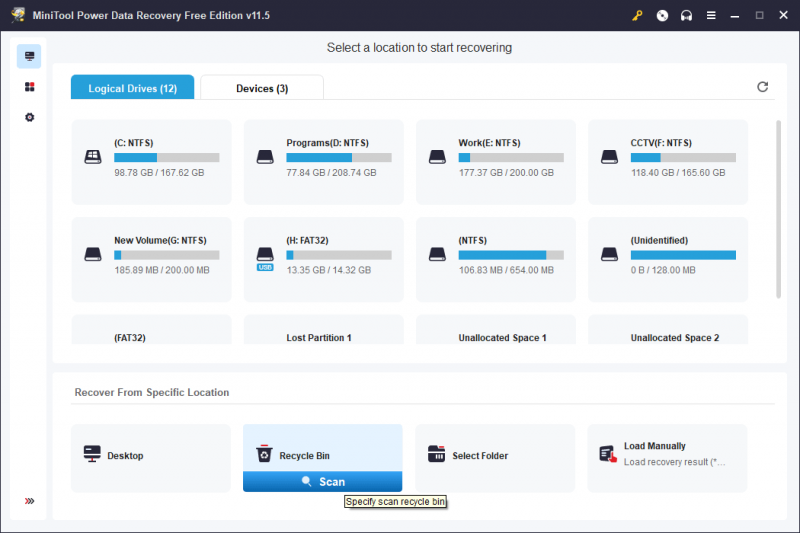
>> استعادة لقطات من الموقع الأصلي
يمكنك أيضًا استعادة لقطات الشاشة المفقودة أو المحذوفة من موقعها الأصلي. تحتاج إلى التحليق فوق محرك الأقراص الهدف والنقر فوق مسح زر لبدء مسحه.
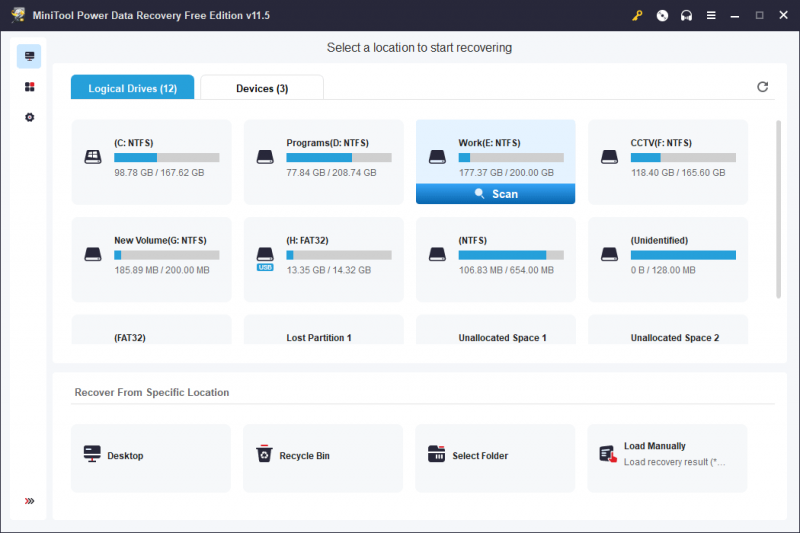
ستستمر عملية المسح لبضع دقائق. تحتاج إلى الانتظار حتى ينتهي المسح للتأكد من حصولك على أفضل تأثير لاستعادة البيانات.
الخطوة الرابعة: يتم سرد نتائج المسح حسب المسارات افتراضيًا. يمكنك فتح المسار المقابل للعثور على الملفات التي تريد استردادها.
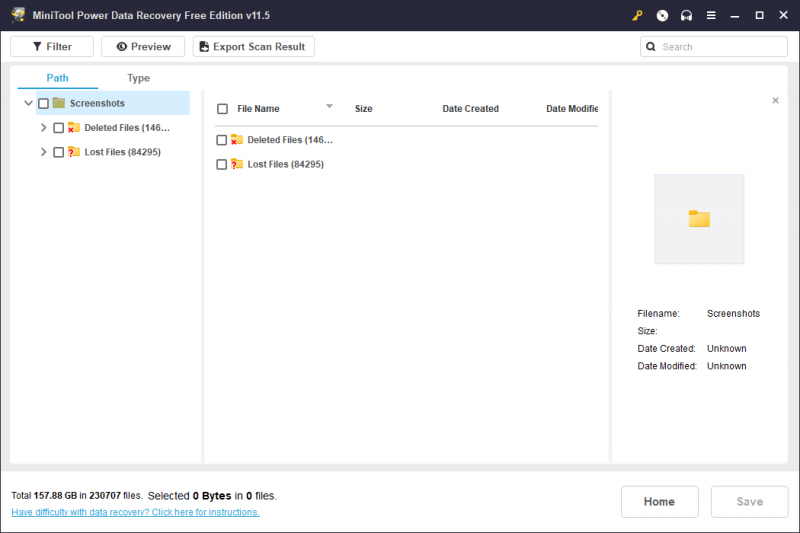
إذا كان هناك عدد كبير جدًا من الملفات الممسوحة ضوئيًا ، فيمكنك استخدام الميزات التالية للعثور بسرعة على لقطات الشاشة المطلوبة:
- يمكنك التبديل إلى يكتب لجعل البرنامج يعرض الملفات حسب النوع.
- يمكنك أيضًا استخدام كتابة اسم لقطة الشاشة في مربع البحث لتحديد موقعها بالاسم مباشرةً.
- يُسمح لك بمعاينة لقطات الشاشة والتحقق مما إذا كان الملف الذي تريد استعادته.
الخطوة الخامسة: حدد لقطات الشاشة المطلوبة. ثم ، انقر فوق يحفظ زر. في الواجهة المنبثقة ، حدد مجلدًا مناسبًا لحفظ لقطات الشاشة المحددة. يجب ألا يكون المجلد الوجهة هو الموقع الأصلي للقطات المحذوفة. خلاف ذلك ، قد يتم الكتابة فوق لقطات الشاشة المحذوفة وتصبح غير قابلة للاسترداد.
الخطوة السادسة: انقر على نعم زر لحفظ تلك الملفات.
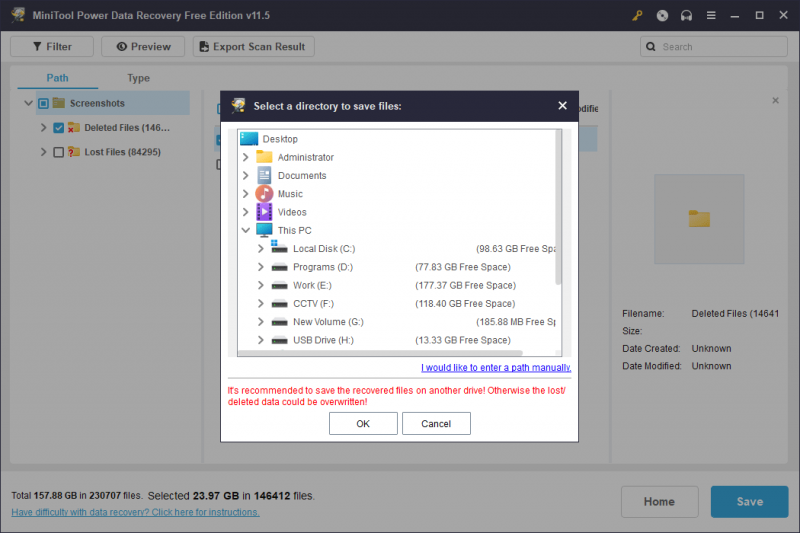
يمكنك استخدام الإصدار المجاني من MiniTool Power Data Recovery لاستعادة ما لا يزيد عن 1 غيغابايت من الملفات. إذا كنت بحاجة إلى استرداد المزيد ، فأنت بحاجة إلى استخدام إصدار متقدم. يقدم برنامج MiniTool إصدارات مختلفة لكل من المستخدمين الشخصيين ومستخدمي الأعمال. أنت تستطيع انتقل إلى متجر MiniTool الرسمي لاختيار واحد حسب حالتك.
يمكنك تسجيل البرنامج على واجهة نتائج الفحص. من خلال القيام بذلك ، لن تحتاج إلى مسح الموقع مرة أخرى.
المزيد حول MiniTool Power Data Recovery
يدعم برنامج MiniTool Power Data Recovery استعادة الملفات من SSD s وبطاقات SD وبطاقات الذاكرة ومحركات القلم والمزيد. إذا كان بإمكانك توصيل أجهزة التخزين بجهاز الكمبيوتر الخاص بك ويمكن لبرنامج MiniTool هذا اكتشافها ، فلا تتردد في ذلك استعادة الملفات المحذوفة باستخدام هذه الأداة.
الأهم من ذلك ، يمكن أن يساعدك هذا البرنامج أيضًا في إنقاذ ملفاتك عندما لا يتم تشغيل جهاز الكمبيوتر بشكل طبيعي. تحتوي الإصدارات الشخصية وإصدارات الأعمال (تم استبعاد Business Standard) على الأداة الإضافية WinPE Bootable Builder. يمكنك استخدام هذا المنشئ ل قم بإنشاء محرك أقراص USB قابل للتمهيد ، ثم قم بتشغيل جهاز الكمبيوتر الخاص بك من محرك الأقراص هذا واسترجع ملفاتك إلى محرك أقراص ثابت خارجي به مساحة كافية لحفظ الملفات المطلوبة.
التفاف الأشياء
إذا حذفت بعض لقطات الشاشة المهمة عن طريق الخطأ ، فلا داعي للقلق بشأنها كثيرًا. يمكنك أولاً التحقق من سلة المحذوفات واستعادتها إذا كانت لا تزال موجودة. يمكنك أيضًا استخدام MiniTool Power Data Recovery لاستعادة لقطات الشاشة المحذوفة نهائيًا في Windows. في حالة وجود مشكلات أخرى متعلقة بفقدان البيانات ، يمكنك الاتصال بنا عبر [بريد إلكتروني محمي] .
![كيفية الإصلاح بدء الترقية والتمهيد من وسائط التثبيت [نصائح MiniTool]](https://gov-civil-setubal.pt/img/backup-tips/B8/how-to-fix-start-an-upgrade-and-boot-from-installation-media-minitool-tips-1.png)
![كيفية إصلاح خطأ الموت الزرقاء مدير ذاكرة التخزين المؤقت على ويندوز؟ [9 طرق]](https://gov-civil-setubal.pt/img/partition-disk/5E/how-to-fix-cache-manager-bsod-error-on-windows-9-methods-1.png)




![احصل على خطأ في تطبيق FortniteClient-Win64-Shipping.exe؟ اصلحه! [أخبار MiniTool]](https://gov-civil-setubal.pt/img/minitool-news-center/33/get-fortniteclient-win64-shipping.png)




![5 طرق لإلغاء تثبيت البرامج غير المدرجة في لوحة التحكم [أخبار MiniTool]](https://gov-civil-setubal.pt/img/minitool-news-center/08/5-ways-uninstall-programs-not-listed-control-panel.png)
![تم تعطيل 4 طرق لمدير المهام بواسطة المسؤول [أخبار MiniTool]](https://gov-civil-setubal.pt/img/minitool-news-center/64/4-ways-task-manager-has-been-disabled-your-administrator.png)
![كيفية تمكين Cortana على Windows 10 بسهولة إذا تم تعطيله [أخبار MiniTool]](https://gov-civil-setubal.pt/img/minitool-news-center/06/how-enable-cortana-windows-10-easily-if-it-s-disabled.jpg)

![كيفية إصلاح خطأ Windows Update 0x80070643؟ [تم حل المشكلة!] [نصائح MiniTool]](https://gov-civil-setubal.pt/img/data-recovery-tips/74/how-fix-windows-update-error-0x80070643.png)
![تم الإصلاح - لم يتم استخدام معرف Apple هذا في متجر iTunes [أخبار MiniTool]](https://gov-civil-setubal.pt/img/minitool-news-center/84/fixed-this-apple-id-has-not-yet-been-used-itunes-store.png)
![كيفية إصلاحه: خطأ Windows Update 0x8024000B [أخبار MiniTool]](https://gov-civil-setubal.pt/img/minitool-news-center/86/how-fix-it-windows-update-error-0x8024000b.jpg)

