4 طرق لوضع إشارة مرجعية على المجلدات المفضلة في Windows 10
4 Trq Lwd Ashart Mrj Yt Ly Almjldat Almfdlt Fy Windows 10
عندما ترى مجموعة متنوعة من المجلدات على جهاز الكمبيوتر الخاص بك ، هل تريد وضع إشارة مرجعية على المجلدات المفضلة في Windows 10؟ في هذا المنصب من أداة MiniTool ، يمكنك الحصول على عدة طرق مفيدة لوضع إشارة مرجعية على المجلدات ، ومن ثم يمكنك الوصول إليها بسرعة في أي وقت.
تمامًا مثل إضافة صفحات الويب المطلوبة إلى الإشارات المرجعية أو مجلد المفضلة في Google Chrome أو Microsoft Edge ، يمكنك وضع إشارة مرجعية على مجلداتك المفضلة للوصول إليها بسرعة. يمكنك هنا معرفة كيفية إضافة مجلد مفضلات في Windows 10.
كيفية وضع إشارة مرجعية على مجلد في نظام التشغيل Windows 10
الطريقة 1. تثبيت المجلدات في الوصول السريع
الطريقة الأسهل والأكثر شيوعًا لوضع إشارة مرجعية للمجلدات المفضلة هي تثبيتها في الوصول السريع . يعد Quick Access ميزة قوية في Windows تعرض المجلدات المستخدمة بشكل متكرر والملفات التي تم الوصول إليها مؤخرًا. يمكنك اتباع الخطوات أدناه لتثبيت مجلداتك المفضلة في الوصول السريع.
الخطوة 1. اضغط ويندوز + إي مجموعات المفاتيح لفتح مستكشف الملفات.
الخطوة 2. حدد موقع المجلد الذي تريد إضافته إلى Quick Access وانقر بزر الماوس الأيمن فوقه لتحديده تثبيت للوصول السريع (أو يمكنك سحبها إلى قسم الوصول السريع مباشرة).

يمكنك الآن رؤية المجلد المحدد معروضًا في قسم الوصول السريع في اللوحة اليمنى. إذا كنت تريد إزالته من Quick Access ، فيمكنك النقر بزر الماوس الأيمن فوقه وتحديده قم بإلغاء التثبيت من الوصول السريع .
الطريقة 2. تثبيت المجلدات على شريط المهام
شريط المهام هو نقطة الوصول للبرامج التي تعرض جميع التطبيقات والملفات المفتوحة على سطح المكتب. لذلك ، يعد تثبيت مجلداتك المفضلة على شريط مهام Windows طريقة مفيدة لتحديد المجلدات التي يتم استخدامها بشكل متكرر بسرعة.
الخطوة 1. انقر بزر الماوس الأيمن فوق المجلد وحدد انشاء اختصار .
الخطوة 2. الآن يمكنك رؤية إنشاء اختصار المجلد. ويمكنك سحب الاختصار إلى شريط المهام أو النقر بزر الماوس الأيمن فوقه للاختيار دبوس إلى شريط المهام .
الطريقة 3. تثبيت المجلدات في قائمة ابدأ
بالإضافة إلى الوصول السريع وشريط مهام Windows ، يمكنك أيضًا تثبيت مجلداتك المفضلة في ملف قائمة البدأ . ثم يمكنك فتحه من قائمة ابدأ مثل التطبيقات الأخرى.
تشغيل هذا الإجراء بسيط. تحتاج فقط إلى النقر بزر الماوس الأيمن فوق المجلد وتحديد اضغط للبداء .
الطريقة 4. إنشاء اختصارات المجلدات
باستخدام اختصارات المجلد ، يمكنك وضع المجلدات في المواقع التي يسهل الوصول إليها. يمكنك إنشاء اختصارات لجميع المجلدات في File Explorer. تمامًا كما تمت مناقشته في Way 2 ، يمكنك إنشاء اختصار مجلد عن طريق النقر بزر الماوس الأيمن فوق المجلد والاختيار انشاء اختصار .
أو يمكنك القيام بما يلي إذا كنت تريد إنشاء اختصار على سطح المكتب.
الخطوة الأولى. على سطح المكتب ، انقر بزر الماوس الأيمن فوق أي منطقة فارغة واختر جديد > الاختصار .
الخطوة 2. أدخل مسار موقع المجلد المصدر وانقر التالي .
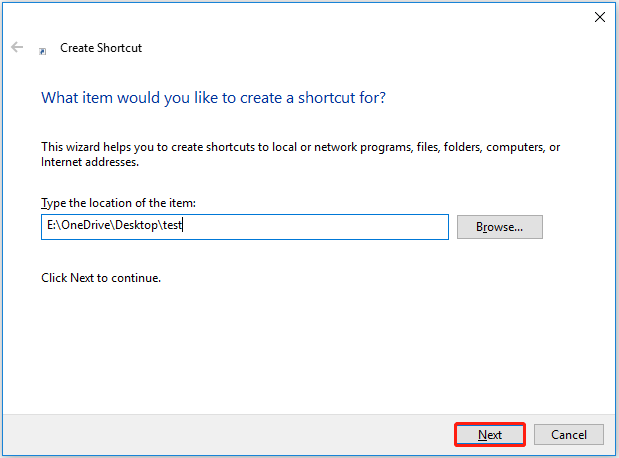
الخطوة الثالثة. قم بتعيين اسم للاختصار ثم انقر فوق ينهي . الآن يمكنك رؤية الاختصار الذي تم إنشاؤه على سطح المكتب الخاص بك.
بالإضافة إلى ذلك ، بعض الجهات الخارجية مديري الملفات يمكن أن تساعدك في إدارة المجلدات المفضلة ووضع إشارة عليها. يمكنك استخدامها بناءً على احتياجاتك الخاصة.
نصيحة إضافية لاستعادة مجلدات المفضلة المفقودة
بالبحث على Google ، ستجد أن العديد من المستخدمين يواجهون فقدان البيانات. إذا كنت الشخص الذي يواجه نفس المشكلة ، مثل فقدان مجلداتك المفضلة. ماذا عليك ان تفعل؟ هل هناك أي طريقة لاستعادة المجلدات المفقودة؟ بكل تأكيد نعم.
هنا قطعة من برنامج احترافي لاستعادة البيانات ، يوصى باستخدام برنامج MiniTool Power Data Recovery. إنها أداة استعادة بيانات سهلة الاستخدام يمكنها مساعدتك في استعادة رسائل البريد الإلكتروني والصور والمستندات ومقاطع الفيديو وما إلى ذلك) في جميع أجهزة تخزين الملفات.
بالإضافة إلى ذلك ، يدعم MiniTool Power Data Recovery استعادة البيانات التي لا تزيد عن 1 جيجابايت مجانًا. يمكنك النقر فوق الزر أدناه لتنزيل الإصدار المجاني وتجربته.
للحصول على دليل مفصل لاستخدام هذه الأداة لاستعادة المجلدات على Windows 11/10/8/7 ، يمكنك الرجوع إلى هذا المنشور: كيفية استرداد المجلدات المحذوفة على Windows؟
الحد الأدنى
الآن أعتقد أنك عرفت كيفية وضع إشارة مرجعية على مجلد في Windows 10 وكيفية استرداد المجلدات المفقودة أو المحذوفة باستخدام MiniTool Power Data Recovery. إذا وجدت أي حلول جيدة أخرى لوضع إشارة مرجعية على المجلدات المفضلة ، فيمكنك مشاركتها في منطقة التعليق أدناه.

![[محلول!] لماذا تم تحميل مقاطع فيديو YouTube الخاصة بي بدقة 360 بكسل؟](https://gov-civil-setubal.pt/img/youtube/83/why-did-my-youtube-videos-upload-360p.png)

![إصلاح: التكوين جنبًا إلى جنب غير صحيح في Windows 10 [أخبار MiniTool]](https://gov-civil-setubal.pt/img/minitool-news-center/91/fix-side-side-configuration-is-incorrect-windows-10.png)


![متطلبات Windows 10 RAM: مقدار ذاكرة الوصول العشوائي التي يحتاجها Windows 10 [أخبار MiniTool]](https://gov-civil-setubal.pt/img/minitool-news-center/20/windows-10-ram-requirements.jpg)
![لا يمكن جعل Chrome المتصفح الافتراضي في نظام التشغيل Windows 10: تم الحل [MiniTool News]](https://gov-civil-setubal.pt/img/minitool-news-center/51/can-t-make-chrome-default-browser-windows-10.png)
![6 نصائح لإصلاح مشكلة عدم القدرة على إلغاء تثبيت برنامج Windows 10 [أخبار MiniTool]](https://gov-civil-setubal.pt/img/minitool-news-center/18/6-tips-fix-unable-uninstall-program-windows-10-issue.jpg)







![كيفية التحقق من صحة محرك الأقراص الثابتة أو محرك أقراص USB لنظام التشغيل Windows 10 المجاني [نصائح MiniTool]](https://gov-civil-setubal.pt/img/data-recovery-tips/39/how-check-hard-drive.png)
![4 طرق لإعادة تثبيت Realtek HD Audio Manager Windows 10 [أخبار MiniTool]](https://gov-civil-setubal.pt/img/minitool-news-center/35/4-ways-reinstall-realtek-hd-audio-manager-windows-10.jpg)
