بطاقة CHKDSK SD: إصلاح بطاقة SD التالفة باستخدام CHKDSK
Btaqt Chkdsk Sd Aslah Btaqt Sd Altalft Bastkhdam Chkdsk
إذا تعذر الوصول إلى بطاقة SD الخاصة بك لسبب ما ، فيمكنك تشغيل CHKDSK على بطاقة SD للعثور على الأخطاء وإصلاحها. فيما يلي كيفية استخدام بطاقة CHKDSK SD وكيفية استرداد البيانات من بطاقة SD الفاشلة أو التالفة أو التالفة استعادة بيانات الطاقة MiniTool .
بطاقة SD CHKDSK
ما هو CHKDSK؟
CHKDSK هي أداة مضمنة في Windows لمساعدتك في فحص نظام ملفات وحدة التخزين أو القسم والبيانات الوصفية لنظام الملفات بحثًا عن الأخطاء المنطقية والمادية. يمكنك تشغيل CHKDSK على القرص الصلب الداخلي لجهاز الكمبيوتر الخاص بك. يمكنك أيضًا تشغيله على محرك أقراص قابل للإزالة مثل محرك أقراص ثابت خارجي ، وبطاقة SD ، ومحرك أقراص فلاش USB ، وبطاقة ذاكرة ، و SSD ، وما إلى ذلك.
يمكن تشغيل CHKDSK بشكل فردي. إذا قمت بتشغيله بدون معلمات ، فسيعرض CHKDSK حالة وحدة التخزين أو القسم فقط ولن يصلح أي أخطاء. ومع ذلك ، إذا كنت تريد إصلاح بطاقة SD تالفة باستخدام CHKDSK ، فأنت بحاجة إلى تشغيلها باستخدام معلمات خاصة مثل / f أو / r أو / x أو / b.
هذه هي المعلمات المستخدمة بشكل شائع للعثور على الأخطاء وإصلاحها على محرك الأقراص.
|
معامل |
وصف |
|
/F |
يمكن لهذه المعلمة إصلاح الأخطاء التي تم العثور عليها على القرص / الحجم / القسم. يجب أن يكون محرك الأقراص الهدف مقفلاً. إذا تعذر على chkdsk قفل محرك الأقراص ، فستظهر رسالة لتذكيرك إذا كنت تريد التحقق من محرك الأقراص في المرة التالية التي تقوم فيها بإعادة تشغيل جهاز الكمبيوتر. |
|
/ ص |
يمكن لهذه المعلمة العثور على القطاعات التالفة وتحديد موقعها واستعادة المعلومات القابلة للقراءة. يجب أن يكون محرك الأقراص الهدف مقفلاً. / ص يتضمن وظائف /F ، مع التحليل الإضافي لأخطاء القرص الفعلية على محرك الأقراص المحدد. |
|
/ س |
تركز هذه المعلمة على وحدة التخزين لإلغاء تحميلها أولاً ، إذا لزم الأمر. تم إبطال جميع المقابض المفتوحة على محرك الأقراص. / س يتضمن أيضًا وظيفة /F . |
|
/ب |
يمكنك استخدامه مع NTFS فقط. يمكن لهذه المعلمة مسح قائمة المجموعات التالفة على محرك الأقراص وإلغاء جميع الكتل المخصصة والمجانية بحثًا عن الأخطاء. /ب يتضمن وظائف / ص . يمكنك استخدام هذه المعلمة بعد تصوير وحدة تخزين على محرك أقراص ثابت جديد. |
كيفية استخدام بطاقة SD CHKDSK؟
كما ذكر أعلاه ، يمكنك استخدام CHKDSK للتحقق من الأخطاء وإصلاحها على بطاقة SD فاشلة. ومع ذلك ، إذا كانت هناك ملفات مهمة على بطاقة SD الفاشلة ، فمن الأفضل لك استخدامها برنامج احترافي لاستعادة البيانات لاستعادة البيانات منه قبل إصلاح البطاقة. هذا يمكن أن يجعلك تصلح بطاقة SD تالفة دون فقدان البيانات.
يمكن أن تجعلك الظروف التالية تعتقد أن بطاقة SD تالفة أو تالفة:
- تظهر بطاقة SD فارغة ولكن هناك ملفات عليها.
- بطاقة SD ممتلئة ولكن لا توجد ملفات عليها.
- تظهر بطاقة SD نصف السعة.
- الملفات مفقودة بدون سبب.
- تعمل بطاقة SD ببطء.
- لا يمكن الوصول إلى بطاقة SD.
- تصبح بطاقة SD RAW.
- تتلقى رسالة خطأ تقول: أنت بحاجة إلى تهيئة بطاقة SD قبل أن تتمكن من استخدامها.
- الملف أو الدليل تالف وغير قابل للقراءة.
- بطاقة SD لا تظهر في File Explorer.
- لم يتعرف جهاز الكمبيوتر الخاص بك على بطاقة SD.
الخطوة 1: استعادة البيانات من بطاقة SD الفاشلة
MiniTool Power Data Recovery هي أداة لاستعادة البيانات تم تصميمها وتطويرها بواسطة برنامج MiniTool. يمكنك استخدام هذه الأداة المساعدة لاستعادة الملفات من بطاقة SD ومحرك الأقراص الثابتة و SSD وبطاقة الذاكرة ومحرك أقراص USB المحمول والمزيد.
يمكن أن يعمل هذا البرنامج في مواقف مختلفة:
- عند حذف ملفاتك أو فقدها ، يمكنك استخدام هذا البرنامج لاستعادتها طالما لم يتم استبدالها ببيانات جديدة.
- يمكنك أيضًا استخدام برنامج استعادة البيانات MiniTool لاستعادة البيانات من محرك أقراص تمت تهيئته.
- إذا تعذر الوصول إلى محرك تخزين البيانات فجأة ، فيمكنك تجربة هذه الأداة لفحص محرك الأقراص ومعرفة ما إذا كان يمكنه العثور على الملفات واستعادتها عليه.
- الأهم من ذلك ، يمكنك استخدام هذا البرنامج ل استعادة البيانات من جهاز كمبيوتر لا يتم تشغيله .
يمكن لهذا البرنامج أن يلبي تمامًا حاجتك لاستعادة البيانات من بطاقة SD تالفة أو تالفة.
إذا كنت تستخدم هذا البرنامج لأول مرة ، يمكنك تجربة الإصدار المجاني. يمكنك استخدام الإصدار المجاني لفحص بطاقة SD ومعرفة ما إذا كان يمكنه العثور على الملفات التي تريد استردادها. يمكنك حتى استرداد ما يصل إلى 1 غيغابايت من الملفات باستخدام هذه البرامج المجانية.
يمكنك استخدام هذه الخطوات لاستعادة البيانات من بطاقة SD تالفة.
الخطوة 1: التنزيل والتثبيت برنامج MiniTool Power Data Recovery مجاني على جهازك.
الخطوة 2: أدخل بطاقة SD في قارئ البطاقة إذا لزم الأمر وقم بتوصيل القارئ بجهاز الكمبيوتر الخاص بك.
الخطوة 3: افتح البرنامج للدخول إلى واجهته الرئيسية.
الخطوة 4: إذا تمكن هذا البرنامج من اكتشاف بطاقة SD ، فيمكنك رؤيتها على واجهة البرنامج. انتقل إلى بطاقة SD تلك وانقر فوق ملف مسح زر لبدء مسحه.

الخطوة 5: بعد المسح ، يمكنك رؤية نتائج المسح المصنفة حسب المسار. يمكنك فتح كل مسار للعثور على الملفات التي تريد استردادها. إذا كان هناك العديد من الملفات وكان من الصعب العثور عليها بسرعة ، فيمكنك التبديل إلى ملف يكتب علامة التبويب لجعل هذا البرنامج يعرض الملف الممسوح ضوئيًا حسب النوع. الى جانب ذلك ، يمكنك أيضًا استخدام ملف منقي و معاينة ، و يبحث ميزات للعثور على الملفات المطلوبة بشكل فعال. من فضلك جربهم عند الضرورة
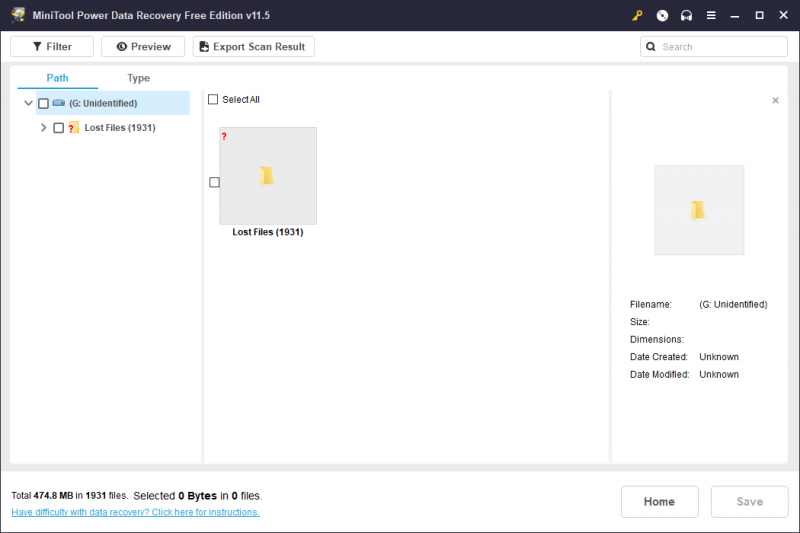
الخطوة 6: حدد الملفات التي تريد استعادتها ، ثم انقر فوق يحفظ زر للمتابعة.
الخطوة 7: حدد موقعًا مناسبًا لحفظ الملفات المحددة. يجب ألا يكون محرك الأقراص الوجهة هو بطاقة SD الأصلية. في حالة تلف بطاقة SD ، سيكون مسارًا غير صالح. من ناحية أخرى ، فإن أي بيانات مكتوبة على البطاقة لاحقًا يمكن أن تحل محل الملفات المفقودة في محرك الأقراص. بشكل عام ، الموقع الأصلي للملفات المفقودة والمحذوفة ليس هو الوجهة الصحيحة على أي حال.
الخطوة 8: عند اكتمال استعادة البيانات ، يمكنك رؤية الواجهة التالية. يمكنك النقر فوق مشاهدة ملف Recovered زر للوصول مباشرة إلى المجلد الوجهة واستخدام الملفات المستردة.
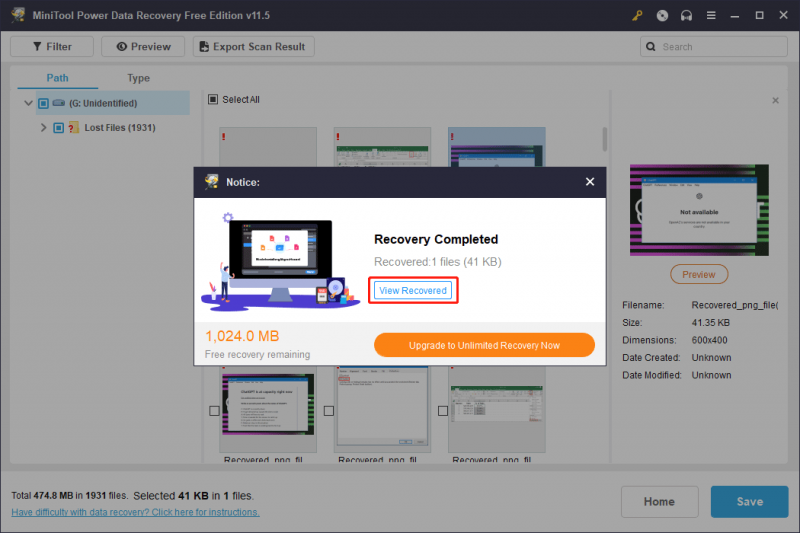
بالطبع ، يمكنك أيضًا استخدام هذا البرنامج لإجراء استعادة بيانات بطاقة SD في مواقف أخرى. على سبيل المثال ، يتم حذف بعض الملفات الموجودة عليه بشكل غير متوقع ، يمكنك استخدام هذا البرنامج لاستعادة الحشوات. إذا تم تنسيق البطاقة عن طريق الخطأ ، فيمكنك استخدام هذا البرنامج لإنقاذ ملفاتك. باختصار ، عندما تريد استرداد البيانات من بطاقة SD الخاصة بك ، يمكنك فقط تجربة أداة استرداد الملفات هذه.
إذا كنت ترغب في استخدام هذا البرنامج لاستعادة المزيد من الملفات ، فأنت بحاجة إلى الترقية إلى إصدار كامل. يوفر برنامج MiniTool إصدارات مختلفة للمستخدمين الشخصيين ومستخدمي الأعمال. يمكنك الذهاب إلى متجر MiniTool الرسمي لاختيار الإصدار المناسب وفقًا لموقفك. إذا كنت مستخدمًا شخصيًا ، فيمكن لإصدار Personal Ultimate أن يلبي احتياجات استعادة البيانات الخاصة بك بالكامل.
الخطوة 2: إصلاح بطاقة SD باستخدام CHKDKS
الآن ، أصبحت بياناتك على بطاقة SD الفاشلة / التالفة / التالفة آمنة الآن. لا تتردد في إصلاح البطاقة باستخدام CHKDSK.
تحتاج إلى تشغيل CHKDSK في موجه الأوامر. هنا دليل:
الخطوة 1: تأكد من توصيل بطاقة SD بجهاز الكمبيوتر الخاص بك.
الخطوة 2: انقر فوق رمز أو مربع البحث ، ثم اكتب CMD في البحث.
الخطوه 3: موجه الأمر يجب أن يكون أفضل تطابق. تحتاج إلى النقر بزر الماوس الأيمن فوقه وتحديده تشغيل كمسؤول .
الخطوة 4: اكتب ' chkdsk / f / x *: 'في موجه الأوامر والصحافة يدخل . في هذه الخطوة ، تحتاج إلى استبدال * بحرف محرك بطاقة SD. بالطبع ، يمكنك تشغيل 'chkdsk / f / r *:' أو 'chkdsk / f *:' أو تتحد معلمات أخرى لإصلاح الأخطاء على بطاقة SD.
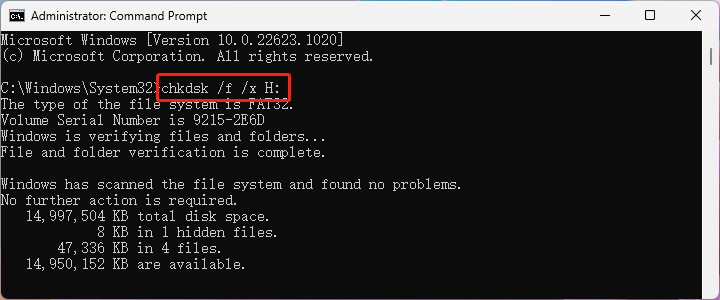
بعد ذلك ، سيبدأ تشغيل هذه الأداة لفحص وإصلاح نظام ملفات بطاقة SD. ستستمر العملية برمتها لبضع دقائق. تحتاج إلى الانتظار بصبر حتى تنتهي العملية برمتها.
فيما يلي كيفية تشغيل CHKDSK للبحث عن الأخطاء والعثور عليها في بطاقة SD. انقر للتغريد
طرق أخرى لإصلاح فشل بطاقة SD
CHKDSK ليست الطريقة الوحيدة لإصلاح بطاقة SD الفاشلة. في بعض الحالات ، لا يمكن أن تساعدك CHKDSK في إصلاح بطاقة SD المعيبة. على سبيل المثال ، عند تشغيل CHKDSK لإصلاح بطاقة RAW SD ، لا تتلقى سوى رسالة خطأ تقول: CHKDSK غير متوفر لمحركات الأقراص RAW .
إذا لم تكن عملية تشغيل بطاقة SD CHKDSK بالطريقة التي تريدها ، فيمكنك تجربة طرق أخرى لإصلاح البطاقة.
الطريقة 1: تعيين حرف محرك أقراص لبطاقة SD
إذا كانت بطاقة SD لا تحتوي على حرف محرك أقراص ، فلن تظهر في File Explorer. ولكن يمكنك العثور عليه في إدارة الأقراص. وبالتالي ، يمكنك إضافة حرف محرك أقراص لبطاقة SD في إدارة الأقراص.
الخطوة 1: افتح إدارة الأقراص . يمكنك كتابة إنشاء وتهيئة أقسام القرص الصلب في مربع البحث على شريط المهام وحدد أفضل تطابق لفتحه.
الخطوة 2: انقر بزر الماوس الأيمن فوق بطاقة SD وحدد تغيير حرف محرك الأقراص والمسارات ... .
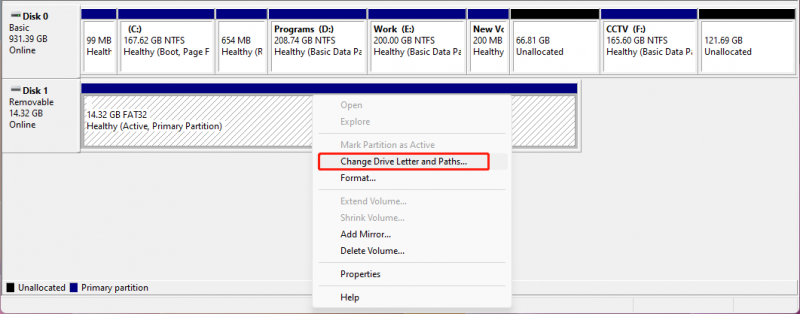
الخطوة 3: انقر يضيف ، ثم قم بتعيين حرف محرك أقراص لبطاقة SD.
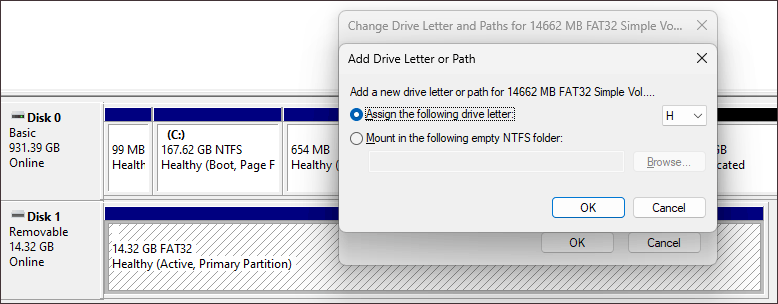
الخطوة 4: انقر نعم لحفظ التغيير.
تم إضافة حرف محرك أقراص جديد بنجاح. الآن ، يمكنك الانتقال إلى File Explorer للتحقق مما إذا كان بإمكانك رؤية بطاقة SD واستخدامها كالمعتاد.
الطريقة 2: استخدم منفذ USB آخر
إذا كان جهاز الكمبيوتر الخاص بك يحتوي على أكثر من منفذ USB ، فيمكنك أيضًا تجربة منفذ USB آخر ومعرفة ما إذا كان يمكن التعرف على بطاقة SD بنجاح. إذا كانت الإجابة بنعم ، فهذا يعني أن منفذ USB الأول تالف وأن بطاقة SD الخاصة بك على ما يرام.
الطريقة 2: إعادة تثبيت أو تحديث برنامج تشغيل بطاقة SD
إذا كان برنامج تشغيل بطاقة SD تالفًا أو قديمًا ، فقد تتعطل بطاقة SD. لاستبعاد هذا الاحتمال ، يمكنك إعادة تثبيت أو تحديث برنامج تشغيل بطاقة SD للحصول على لقطة:
الخطوة 1: اضغط نظام التشغيل Windows + X لفتح قائمة WinX ، ثم حدد مدير الجهاز من القائمة.
الخطوة 2: قم بالتوسيع أجهزة محمولة ، ثم انقر بزر الماوس الأيمن فوق بطاقة SD وحدد تحديث السائق أو جهاز إلغاء التثبيت .
- إذا اخترت تحديث السائق ، فأنت بحاجة إلى اتباع الإرشادات التي تظهر على الشاشة لتثبيت أحدث برنامج تشغيل لبطاقة SD على جهاز الكمبيوتر الخاص بك.
- إذا اخترت جهاز إلغاء التثبيت ، تحتاج إلى النقر فوق الغاء التثبيت الزر مرة أخرى لتأكيد إلغاء التثبيت ، ثم أعد تشغيل الكمبيوتر للسماح لـ Windows تلقائيًا بتثبيت أحدث إصدار من برنامج التشغيل.
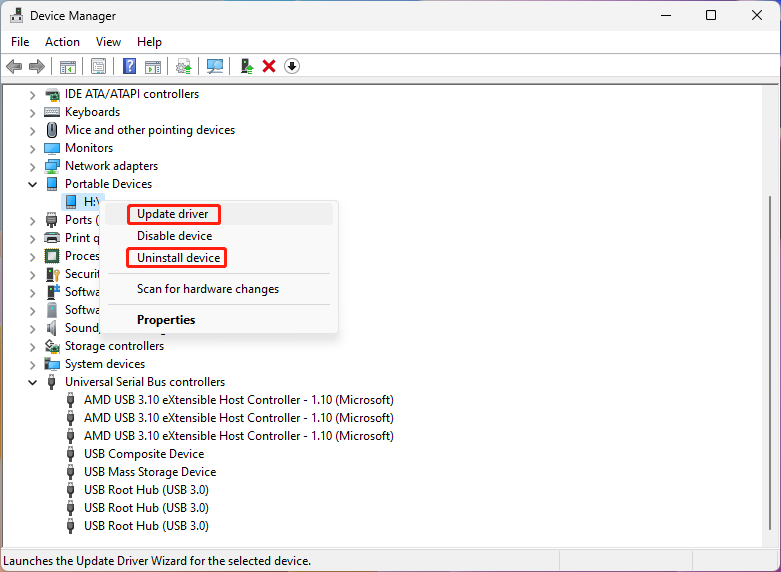
الخطوة 3 كرر الخطوة أعلاه إلى جهاز تخزين USB كبير السعة تحت وحدات تحكم الناقل التسلسلي العالمية .
الخطوة 4: أعد تشغيل الكمبيوتر.
الطريقة 3: قم بتهيئة بطاقة SD إلى عادي
الخيار الأخير هو تهيئة بطاقة SD إلى وضعها الطبيعي. هذه الطريقة مفيدة للغاية ، لكنها ستحذف جميع الملفات الموجودة على البطاقة. لذلك ، من المهم استخدام MiniTool Power Data Recovery لإنقاذ ملفاتك من محرك الأقراص قبل تهيئته.
يمكنك تهيئة بطاقة SD مباشرة في File Explorer:
الخطوة 1: اضغط على Windows + E للوصول إلى File Explorer.
الخطوة 2: انقر هذا الكمبيوتر من القائمة اليسرى لعرض محركات الأقراص المرئية.
الخطوة 3: انقر بزر الماوس الأيمن فوق بطاقة SD وحدد شكل من قائمة السياق.
الخطوة 4: حدد نظام الملفات لبطاقة SD. يمكنك أيضًا كتابة ملصق للبطاقة. إذا كنت تريد إجراء فحص عميق ، فأنت بحاجة إلى إلغاء التحديد تنسيق سريع .
الخطوة 5: انقر يبدأ لبدء تنسيق بطاقة SD.
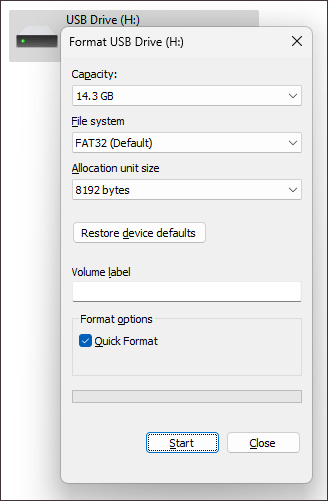
يمكنك أيضًا تنسيق بطاقة SD في إدارة الأقراص أو باستخدام معالج قسم MiniTool. يمكنك العثور على هذه الطرق في هذا المنشور: كيف يمكنني تهيئة بطاقة SD بسرعة .
يمكنك النقر فوق هذا الزر للحصول على الإصدار المجاني من MiniTool Partition Wizard ، وهو ملف مدير التقسيم المجاني .
الحد الأدنى
الآن ، أنت تعرف المعلومات المفيدة حول بطاقة CHKDSK SD. قبل إصلاح بطاقة SD ، من الأفضل استخدام MiniTool Power Data Recovery لإنقاذ ملفاتك للحفاظ عليها آمنة.
عندما لا تعمل بطاقة SD بشكل طبيعي ، يمكنك تشغيل CHKDSK للتحقق من الأخطاء وإصلاحها أو حظر القطاعات التالفة عليها. إذا لم تستطع هذه الأداة مساعدتك ، فيمكنك استخدام طرق أخرى مقدمة في هذا المنشور لإصلاح بطاقة SD الخاصة بك.
في حالة مواجهة مشكلات عند استخدام برنامج MiniTool ، يمكنك الاتصال بنا عبر [بريد إلكتروني محمي] .




![6 طرق لإصلاح خطأ التحليل على جهاز Android الخاص بك [أخبار MiniTool]](https://gov-civil-setubal.pt/img/minitool-news-center/52/6-methods-fix-parse-error-your-android-device.png)

![[الأسباب والحلول] توقف الكمبيوتر المحمول من HP على شاشة HP [نصائح MiniTool]](https://gov-civil-setubal.pt/img/backup-tips/11/reasons-and-solutions-hp-laptop-stuck-on-hp-screen-minitool-tips-1.png)
![ما هو قارئ بطاقة SD وكيفية استخدامه [نصائح MiniTool]](https://gov-civil-setubal.pt/img/android-file-recovery-tips/37/what-is-sd-card-reader-how-use-it.jpg)









![الدليل الكامل - كيفية تسجيل الخروج من Fortnite على PS4 / Switch [أخبار MiniTool]](https://gov-civil-setubal.pt/img/minitool-news-center/45/full-guide-how-sign-out-fortnite-ps4-switch.png)

![[محلول] فيديو Amazon Prime لا يعمل فجأة [أخبار MiniTool]](https://gov-civil-setubal.pt/img/minitool-news-center/57/amazon-prime-video-not-working-suddenly.png)