إصلاح إنشاء مستند نصي جديد مفقود واستعادة الملفات النصية المفقودة
Aslah Ansha Mstnd Nsy Jdyd Mfqwd Wast Adt Almlfat Alnsyt Almfqwdt
هل تواجه مشكلة 'إنشاء مستند نصي جديد مفقود'؟ هل تعرف كيفية إضافة مستند نصي جديد إلى قائمة النقر بزر الماوس الأيمن في نظام التشغيل Windows 10؟ هذا المنصب على أداة MiniTool يصف الخطوات التفصيلية لمساعدتك في تحقيق هذا الهدف.
عند النقر بزر الماوس الأيمن فوق أي منطقة فارغة على سطح المكتب أو في مستكشف الملفات ، يجب أن ترى خيار جديد > مستند نصي . يتيح لك هذا الخيار إنشاء ملف نصي مباشرة وهو مناسب للغاية. ومع ذلك ، وفقًا للإنترنت ، يشعر العديد من المستخدمين بالانزعاج من مشكلة خيار 'عدم إنشاء مستند نصي جديد'. وهنا يمكنك رؤية مثال حقيقي:
بصفتي مستخدمًا مكفوفًا تمامًا ، فقد اعتمدت بشدة على خيار 'إنشاء ملف نصي' في القائمة الفرعية 'جديد' للحصول على طريقة سهلة لإنشاء ملف دفعي وقائمة تشغيل وملفات نصية أخرى في برنامج 'المفكرة'. للأسف ، هذا الخيار ذهب!
Answers.microsoft.com
كما ترى ، 'إنشاء مستند نصي جديد مفقود' مشكلة مزعجة تحتاج إلى حل. ولكن كيف تضيف مستندًا نصيًا جديدًا إلى قائمة النقر بزر الماوس الأيمن؟ يرجى مواصلة القراءة.
كيفية الإصلاح إنشاء مستند نصي جديد مفقود
محرر تسجيل Windows هي طريقة عرض وإجراء تغييرات على السجل. في المنشور السابق ، ناقشنا كيف إضافة خيار الحذف نهائيًا إلى قائمة السياق استخدامه. يمكنك الآن معرفة كيفية إصلاح مستند نصي جديد مفقود في Windows 10 باستخدام هذه الأداة الرسومية.
ملحوظة: تحتاج إلى ملاحظة أن أي عمليات خاطئة في سجل Windows قد تتسبب في فقد البيانات أو حتى فشل الكمبيوتر. لذلك ، فمن المستحسن أن عمل نسخة احتياطية من التسجيل قبل إجراء العمليات التالية حتى تتمكن من استعادتها إذا حدث خطأ ما.
الخطوة 1. اضغط نظام التشغيل Windows + R. مجموعات المفاتيح لفتح نافذة التشغيل.
الخطوة 2. اكتب رجديت في النافذة المنبثقة وانقر فوق نعم أو اضغط على يدخل على لوحة المفاتيح.
الخطوة 3. انقر نعم في ال نافذة التحكم في حساب المستخدم .
الخطوة 4. انسخ والصق مسار الموقع التالي في شريط العناوين واضغط يدخل :
HKEY_CLASSES_ROOT \ الدليل \ الخلفية \ shellex \ ContextMenuHandlers
الخطوة 5. إذا كان بإمكانك رؤية مجلد باسم جديد تحت السياق مجلد ، تحتاج إلى النقر فوق جديد . ثم انقر نقرًا مزدوجًا فوق ملف تقصير السلسلة في اللوحة اليمنى واضبط بيانات القيمة على: {D969A300-E7FF-11d0-A93B-00A0C90F2719} . أخيرًا ، انقر فوق نعم لحفظ جميع التغييرات.

إذا كنت لا تستطيع رؤية ' جديد '، أولاً ، تحتاج إلى النقر بزر الماوس الأيمن فوق ملف السياق مجلد وحدد جديد > مفتاح .
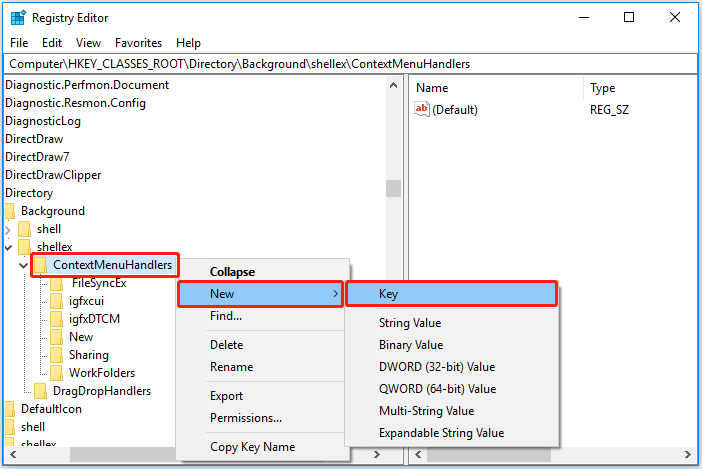
ثانيًا ، قم بإعداد اسم المفتاح الجديد كـ جديد .
ثالثًا ، حدد ' جديد 'وانقر بزر الماوس الأيمن فوق ملف تقصير السلسلة في اللوحة اليمنى ، وقم بتعيين بيانات القيمة الخاصة بها على أنها {D969A300-E7FF-11d0-A93B-00A0C90F2719} .
أخيرًا ، انقر فوق نعم .
تم الآن الانتهاء من جميع الأعمال ، ثم يمكنك إعادة تشغيل جهاز الكمبيوتر الخاص بك والتحقق مما إذا كان قد تم حل مشكلة إنشاء مستند نصي جديد مفقود.
كيفية استرداد الملفات النصية المفقودة عن طريق الخطأ
يقلق بعض المستخدمين بشأن كيفية استرداد الملفات النصية المفقودة أو غير المحفوظة. هنا أفضل برامج استعادة البيانات - ينصح بشدة برنامج MiniTool Power Data Recovery. إنها أداة استعادة ملفات الكل في واحد مصممة لاستعادة العديد من أنواع الملفات بما في ذلك المستندات والصور ورسائل البريد الإلكتروني ومقاطع الفيديو والملفات الأخرى مثل HTM / HTML و TXT و XML و HLP و CHM و PZF و ICC و MHT و QPW ، QXP ، QPT ، VEG ، إلخ.
إنه متوافق تمامًا مع Windows 11 و Windows 10 و Windows 8 و Windows 7. والأكثر من ذلك ، النسخة المجانية من برنامج MiniTool Power Data Recovery يدعم فحص وعرض جميع الملفات الموجودة على أجهزتك ، مما يسمح باستعادة 1 غيغابايت من البيانات مجانًا. النسخة الكاملة مثل برنامج MiniTool لاستعادة البيانات الشخصية يستطيع مساعدتك استعادة الملفات المفقودة عندما لا يتم تشغيل جهاز الكمبيوتر الخاص بك .
هنا يمكنك تنزيل الإصدار المجاني لتجربته.
للحصول على خطوات مفصلة لاستعادة الملفات النصية ، يمكنك الرجوع إلى هذه المقالة: 4 طرق لاستعادة ملفات المفكرة على Win 10 بسرعة .
نصيحة: لمنع فقدان البيانات ، يمكنك استخدام أداة النسخ الاحتياطي للبيانات الاحترافية - MiniTool ShadowMaker نسخة احتياطية من ملفاتك بانتظام.
التفاف الأشياء
الآن يجب أن تعرف كيفية التعامل مع مسألة 'إنشاء مستند نصي جديد مفقود'. إذا كنت لا تزال تواجه هذا الأمر ، فما عليك سوى تجربة الخطوات المذكورة أعلاه.
إذا كنت ترغب في استعادة النص المفقود أو الملفات الأخرى ، يمكنك تجربة MiniTool Power Data Recovery.
![لا يتم تنزيل تحديثات Windows 7؟ إليك كيفية إصلاحه! [نصائح MiniTool]](https://gov-civil-setubal.pt/img/backup-tips/77/windows-7-updates-not-downloading.png)




![[حصلت الإجابات] تسجيل الدخول إلى مواقع Google - ما هي مواقع Google؟](https://gov-civil-setubal.pt/img/news/19/answers-got-google-sites-sign-in-what-is-google-sites-1.jpg)


![إصلاح Cortana Can't Hear Me on Windows 10 with 5 Tips [MiniTool News]](https://gov-civil-setubal.pt/img/minitool-news-center/62/fix-cortana-can-t-hear-me-windows-10-with-5-tips.png)
![SSD VS HDD: ما الفرق؟ أيهما يجب أن تستخدمه في جهاز الكمبيوتر؟ [نصائح MiniTool]](https://gov-civil-setubal.pt/img/backup-tips/10/ssd-vs-hdd-whats-difference.jpg)

![كيفية تحرير مساحة القرص بعد تحديثات Windows 10/11؟ [نصائح MiniTool]](https://gov-civil-setubal.pt/img/data-recovery/9D/how-to-free-up-disk-space-after-windows-10/11-updates-minitool-tips-1.png)
![أفضل 5 حلول لـ Hulu Error Code Runtime-2 [أخبار MiniTool]](https://gov-civil-setubal.pt/img/minitool-news-center/45/top-5-solutions-hulu-error-code-runtime-2.png)





![تنزيل ReviOS 10 ISO File Free وتثبيته [دليل خطوة بخطوة]](https://gov-civil-setubal.pt/img/news/4B/revios-10-iso-file-free-download-and-install-step-by-step-guide-1.png)
