لا يمكن بدء 4 حلول لخدمة Windows Security Center [نصائح MiniTool]
4 Solutions Pour Le Service Du Centre De S Curit Windows Ne Peut Tre D Marr
ملخص:
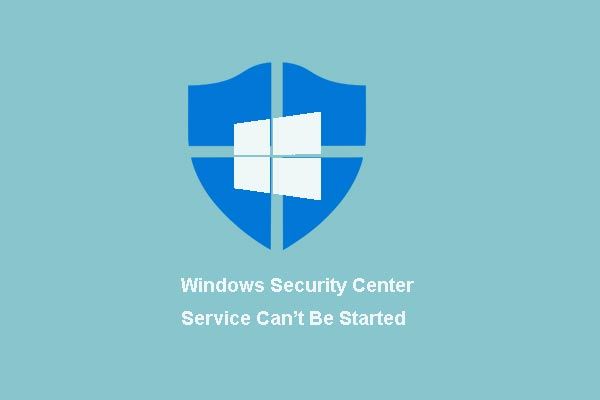
هل شعرت يومًا بالقلق من عدم إمكانية بدء تشغيل خدمة Windows Security Center عند محاولة تمكين خدمة Security Center في Action Center؟ يوضح لك هذا المقال 4 حلول لحل هذه المشكلة. بعد حلها ، حاول استخدام ملف برنامج MiniTool لضمان أمان جهاز الكمبيوتر الخاص بك.
الإنتقال السريع:
لا يمكن بدء تشغيل خدمة Windows Security Center
ال مركز الأمن Windows هو برنامج مفيد للغاية يتيح لك معرفة ما إذا كان هناك تهديد لجهاز الكمبيوتر الخاص بك. ومع ذلك ، يقول بعض المستخدمين إنهم تلقوا رسالة خطأ ' لا يمكن بدء تشغيل خدمة Windows Security Center عندما يريدون تنشيط مركز أمان Windows في Windows 7.
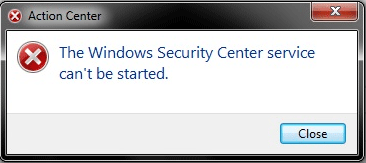
أستمر في تلقي الرسالة التالية طوال الوقت في مركز العمل: تمكين خدمة Windows Security Center (هام). عندما أنقر على هذه الرسالة ، يظهر لي الخطأ 'لا يمكن بدء تشغيل خدمة مركز أمان Windows'.من Sevenforums
هل تعرف ما الذي يمكن أن يتسبب في تعذر بدء تشغيل خدمة مركز أمان Windows؟ هل تعرف كيف تصلح هذه المشكلة؟
في الواقع ، يمكن أن تكون مشكلة خدمة مركز الأمان التي لا يمكن بدء تشغيلها ناتجة عن الأسباب التالية.
- لم يتم تكوين مركز الأمان لبدء التشغيل بشكل صحيح.
- لم يتم تكوين المستخدم الذي قام بتسجيل الدخول إلى مركز الأمان بشكل صحيح.
- يمنع هجوم البرامج الضارة الخدمة من بدء التشغيل أو يعطلها بعد بدئها.
من الواضح أن هناك أسبابًا أخرى يمكن أن تؤدي أيضًا إلى ظهور مشكلة خدمة Windows Security Center التي تم تعطيلها تلقائيًا. مهما كان السبب ، فإن الشيء المهم هو كيفية إصلاح مشكلة خدمة Windows Security Center المفقودة. تقدم هذه المقالة أربع طرق يمكنك محاولة استخدامها لتصحيح هذه المشكلة.
كيف يمكنني إصلاح تعذر بدء خدمة مركز أمان Windows؟
- قم بتنشيط مركز الأمان.
- محاولة إصلاح مستودع WMI.
- تحقق مما إذا كانت الخدمة تعمل كخدمة محلية.
- قم بتشغيل مدقق ملفات النظام
لا يمكن بدء 4 حلول لخدمة Windows Security Center
في هذا الجزء 4 سيتم تقديم الحلول ويمكنك تجربة أي منها لإصلاح مشكلة خدمة مركز أمان Windows.
الحل 1. قم بتنشيط مركز الأمان
كما ذكرنا في الجزء أعلاه ، فإن التكوين غير الصحيح لخدمة مركز الأمان سيمنعها من البدء. إذا كانت لديك هذه المشكلة ، فيمكنك محاولة التحقق مما إذا كانت خدمة مركز الأمان قد تم تكوينها بشكل صحيح.
للقيام بذلك ، سنوضح لك كيفية تنشيط خدمة مركز الأمان خطوة بخطوة.
الخطوة 1: اضغط في نفس الوقت على المفاتيح شبابيك و ص لبدء تشغيل مربع الحوار نفذ - اعدم ، اكتب services.msc في المربع وانقر حسنا أو اضغط يدخل لمواصلة.
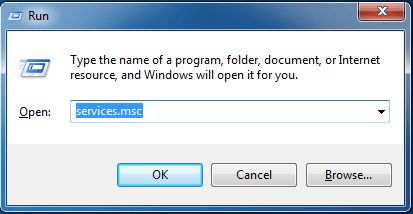
الخطوة 2: في النافذة المنبثقة خدمة ، يجد مركز الأمن وانقر فوقه نقرًا مزدوجًا للمتابعة.

الخطوة 3: ثم في علامة التبويب عام ، غيره بداية نوع في تلقائي (بدء متأخر) وتغييره حالة الخدمة à ابدأ بالضغط على الزر لبدء . ثم انقر فوق حسنا لمواصلة.
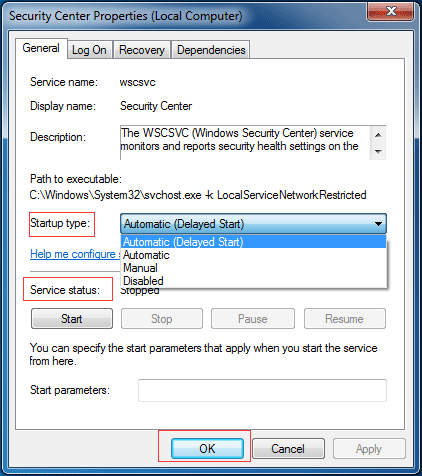
الخطوة 4: الآن يمكنك إعادة تشغيل جهاز الكمبيوتر الخاص بك والتحقق مما إذا كان لا يمكن بدء تشغيل خدمة مركز أمان Windows قد تم حلها.
الخطوة 5: إذا تعذر بدء تشغيل خدمة Windows Security Center ، فأنت بحاجة إلى إعادة الدخول إلى النافذة خدمة باستخدام نفس الطريقة كما في الخطوة 1. ثم ابحث عن الخدمات استدعاء الإجراء البعيد (RPC) و نوافذ إدارة الأجهزة . تغييرها بداية نوع ولهم حالة الخدمة في آلي و بدأت .
بعد الانتهاء من جميع الخطوات ، حاول التحقق مما إذا كان لا يمكن بدء تشغيل خدمة مركز أمان Windows قد تم حلها.
الحل 2. حاول إصلاح مستودع WMI
إذا لم تكن الطريقة الأولى فعالة ، فجرب الطريقة الثانية لحل المشكلة مع تعطيل خدمة Windows Security Center تلقائيًا: إصلاح مستودع WMI. سنوضح لك طرق التشغيل بالتفصيل.
الخطوة 1: اكتب كمد في مربع بحث Windows 7 وانقر فوقه بزر الماوس الأيمن للاختيار نفذ كمسؤول لمواصلة.
الخطوة 2: اكتب الأمر التالي winmgmt / التحقق من التسجيل في النافذة المنبثقة واضغط على يدخل للتحقق من مستودع WMI.
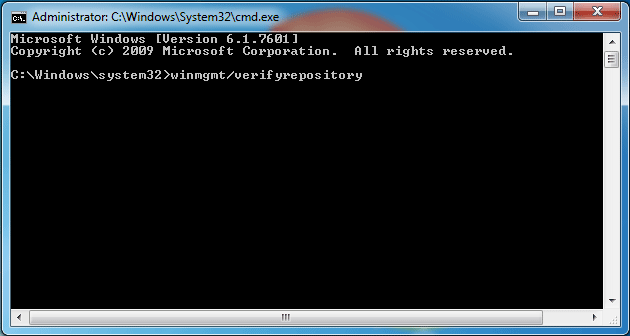
الخطوة 3: ثم إذا تلقيت الرسالة ' مستودع WMI متسق '، هذا يعني أن الخطأ 'لا يمكن بدء تشغيل خدمة مركز أمان Windows' ليس بسبب مستودع WMI. لذلك تحتاج إلى تجربة طرق أخرى لإصلاح المشكلة.
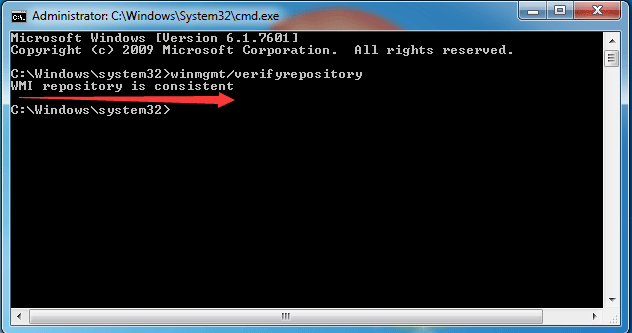
الخطوة 4: ومع ذلك ، إذا تلقيت رسالة ' مستودع WMI غير متناسق بعد كتابة الأمر ، فهذا يعني أنك بحاجة إلى إصلاح مستودع WMI. للقيام بذلك ، يرجى كتابة الأمر winmgmt / salvagerepository في النافذة المنبثقة واضغط على يدخل لمواصلة.
الخطوة 5: بعد ذلك سوف تتلقى رسالة ' تمت استعادة مستودع WMI '. ثم اخرج من النافذة وأعد تشغيل الكمبيوتر للتحقق من حل مشكلة خدمة Windows Security Center التي لا يمكن بدء تشغيلها تلقائيًا.
الحل 3. تحقق مما إذا كانت الخدمة تعمل كخدمة محلية
لا يمكن بدء تشغيل خدمة مركز أمان Windows يمكن أن تحدث المشكلة عندما لا يتم تكوين خدمة الأمان لتعمل تحت حساب الخدمة المحلية. لذلك ، لإصلاح Windows Security Center لا يمكن بدء المشكلة على Windows 7 ، تأكد من أن الخدمة تعمل تحت حساب الخدمة المحلي.
يتم تفصيل طرق التشغيل أدناه.
الخطوة 1: اضغط في نفس الوقت على المفاتيح شبابيك و ص لبدء تشغيل مربع الحوار نفذ - اعدم ، اكتب services.msc في المربع وانقر حسنا أو اضغط يدخل لمواصلة.
الخطوة 2: في النافذة المنبثقة ، ابحث عن الخدمة مركز الأمن وانقر عليها مرتين.
الخطوة 3: في النافذة المنبثقة ، انتقل إلى علامة التبويب يتصل . ثم حدد الخيار هذا الحساب وانقر فوق تصفح لمواصلة.
الخطوة 4: اكتب خدمة محلية في المربع وانقر حسنا لمواصلة.
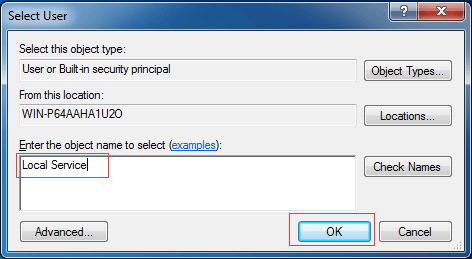
الخطوة 5: ثم أدخل كلمة المرور ، وأكد كلمة المرور وانقر حسنا لمواصلة.
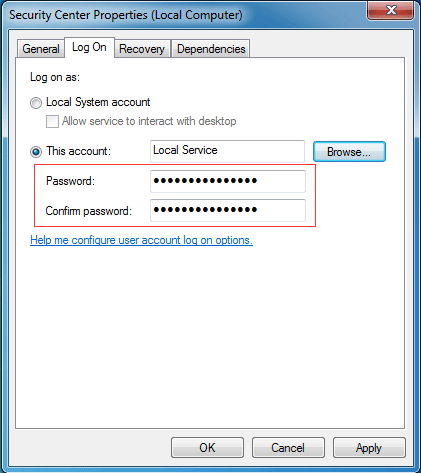
الخطوة 6: كرر جميع الخطوات المذكورة أعلاه لخدمة أخرى تسمى نوافذ إدارة الأجهزة .
بعد اكتمال جميع الخطوات ، حاول إعادة تشغيل الكمبيوتر لمعرفة ما إذا كان قد تم حل مشكلة الخدمة المفقودة في مركز الأمان.
الحل 4. قم بتشغيل مدقق ملفات النظام
إذا كانت لديك مشكلة في خدمة Windows Security Center التي لا يمكن بدء تشغيلها ، فحاول تشغيل System File Checker للتحقق من تلف ملفات نظام Windows ومحاولة استعادة الملفات التالفة. سنوضح لك كيفية تشغيل System File Checker بالتفصيل.
التوصية الرئيسية: الإصلاح السريع - SFC Scannow لا يعمل (التركيز على حالتين)
الخطوة 1: اكتب كمد في مربع بحث Windows 7 وانقر فوقه بزر الماوس الأيمن للاختيار نفذ كمسؤول لمواصلة.
الخطوة 2: ثم اكتب الأمر sfc / scannow و اضغط يدخل لمواصلة.
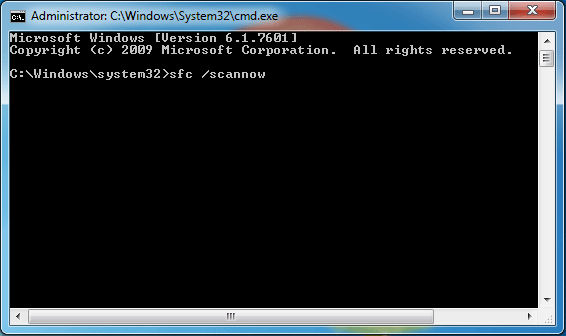
الخطوة 3: بعد انتهاء العملية ، يمكنك الخروج من النافذة وإعادة تشغيل جهاز الكمبيوتر الخاص بك للتحقق مما إذا كانت خدمة Windows Security Center لا يمكن بدء تشغيلها قد تم حلها.
لدي مشكلة حيث لا يمكن بدء خدمة Windows Security Center. لكن بعد قراءة هذا المنشور تمكنت من حل هذه المشكلة.انقر للتغريد
التوصية الرئيسية
كما هو معروف ، فإن مركز الأمان ، المعروف أيضًا باسم مركز العمل والأمان والصيانة ، هو أحد مكونات عائلة Windows NT لأنظمة التشغيل التي تراقب حالة أمان الكمبيوتر وصيانته. يلعب مركز الأمان دورًا مهمًا في أمان النظام.
ومع ذلك ، عندما يتعذر بدء تشغيل خدمة Windows Security Center ، فقد لا توفر لك معلومات حول أمان النظام والدفاع عن الفيروسات. بمعنى آخر ، عندما لا يعمل مركز الأمان وتكون بعض البرامج بها تهديدات محتملة ، فلن تتلقى الإشعار. وبالتالي ، قد يكون جهاز الكمبيوتر الخاص بك في وضع خطير.
في غضون ذلك ، للحفاظ على جهاز الكمبيوتر الخاص بك آمنًا ، حاول إنشاء نسخة احتياطية. بهذه الطريقة ، ستتمكن من حماية الكمبيوتر والبيانات. بالإضافة إلى ذلك ، يمكن استخدام صورة النسخة الاحتياطية لاستعادة الكمبيوتر إلى تاريخ سابق عند حدوث بعض الحوادث ، مثل هجمات الفيروسات.
لإنشاء نسخة احتياطية ، يوصى باستخدام برنامج احترافي للنسخ الاحتياطي للكمبيوتر: MiniTool ShadowMaker.
يسمح لك MiniTool ShadowMaker بالنسخ الاحتياطي لنظام التشغيل والملفات والمجلدات والأقراص والأقسام بميزاته القوية المتنوعة. إلى جانب ميزة النسخ الاحتياطي ، يمكن أن يساعدك أيضًا في مزامنة الملفات والمجلدات إلى مواقع مختلفة.
تتيح لك ميزة الاستعادة في MiniTool ShadowMaker تنفيذ بعض حلول الاسترداد عند حدوث أعطال معينة. على سبيل المثال ، يلعب دورًا حيويًا عندما يتعذر على استعادة النظام الوصول إلى ملف.
لذلك ، من أجل الحفاظ على أمان الكمبيوتر والبيانات ، يمكنك تنزيل الإصدار التجريبي من MiniTool ShadowMaker ، والذي يمكن استخدامه مجانًا في غضون 30 يومًا بالنقر فوق الزر التالي ، أو اختيار شراء إصدار متقدم.
وسنوضح لك كيفية عمل نسخة احتياطية من نظام التشغيل بالتفصيل.
الخطوة 1: تثبيت وتشغيل MiniTool ShadowMaker ، انقر فوق استمر في الاختبار . أختر الاتصال في هذا الحاسوب لمواصلة.
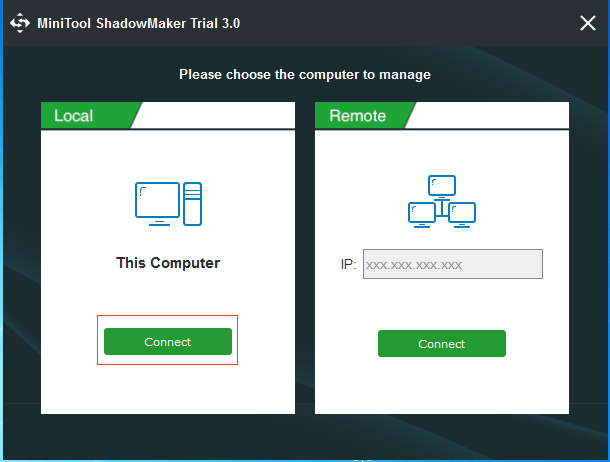
الخطوة 2: سيذكرك MiniTool ShadowMaker بالنسخ الاحتياطي فورًا إذا لم تكن هناك صور احتياطية على جهاز الكمبيوتر الخاص بك. سيختار MiniTool ShadowMaker تلقائيًا الأقسام المرتبطة بالنظام كمصدر للنسخ الاحتياطي.
أو يمكنك الذهاب إلى الصفحة دعم لاختيار ما تريد نسخه احتياطيًا وتحديد مكان حفظ الصورة الاحتياطية بالنقر فوق علامة التبويب مصدر وعلامة التبويب وجهة . يُنصح باختيار محرك أقراص ثابت خارجي كوجهة.
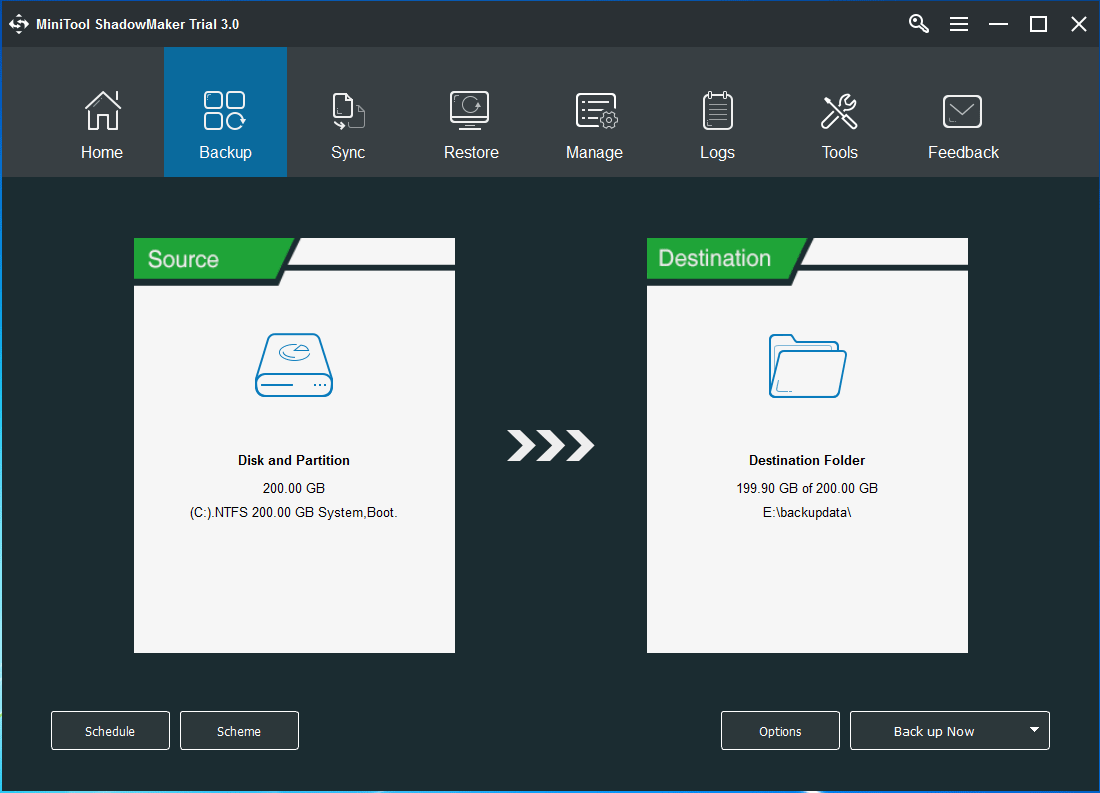
أهمية:
- لضمان حماية أفضل للكمبيوتر والبيانات ، انقر فوق مبرمج لتكوين النسخ الاحتياطي التلقائي.
- النقر فوق يخطط ، يمكنك اختيار أنظمة نسخ احتياطي مختلفة تتضمن مخططات كاملة وتزايدية وتفاضلية.
- قم بتكوين بعض إعدادات النسخ الاحتياطي المتقدمة عبر خيار .
الخطوة 3: بعد تحديد مصدر النسخ الاحتياطي والوجهة ، انقر فوق احفظ الان لأداء مهمة النسخ الاحتياطي على الفور أو اختيار احفظ لاحقًا لتأجيل مهمة النسخ الاحتياطي.
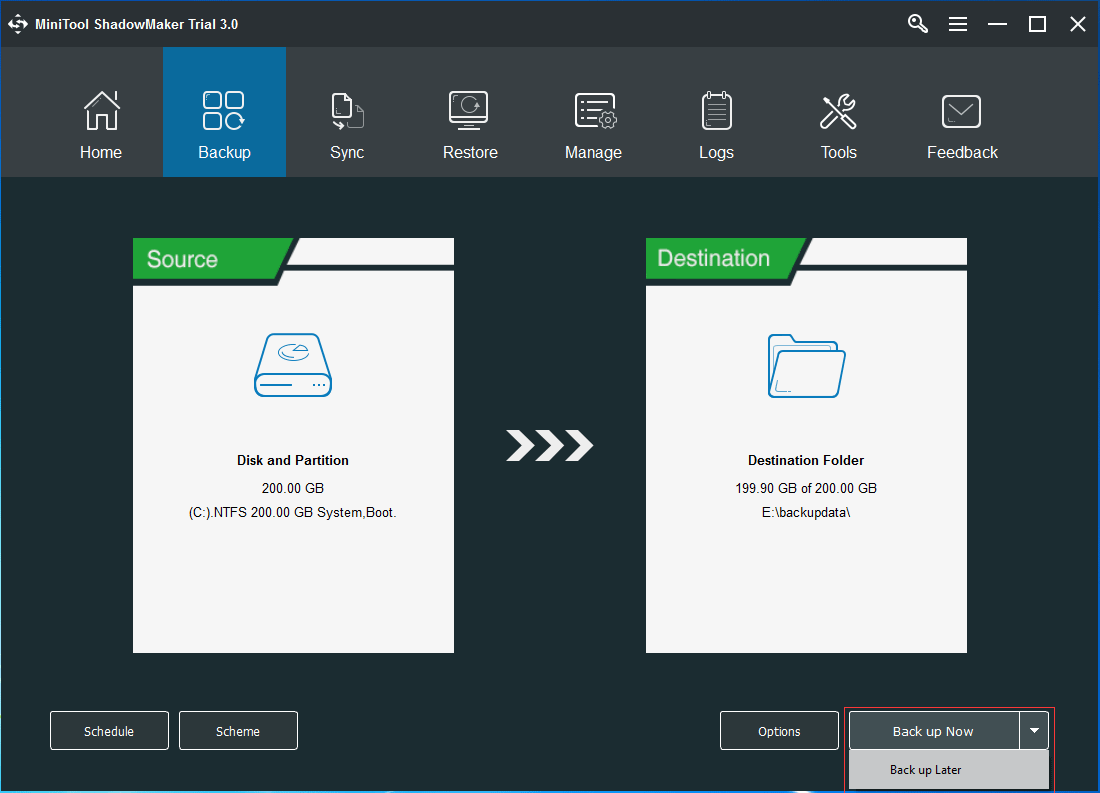
الخطوة 4: بعد ذلك سترى مهمة النسخ الاحتياطي في صفحة الإدارة. بمجرد اكتمال النسخ الاحتياطي ، انتقل إلى صفحة الأدوات الخاصة بـ قم بإنشاء قرص قابل للتمهيد أو محرك أقراص USB من خلال النقر على الميزة منشئ الوسائط .
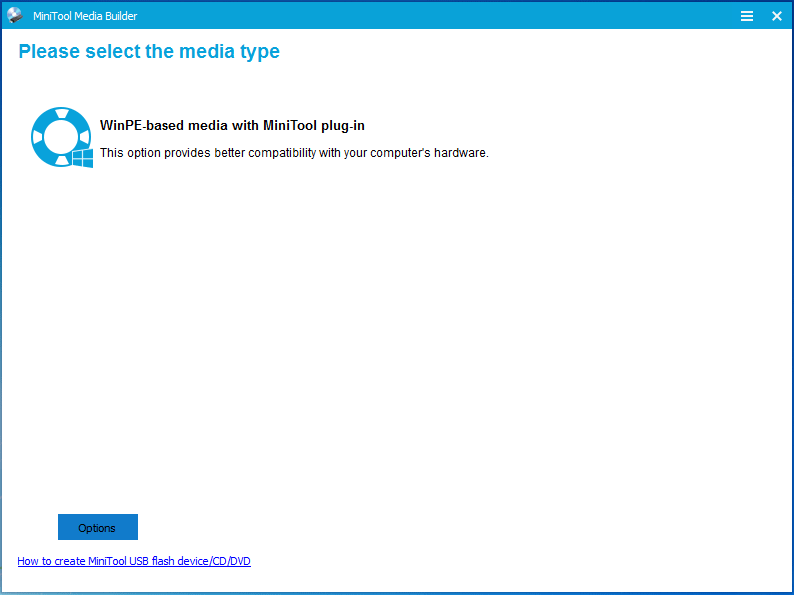
لقد نجحت الآن في إنشاء صورة نظام باستخدام MiniTool ShadowMaker. يضمن ذلك حماية جهاز الكمبيوتر الخاص بك ويمكن استخدامه لتنفيذ حلول استرداد معينة عند وقوع حوادث معينة.
يوصى بشدة بإنشاء صورة احتياطية باستخدام MiniTool ShadowMaker سواء كنت تواجه خدمة Windows Security Center أم لا ، حيث لا يمكن بدء المشكلة لأنها يمكن أن توفر حماية أفضل لجهاز الكمبيوتر الخاص بك وبياناتك.
برنامج MiniTool ShadowMaker هو برنامج سهل الاستخدام يجعل من السهل إنشاء صورة للنظام وحماية جهاز الكمبيوتر والبيانات الخاصة بك.انقر للتغريد
استنتاج
في هذه المقالة ، قدمنا أربع طرق لحل خدمة Windows Security Center التي لا يمكن بدء تشغيلها. إذا كنت تواجه نفس المشكلة ، فجربها.
إذا كان لديك حل أفضل لإصلاح خدمة Windows Security Center ، فلا يمكن بدء المشكلة ، يرجى مشاركتها في مربع التعليقات.
علاوة على ذلك ، تحتاج إلى استخدام MiniTool ShadowMaker لإنشاء نسخة احتياطية حيث يمكنها حماية جهاز الكمبيوتر والبيانات الخاصة بك.
إذا كانت لديك أي مشكلة مع MiniTool ShadowMaker ، فلا تتردد في الاتصال بنا عبر البريد الإلكتروني نحن .
الأسئلة المتداولة - لا يمكن بدء تشغيل خدمة Windows Security Center
كيف يمكنني إصلاح خدمة Windows Security Center التي لا يمكن بدء تشغيلها؟- قم بتنشيط مركز الأمان.
- محاولة إصلاح مستودع WMI.
- تحقق مما إذا كانت الخدمة تعمل كخدمة محلية.
- قم بتشغيل مدقق ملفات النظام.
- اضغط على مفتاحي Windows و R في نفس الوقت لفتح مربع الحوار Run ، ثم اكتب services.msc في المربع و OK للمتابعة.
- في نافذة الخدمات ، انقر بزر الماوس الأيمن على مركز الأمان لاختيار الخصائص.
- في قسم بدء التشغيل ، قم بتغيير الإعداد إلى تلقائي (بدء مؤجل).

![كيفية استكشاف مشكلة عدم عمل ميكروفون Xbox One وإصلاحها [أخبار MiniTool]](https://gov-civil-setubal.pt/img/minitool-news-center/69/how-troubleshoot-xbox-one-mic-not-working-issue.png)
![قم بتنزيل VMware Workstation Player / Pro وتثبيته (16/15/14) [MiniTool Tips]](https://gov-civil-setubal.pt/img/news/19/download-and-install-vmware-workstation-player/pro-16/15/14-minitool-tips-1.png)

![ثابت: إعادة التشغيل لإصلاح أخطاء محرك الأقراص في Windows 10 [نصائح MiniTool]](https://gov-civil-setubal.pt/img/data-recovery-tips/04/fixed-restart-repair-drive-errors-windows-10.png)

![13 نصيحة شائعة لصيانة الكمبيوتر الشخصي يجب أن تجربها [MiniTool Tips]](https://gov-civil-setubal.pt/img/backup-tips/66/13-common-personal-computer-maintenance-tips-you-should-try.png)




![PowerPoint لا يستجيب أو يتجمد أو يتعطل: محلول [أخبار MiniTool]](https://gov-civil-setubal.pt/img/minitool-news-center/16/powerpoint-is-not-responding.png)
![6 طرق: إعادة التعيين إلى الجهاز ، تم إصدار الجهاز RaidPort0 [أخبار MiniTool]](https://gov-civil-setubal.pt/img/minitool-news-center/31/6-ways-reset-device.png)

![كيفية استخدام Clonezilla في نظام التشغيل Windows 10؟ هل بديل Clonezilla؟ [نصائح MiniTool]](https://gov-civil-setubal.pt/img/backup-tips/12/how-use-clonezilla-windows-10.png)




![كيفية تحويل ASPX إلى PDF على جهاز الكمبيوتر الخاص بك [الدليل الكامل]](https://gov-civil-setubal.pt/img/blog/11/how-convert-aspx-pdf-your-computer.png)