7 إصلاحات لخطأ مكتبة وقت تشغيل Microsoft Visual C++ في نظام التشغيل Windows 10/11
7 Fixes Microsoft Visual C Runtime Library Error Win 10 11
هل تعرف ما هي مكتبة وقت تشغيل Microsoft Visual C++ وهل تواجه خطأ في مكتبة وقت تشغيل Microsoft Visual C++ Windows 11/10؟ إذا كنت لا تزال تشعر بالحيرة حيال ذلك، فمرحبًا بك لتحويل هذه المقالة إلى موقع MiniTool للحصول على المساعدة.على هذه الصفحة :- خطأ في مكتبة وقت تشغيل Microsoft Visual C++ في نظام التشغيل Windows 11/10
- كيفية إصلاح خطأ مكتبة وقت تشغيل Microsoft Visual C++ في نظام التشغيل Windows 10/11؟
خطأ في مكتبة وقت تشغيل Microsoft Visual C++ في نظام التشغيل Windows 11/10
يظهر خطأ في مكتبة وقت تشغيل Microsoft Visual C++ بشكل عشوائي ولكن لحسن الحظ، يمكننا حل المشكلة بسهولة. قد تكون الأسباب هي حزمة التثبيت غير المكتملة، وبرنامج تشغيل الرسومات القديم، ووضع التوافق، وما إلى ذلك. للحصول على إصلاحات لأخطاء مكتبة وقت تشغيل Microsoft Visual C++، يمكنك اتباع الإرشادات أدناه.
كيفية إصلاح خطأ مكتبة وقت تشغيل Microsoft Visual C++ في نظام التشغيل Windows 10/11؟
الإصلاح 1: تحديث برنامج تشغيل الرسومات
غالبًا ما يؤدي برنامج تشغيل الرسومات القديم إلى حدوث خطأ في مكتبة وقت تشغيل Microsoft Visual C++ حتى تتمكن من إعادة التثبيت أو قم بتحديث برنامج تشغيل الرسومات الخاص بك .
الخطوة 1. اكتب مدير الجهاز في شريط البحث واضغط يدخل للاطلاق مدير الجهاز .
الخطوة 2. قم بالتوسيع محولات أجهزة العرض لإظهار برنامج تشغيل GPU الخاص بك والنقر بزر الماوس الأيمن عليه.
الخطوة 3. في القائمة المنسدلة، اختر تحديث برنامج التشغيل .

الخطوة 4. ضرب البحث تلقائيًا عن برامج التشغيل المحدثة واتبع الإرشادات التي تظهر على الشاشة لتحديث برنامج تشغيل الرسومات لديك.
الإصلاح 2: نشر التمهيد النظيف
نشر التمهيد النظيف يمكن أن تساعدك على استبعاد التعارضات بين تطبيق الطرف الثالث ونظامك. وإليك كيف يمكنك القيام بذلك:
الخطوة 1. اضغط فوز + ر في نفس الوقت لاستحضار يجري صندوق.
الخطوة 2. اكتب مسكونفيغ واضغط على Enter لبدء التشغيل أعدادات النظام .
الخطوة 3. تحت خدمات علامة التبويب، علامة اخفي كل خدمات مايكروسوفت وضرب أوقف عمل الكل .
الخطوة 4. اذهب إلى بدء واضغط على الخط الأزرق افتح مدير المهام .
الخطوة 5. تحت بدء قسم من مدير المهام ، انقر بزر الماوس الأيمن على كل عنصر واختر إبطال .
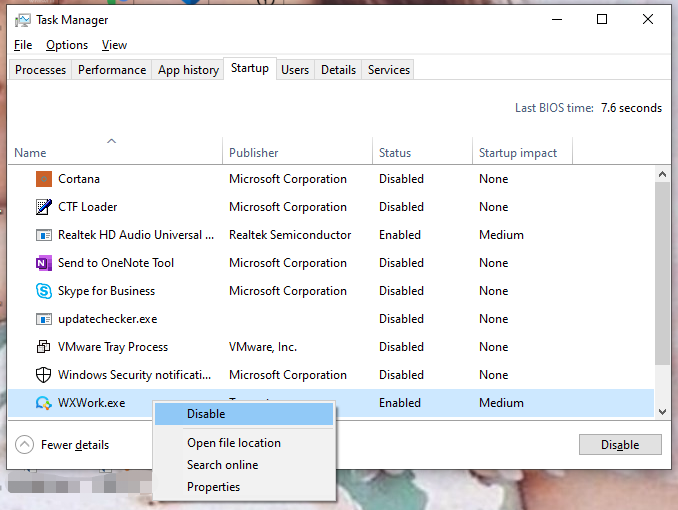
الخطوة 6. ارجع إلى خدمات واضغط على يتقدم & نعم .
الإصلاح 3: إعادة تثبيت Visual C++ Redistributables
من المحتمل أن يكون خطأ مكتبة وقت تشغيل Microsoft Visual C++ متصلاً بسلامة برامج Redistributables. لذلك، يمكنك إعادة تثبيته باتباع الخطوات التالية:
الخطوة 1. اضغط فوز + ر في نفس الوقت، اكتب appwiz.cpl وضرب يدخل .
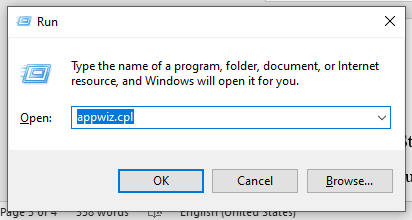
الخطوة 2. قم بالتمرير لأسفل في القائمة لتحديد موقعها مايكروسوفت فيجوال سي ++ قابلة لإعادة التوزيع وانقر بزر الماوس الأيمن عليه للاختيار الغاء التثبيت .
الخطوة 3. قم بتأكيد هذا الإجراء في النافذة المنبثقة.
الخطوة 4. بعد إزالة كافة تحديد الموقع Microsoft Visual C ++ القابلة لإعادة التوزيع بنجاح، انقر فوق هنا لتنزيلها وتثبيتها مرة أخرى.
الإصلاح 4: إيقاف تشغيل وضع التوافق
يُذكر أن وضع التوافق يمكن أن يتسبب أيضًا في حدوث خطأ في مكتبة وقت تشغيل Microsoft Visual C++ ومن ثم فمن الأفضل تعطيله.
الخطوة 1. ابحث عن التطبيق الذي به مشكلة وانقر عليه بزر الماوس الأيمن لتحديده ملكيات في القائمة المنسدلة.
الخطوة 2. اذهب إلى التوافق علامة التبويب وإلغاء التحديد تشغيل هذا البرنامج في وضع التوافق ل .
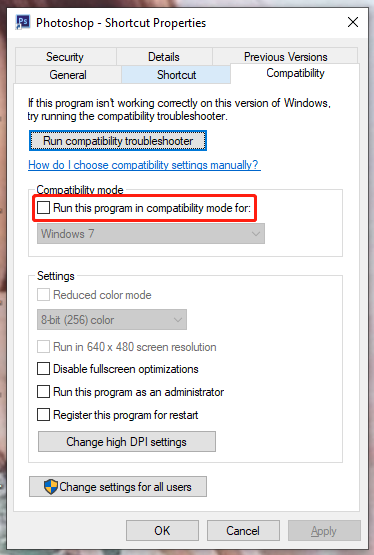
الخطوة 3. اضغط يتقدم & نعم لحفظ التغييرات.
الإصلاح 5: إنشاء حساب مستخدم آخر
قد يساعدك إنشاء حساب جديد في تصحيح الخطأ. ويلاحظ أنه يجب عليك نقل كافة ملفاتك إلى الحساب الجديد لأنه لا يحتوي على البيانات التي قمت بحفظها سابقاً.
الخطوة 1. اضغط فوز + أنا لفتح إعدادات .
الخطوة 2. اضغط حسابات > العائلة والمستخدمين الآخرين > أضف شخصًا آخر إلى هذا الكمبيوتر تحت مستخدمين آخرين .
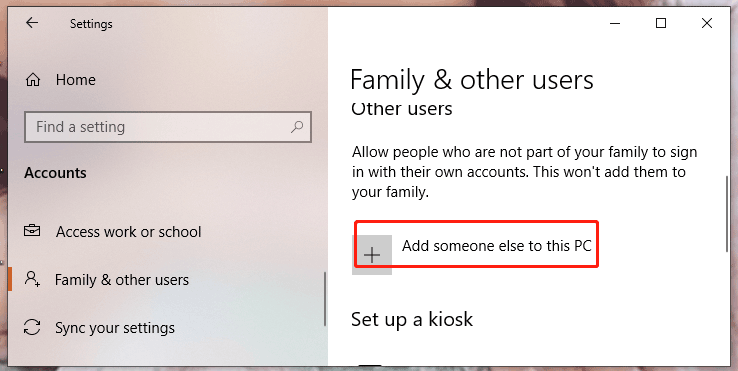
الخطوة 3. ضرب ليس لدي معلومات تسجيل الدخول لهذا الشخص > إضافة مستخدم بدون حساب Microsoft .
الخطوة 4. املأ اسم المستخدم وكلمة المرور وما إلى ذلك ثم انقر التالي .
الإصلاح 6: إلغاء تثبيت التطبيق الذي به مشكلات
إذا ظهر خطأ مكتبة وقت تشغيل Microsoft Visual C++ فقط عند فتح تطبيق معين، فيمكنك إلغاء تثبيته لمعرفة ما إذا كان هذا سيؤدي إلى تصحيحه.
الخطوة 1. افتح لوحة التحكم .
الخطوة 2. اختر البرامج > برامج و مميزات .
الخطوة 3. في قائمة البرامج، ابحث عن التطبيق الذي به مشكلة وقم بإلغاء تثبيته.
الإصلاح 7: إجراء التشخيص
يمكنك أيضًا الاستفادة الكاملة من الأداة المضمنة – تشخيص ذاكرة ويندوز لمعالجة خطأ مكتبة وقت تشغيل Microsoft Visual C++.
الخطوة 1. انقر بزر الماوس الأيمن على شريط المهام و اختار مدير المهام .
الخطوة 2. في العمليات ، يجد مستكشف ويندوز وانقر بزر الماوس الأيمن عليه للاختيار إنهاء المهمة .
الخطوة 3. اضغط فوز + ر ، يكتب MdSched وضرب يدخل .
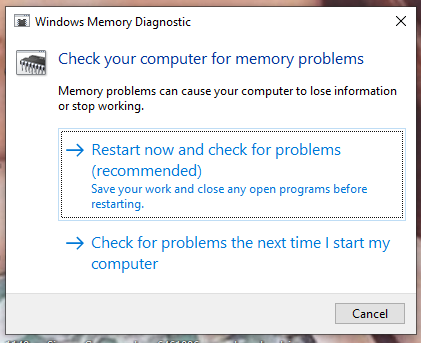
الخطوة 4. اختر اعد البدء الان و التحقق من وجود مشاكل .





![كيفية إصلاح تأخر إدخال لوحة مفاتيح Windows 10؟ إصلاحه بسهولة! [أخبار MiniTool]](https://gov-civil-setubal.pt/img/minitool-news-center/09/how-fix-windows-10-keyboard-input-lag.jpg)

![[تم الحل!] كيفية إصلاح خطأ ترخيص مقاطع الفيديو على YouTube TV؟](https://gov-civil-setubal.pt/img/blog/39/how-fix-youtube-tv-error-licensing-videos.png)

![توقف Microsoft Management Console عن العمل - تم حلها [نصائح MiniTool]](https://gov-civil-setubal.pt/img/data-recovery-tips/80/microsoft-management-console-has-stopped-working-solved.png)
![ماذا لو لم يتمكن جهاز الكمبيوتر الخاص بك من التمهيد من USB؟ اتبع هذه الطرق! [أخبار MiniTool]](https://gov-civil-setubal.pt/img/minitool-news-center/70/what-if-your-pc-can-t-boot-from-usb.png)

![4 طرق - كيفية جعل Sims 4 يعمل بشكل أسرع على Windows 10 [أخبار MiniTool]](https://gov-civil-setubal.pt/img/minitool-news-center/86/4-ways-how-make-sims-4-run-faster-windows-10.png)
![إليك 8 حلول لإصلاح عدم فتح مركز عمل Windows 10 [أخبار MiniTool]](https://gov-civil-setubal.pt/img/minitool-news-center/07/here-are-8-solutions-fix-windows-10-action-center-won-t-open.png)

![لا يمكن بدء 4 حلول لخدمة Windows Security Center [نصائح MiniTool]](https://gov-civil-setubal.pt/img/blog/74/4-solutions-pour-le-service-du-centre-de-s-curit-windows-ne-peut-tre-d-marr.jpg)


![2 طرق لإصلاح Node.DLL مفقود Windows 10 [أخبار MiniTool]](https://gov-civil-setubal.pt/img/minitool-news-center/27/2-ways-fix-node-dll-is-missing-windows-10.png)
![[دليل سهل] فشل في إنشاء جهاز رسومات - إصلاحه بسرعة](https://gov-civil-setubal.pt/img/news/93/easy-guide-failed-to-create-a-graphics-device-fix-it-quickly-1.png)