ما يجب القيام به لإصلاح تسرب ذاكرة Google Chrome في Windows 10 [أخبار MiniTool]
What Do Fix Google Chrome Memory Leak Windows 10
ملخص :
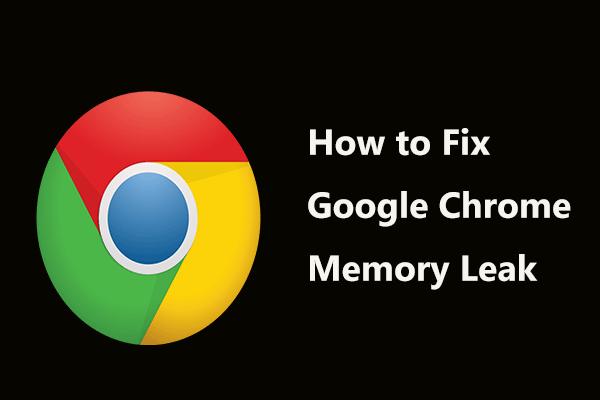
يعد Google Chrome أحد متصفحات الويب الشائعة ويعد تسرب ذاكرة Chrome أحد المشكلات الشائعة. اليوم سنتحدث عن هذه المشكلة في أداة MiniTool موقع الكتروني. إذا وجدت أن هناك العديد من علامات تبويب Chrome في إدارة المهام ويستخدم Chrome قدرًا كبيرًا من الذاكرة ، فاتبع هذه الحلول أدناه لإصلاح المشكلة بسهولة.
تسريب ذاكرة جوجل كروم
نظرًا لأن Chrome سريع ومحمّل بخدمات Google الأخرى ، يختار العديد من المستخدمين استخدام متصفح الويب هذا. ولكن وفقًا لبعض المستخدمين ، فإن Chrome بطيء بعد بضعة أشهر من الاستخدام الكثيف. قد يكون هذا متعلقًا بتسرب الذاكرة.
أحيانًا يتم تحميل علامات تبويب المتصفح ببطء وتظل فارغة لبضع دقائق. هذا لأن فتح علامات تبويب متعددة يستخدم المزيد من ذاكرة الوصول العشوائي. عندما تذهب إلى مدير المهام ، قد تجد أن هناك العديد من العمليات حول Chrome. في الشكل التالي ، يمكنك مشاهدة 34 عملية والذاكرة حوالي 1 جيجابايت.
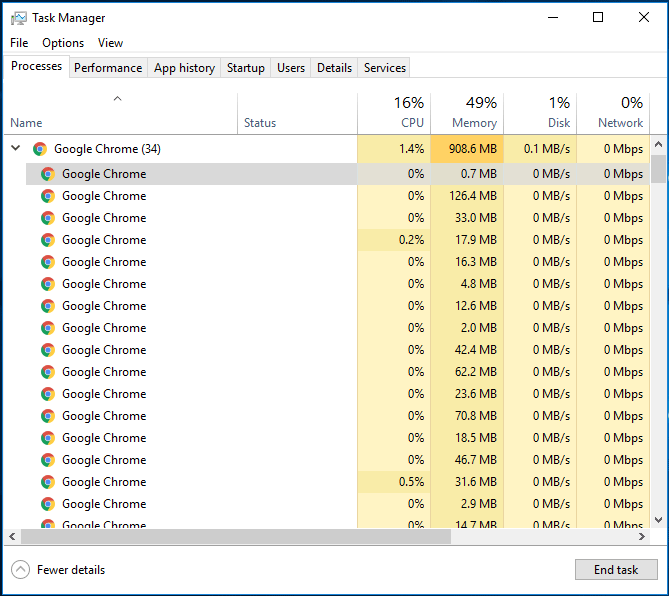
لتحديد علامة التبويب أو المهمة التي تستخدم مقدار ذاكرة الوصول العشوائي ، يمكنك الانتقال إلى كل علامة تبويب في Chrome والضغط على Shift + Esc لفتح إدارة المهام المضمنة لمعرفة كل عملية أو مهمة تعمل في Google Chrome.
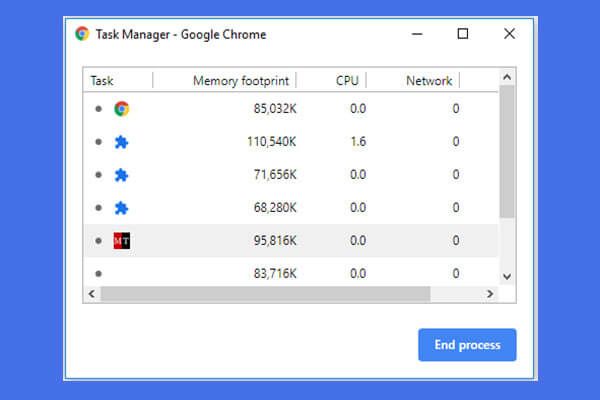 كيفية فتح Google Chrome Task Manager واستخدامه (3 خطوات)
كيفية فتح Google Chrome Task Manager واستخدامه (3 خطوات) يوضح لك هذا الدليل كيفية فتح مدير مهام Google Chrome واستخدامه. 3 خطوات لفتح مدير المهام المدمج في Chrome لعرض عمليات تشغيل Chrome والتحكم فيها.
قراءة المزيد تلميح: لماذا يستخدم Chrome الكثير من الذاكرة؟ يمكنك الحصول على الجواب من هذا المنشور - لماذا يستخدم Chrome الكثير من ذاكرة الوصول العشوائي؟ ها هو الجواب!حسنًا ، هل هناك أي طريقة لتقليل استخدام ذاكرة Chrome وإصلاح مشكلة تسرب الذاكرة؟ الحلول لك أدناه.
إصلاحات تسرب ذاكرة Chrome
حظر الفلاش على جوجل كروم
من المفيد إصلاح مشكلة تسرب الذاكرة عن طريق حظر Flash في Google Chrome.
الخطوة 1: في Chrome ، اكتب الكروم: // إعدادات / محتوى / فلاش إلى شريط العنوان.
الخطوة 2: منع المواقع من تشغيل Flash.
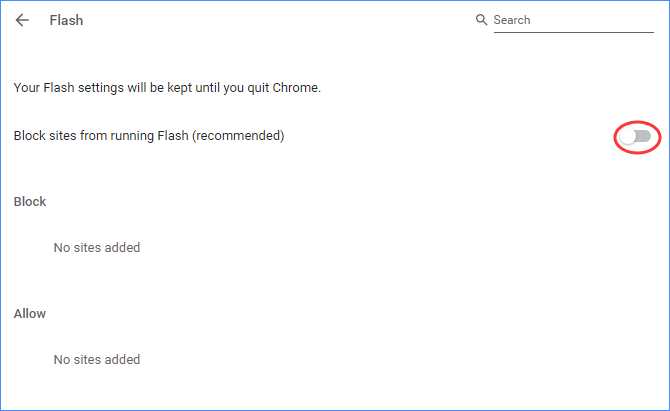
تعطيل الملحقات غير الضرورية
يمكن أن يؤدي تعطيل الملحقات غير الضرورية أو غير المرغوب فيها في Google Chrome إلى توفير ذاكرة وصول عشوائي ضخمة وزيادة سرعة المتصفح.
الخطوة 1: اذهب إلى الكروم: // ملحقات في شريط العنوان.
الخطوة 2: قم بتعطيل جميع الملحقات غير المرغوب فيها عن طريق تغيير زر التبديل إلى إيقاف التشغيل.
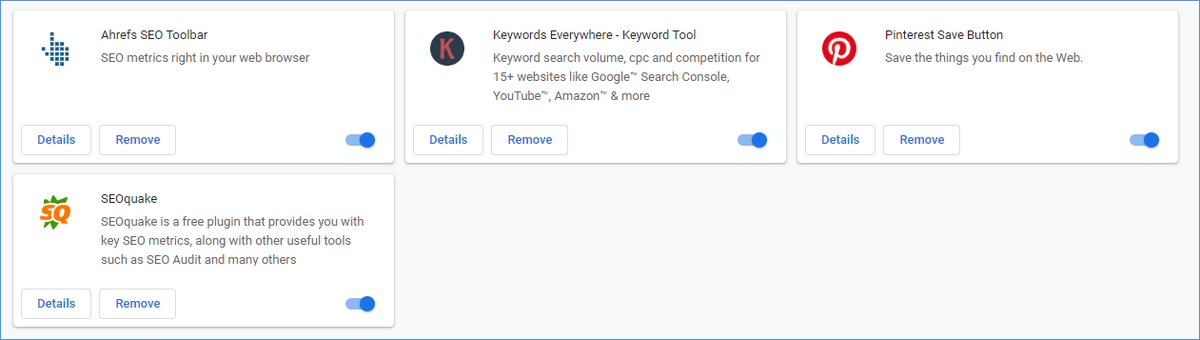
أعد تشغيل المتصفح ومعرفة ما إذا تم إصلاح تسرب ذاكرة Chrome. إذا لم يكن كذلك ، جرب طرقًا أخرى.
تعطيل تسريع الأجهزة
كيف يمكن إصلاح تسرب ذاكرة Chrome عن طريق تعطيل تسريع الأجهزة؟ الخطوات أدناه:
الخطوة 1: في Chrome ، انقر فوق قائمة ثلاثية النقاط واختر إعدادات .
الخطوة 2: اذهب إلى متقدم> النظام وتعطيل خيار استخدم تسريع الأجهزة عند توفرها .
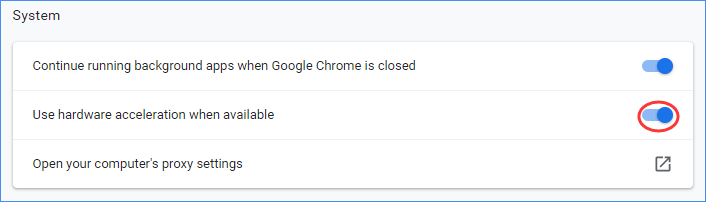
الخطوة 3: أعد تشغيل Google Chrome ومعرفة ما إذا كان قد تم حل مشكلة تسرب ذاكرة Chrome.
امسح الملفات المؤقتة
يوصي بعض المستخدمين بالمسح ملفات مؤقتة لإصلاح مشكلة تسرب الذاكرة.
الخطوة 1: اضغط Win + R. ، نوع ٪مؤقت٪ ، وانقر حسنا .
الخطوة 2: اضغط على السيطرة + أ لتحديد الكل ثم حذفها.
حلول أخرى:
- استخدم Chrome Cleanup Tool لفحص وإزالة البرامج التي قد تسبب مشكلة مع Chrome.
- قم بترقية Chrome إلى أحدث إصدار.
- أعد تعيين Google Chrome إلى الإعدادات الأصلية.
الحد الأدنى
بعد تجربة هذه الحلول المذكورة أعلاه ، نعتقد أنه يمكنك بسهولة التخلص من تسرب ذاكرة Chrome. لا تتردد وابدأ الإصلاح لتقليل استخدام ذاكرة Chrome.
![تعذر الوصول إلى أفضل 4 طرق لخدمة Windows Installer [نصائح MiniTool]](https://gov-civil-setubal.pt/img/backup-tips/09/top-4-ways-windows-installer-service-could-not-be-accessed.jpg)










![ماذا تفعل إذا كانت مروحة الكمبيوتر المحمول من HP صاخبة وتعمل دائمًا؟ [أخبار MiniTool]](https://gov-civil-setubal.pt/img/minitool-news-center/47/what-do-if-hp-laptop-fan-is-noisy.png)


![كيفية بدء تشغيل Chrome في الوضع الآمن للتصفح في الوضع الخاص [أخبار MiniTool]](https://gov-civil-setubal.pt/img/minitool-news-center/74/how-start-chrome-safe-mode-browse-private.png)


![كيفية إنشاء اختصار على سطح المكتب للإعدادات في Windows 10/11 [نصائح MiniTool]](https://gov-civil-setubal.pt/img/news/31/how-to-create-desktop-shortcut-for-settings-in-windows-10/11-minitool-tips-1.png)

