ما هو Windows 11 PE؟ كيفية تنزيل تثبيت Windows 11 PE؟
Ma Hw Windows 11 Pe Kyfyt Tnzyl Tthbyt Windows 11 Pe
تعد بيئة التثبيت المسبق (WinPE) إصدارًا بسيطًا من Windows يتم استخدامه لنشر نظام التشغيل أو بيئة الاسترداد. هذا المنصب من أداة MiniTool يقدم ما هو Windows 11 PE وكيفية تنزيل Windows 11 PE وتثبيته.
نظام التشغيل Windows 11 PE
نظام التشغيل Windows PE يُعرف أيضًا باسم بيئة التثبيت المسبق لـ Windows و WinPE. يتم استخدامه لتثبيت ونشر وإصلاح Windows Desktop و Windows Server وأنظمة تشغيل Windows الأخرى. لطالما كان Windows PE جزءًا من Windows ADK ، ولكن منذ Windows 10 أصبح تنزيلًا منفصلاً.
Windows 11 PE هو Windows PE لأجهزة الكمبيوتر / أجهزة الكمبيوتر المحمولة التي تعمل بنظام Windows 11. يمكن استخدام Windows 11 PE في المواقف التالية:
- قم بإعداد محرك الأقراص الثابتة قبل تثبيت Windows.
- قم بتثبيت Windows باستخدام التطبيقات أو البرامج النصية من شبكة أو محرك أقراص محلي.
- التقاط صور Windows وتطبيقها.
- عدّل نظام تشغيل Windows عندما لا يكون قيد التشغيل.
- قم بإعداد أدوات الاسترداد التلقائي.
- استعادة البيانات من الأجهزة غير القابلة للتمهيد.
- أضف غلافك المخصص أو واجهة المستخدم الرسومية لأتمتة هذه الأنواع من المهام.
كيفية تنزيل Windows 11 PE وتثبيته
لتنزيل Windows 11 PE ، يجب أن يكون لديك مجموعة أدوات التقييم والنشر لـ Windows (Windows ADK). هنا تستطيع ان تعرف كيف تفعل ذلك:
الخطوة 1: اذهب إلى مسؤول مايكروسوفت موقع ويب لتنزيل Windows ADK لنظام التشغيل Windows 11 22H2. يمكنك أيضًا تنزيل الوظيفة الإضافية لـ Windows PE لنظام التشغيل Windows 11.

الخطوة 2: ابحث عن ملف adksetup.exe ملف وانقر فوقه نقرًا مزدوجًا للتشغيل. ثم اختر موقعًا لتثبيته وانقر التالي .
الخطوة 3: حدد الميزات التي تحتاجها وانقر فوق ثَبَّتَ زر.
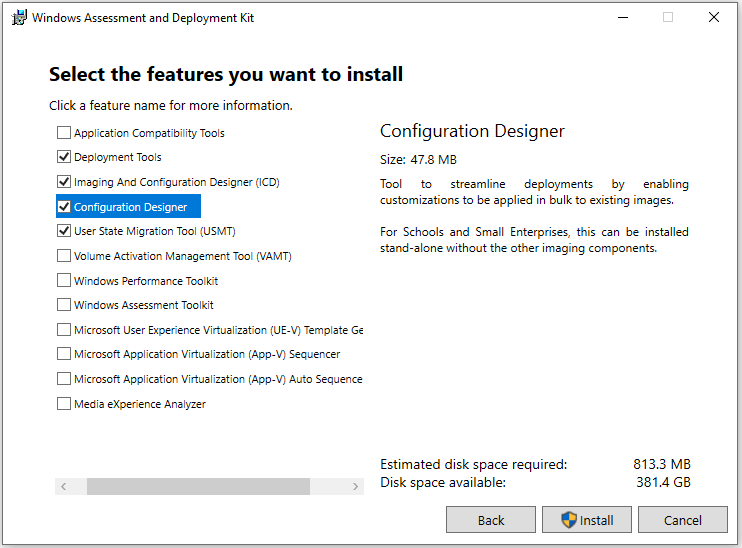
الخطوة 4: بعد تثبيته ، يمكنك استخدام copype.cmd لإنشاء قرص قابل للتمهيد بواسطة Windows 11 PE builder.
1. قم بتوصيل محرك أقراص USB بجهاز الكمبيوتر الخاص بك. قم بتشغيل بيئة أدوات النشر والتصوير كمسؤول.
2. قم بتشغيل CopyPE لإنشاء نسخة عمل من ملفات Windows PE. اكتب المسار التالي واضغط يدخل .
نسخ amd64٪ USERPROFILE٪ \ WinPE
3. اكتب المسار التالي واضغط يدخل بعد كل واحد.
- cmd / ISO٪ USERPROFILE٪ \ WinPE. \ WinPE.iso
- MakeWinPEMedia / UFD c: \ Users \ me \ WinPE G:
نصيحة: G: يجب أن يكون حرف محرك أقراص USB.
طريقة أخرى لإنشاء قرص قابل للتمهيد
حاول العديد من المستخدمين استخدام أداة سطر الأوامر لإنشاء USB قابل للتمهيد في Windows 11 PE ، لكنهم وجدوا أنه صعب بعض الشيء. هناك طريقة أخرى أسهل لإنشاء قرص قابل للتمهيد. يوصى بتجربة برنامج النسخ الاحتياطي الاحترافي - برنامج MiniTool ShadowMaker.
تم تصميم برنامج النسخ الاحتياطي هذا لإجراء نسخ احتياطي لأنظمة التشغيل Windows 11/10 ويقدم ميزة تسمى منشئ الوسائط لإنشاء محرك أقراص USB قابل للتمهيد أو قرص مضغوط / قرص DVD لتشغيل جهاز الكمبيوتر المعطل وإجراء استرداد للنظام.
الخطوة 1: قم بتنزيل وتثبيت MiniTool ShadowMaker.
الخطوة 2: قم بتشغيله ويمكنك العثور على البرنامج الذي يحدد نظام التشغيل كإعداد افتراضي. بعد ذلك ، تحتاج إلى اختيار وجهة لتخزين الصورة الاحتياطية.
الخطوة 3: الآن ، انقر فوق اعمل نسخة احتياطية الان لبدء مهمة النسخ الاحتياطي.
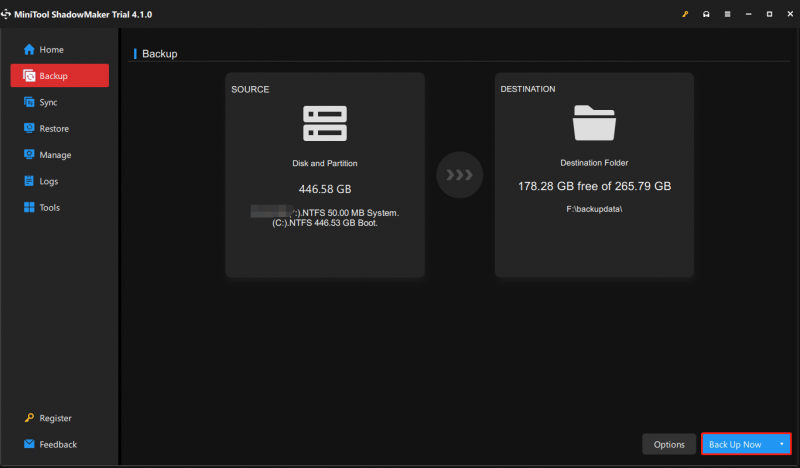
الخطوة 4: قم بتوصيل محرك أقراص فلاش USB فارغ بجهاز الكمبيوتر الخاص بك.
الخطوة 5: افتح هذه الأداة وانتقل إلى ملف أدوات صفحة.
الخطوة 6: انقر فوق منشئ الوسائط ميزة ثم انقر فوق الوسائط المستندة إلى WinPE مع المكون الإضافي MiniTool لاستكمال.
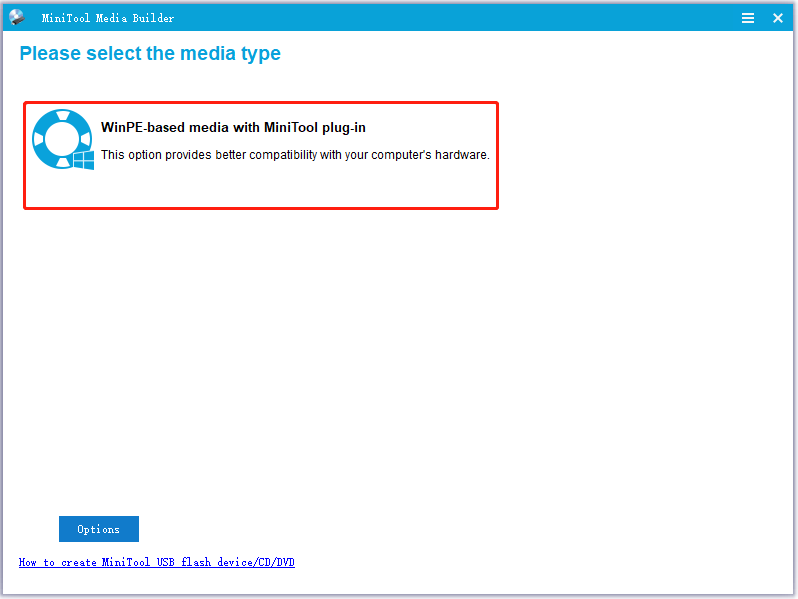
الخطوة 7: حدد محرك أقراص USB الخاص بك وانقر فوق نعم لتأكيد العملية. بعد ذلك ، تبدأ هذه الأداة في إنشاء محرك أقراص USB قابل للتمهيد.
الكلمات الأخيرة
تقدم هذه المقالة ما هو Windows 11 PE وما يمكن أن يفعله Windows 11 PE. إلى جانب ذلك ، يمكنك معرفة كيفية إنشاء USB قابل للتمهيد استنادًا إلى Windows 11 PE وكيفية القيام بذلك بسهولة باستخدام برنامج النسخ الاحتياطي الاحترافي المجاني MiniTool ShadowMaker.




![كيفية إصلاح خطأ أداة إنشاء وسائط Windows 10 [أخبار MiniTool]](https://gov-civil-setubal.pt/img/minitool-news-center/53/how-fix-windows-10-media-creation-tool-error.jpg)
![أفضل 3 طرق لإصلاح OneDrive غير متوفر لهذا المستخدم [أخبار MiniTool]](https://gov-civil-setubal.pt/img/minitool-news-center/19/top-3-ways-fix-onedrive-is-not-provisioned.png)
![كيفية إضافة أو إزالة الكمبيوتر إلى مجال Windows 10؟ التركيز على حالتين [أخبار MiniTool]](https://gov-civil-setubal.pt/img/minitool-news-center/66/how-add-remove-computer-domain-windows-10.png)

![كيفية تحرير الصوت في الفيديو | دروس MiniTool MovieMaker [مساعدة]](https://gov-civil-setubal.pt/img/help/83/how-edit-audio-video-minitool-moviemaker-tutorial.jpg)

![[الإصلاحات] يتم إيقاف تشغيل الكمبيوتر أثناء اللعب على Windows 11/10/8/7](https://gov-civil-setubal.pt/img/data-recovery/78/computer-shuts-down-while-gaming-windows-11-10-8-7.png)

![Android Recycle Bin - كيفية استرداد الملفات من Android؟ [نصائح MiniTool]](https://gov-civil-setubal.pt/img/android-file-recovery-tips/95/android-recycle-bin-how-recover-files-from-android.jpg)

![كيفية النقر بزر الماوس الأيمن على جهاز Mac أو MacBook؟ الأدلة هنا [أخبار MiniTool]](https://gov-civil-setubal.pt/img/minitool-news-center/52/how-right-click-mac.jpg)
![7 حلول: جهاز الكمبيوتر الخاص بك لم يبدأ خطأ بشكل صحيح في Windows 10 [نصائح MiniTool]](https://gov-civil-setubal.pt/img/data-recovery-tips/34/7-solutions-your-pc-did-not-start-correctly-error-windows-10.jpg)


![كيفية الوصول أو حذف ملفات Windows المؤقتة Windows 10 [أخبار MiniTool]](https://gov-civil-setubal.pt/img/minitool-news-center/38/how-access-delete-windows-temporary-files-windows-10.png)
