Windows 10 الفهرسة لا تعمل؟ طرق مفيدة لك
Windows 10 Alfhrst La T Ml Trq Mfydt Lk
خدمة الفهرسة مفيدة لنا عندما نحاول تحديد موقع شيء ما. لكن بعض الأشخاص أفادوا بحدوث خطأ ما في خدمة الفهرسة. لمعرفة هذه المشكلة ، هذه المقالة على موقع MiniTool سيخبرك بكيفية حل المشكلة التي لا تعمل فهرسة Windows 10.
ما هي فهرسة البحث؟
في قواعد البيانات العلائقية ، يكون الفهرس عبارة عن بنية تخزين فعلية واحدة تقوم بفرز القيم في عمود واحد أو أكثر من جدول قاعدة البيانات. إنها مجموعة من القيم في عمود واحد أو أكثر من الجدول وقائمة مناظرة من المؤشرات المنطقية لصفحة البيانات في الجدول التي تحدد هذه القيم فعليًا.
عندما يكون هناك عدد كبير من البيانات ، فإن الطريقة الأولى للبحث عن المعلومات هي البحث الكامل في الجدول الذي يأخذ جميع السجلات واحدة تلو الأخرى ، ويقارنها بشروط الاستعلام ، ويعيد السجلات التي تفي بالشروط ، والتي تستهلك مقدار كبير من وقت النظام ويسبب عددًا كبيرًا من عمليات الإدخال / الإخراج للقرص.
الطريقة الثانية هي إنشاء فهرس في الجدول ، ثم البحث عن قيمة الفهرس التي تطابق معايير الاستعلام في الفهرس ، ثم العثور أخيرًا على السجل المقابل في الجدول من خلال ROWID (ما يعادل رقم الصفحة) المحفوظ في الفهرس.
بمساعدة فهرسة البحث ، يمكنك الحصول على أكثر النتائج صحة وحداثة في ثوانٍ ؛ خلاف ذلك ، قد تستغرق عملية البحث دقائق ، حتى تكتمل العملية نفسها.
ولكن في الوقت نفسه ، تحتوي فهرسة البحث على بعض السلبيات التي قد تنتبه إليها:
1. يمكن أن تشغل عملية الفهرسة مساحة متوفرة إذا كان هناك الكثير من الملفات صغيرة الحجم. سيزداد حجم الفهرس بشكل كبير بما يتناسب مع حجم الملفات.
2. عند إضافة البيانات الموجودة في الجدول وحذفها وتعديلها ، يحتاج الفهرس أيضًا إلى الحفاظ عليه ديناميكيًا ، مما يقلل من سرعة صيانة البيانات.
مقالات لها صلة: [محلول] بحث مستكشف الملفات لا يعمل في Windows 10
ماذا يعني إذا كان الفهرس لا يعمل؟
نظرًا لأن الفهرسة مرتبطة بالبحث ، عندما تواجه مشكلة عدم تشغيل الفهرسة ، فقد تجد أن بحثك قد يستغرق 10 أضعاف الوقت مقارنة بالفهرسة أو يفشل مباشرة في التشغيل.
الأسباب الكامنة وراء ذلك معقدة. قد يكون سبب ذلك بعض مشكلات البحث أو أخطاء طفيفة في تكوين التطبيق أو تلف ملفات تثبيت Windows في جهاز الكمبيوتر الخاص بك.
لاستهداف هذه المشكلات ، يمكنك اتباع الطرق التالية وسيتم حل مشكلة فهرسة Windows.
إصلاح: فهرسة Windows 10 لا تعمل
الإصلاح 1: إعادة بناء الفهرس بقوة
قبل أن تبدأ طرقًا أخرى ، من الممكن أن تكون الفهرسة تعمل ولكن خياراتها قد تكون معطلة. في هذه الحالة ، ستكون الإصلاحات أسهل بكثير. يمكنك محاولة إعادة إنشاء الفهرس بقوة أولاً باتباع الخطوات التالية.
الخطوة 1: اضغط على نافذة او شباك مفتاح لفتح بداية القائمة وبعد النقر فوق إعدادات ، اذهب إلى يبحث .
الخطوة 2: في ملف البحث في Windows علامة التبويب ، قم بالتمرير لأسفل من اللوحة اليمنى وانقر إعدادات مفهرس البحث المتقدم تحت المزيد من إعدادات مفهرس البحث .

الخطوة 3: في النافذة المنبثقة ، انقر فوق متقدم موجود في الجزء السفلي من النافذة.
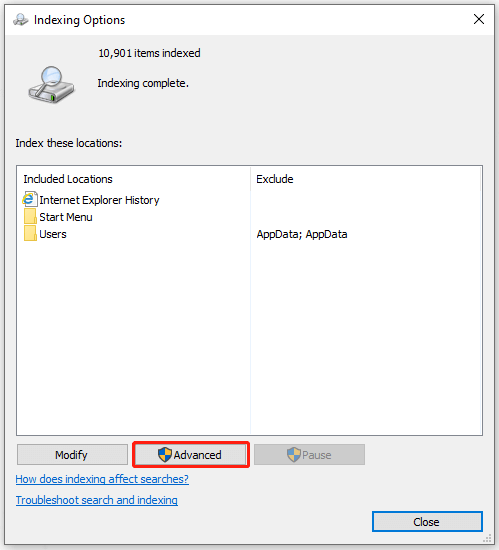
الخطوة 4: تحت استكشاف الأخطاء وإصلاحها علامة التبويب ، انقر فوق خيار إعادة بناء . ثم اضغط نعم للتأكيد.
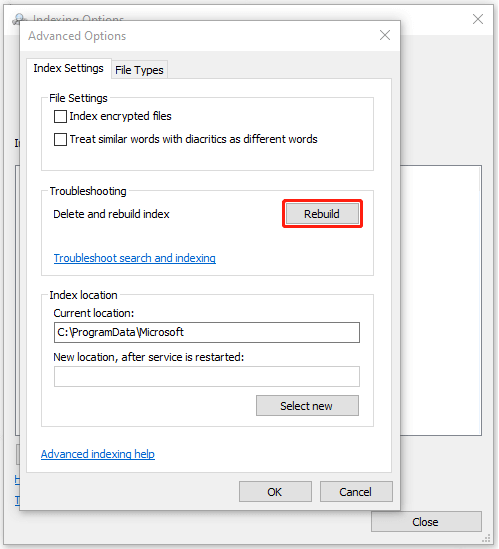
ستستغرق العملية بعض الوقت. عند الانتهاء ، يمكنك التحقق مما إذا كانت مشكلة فهرسة Windows قد تم إصلاحها.
الإصلاح 2: تحقق من حالة بحث Windows
تُستخدم خدمة بحث Windows لإدارة عمليات البحث. تحتاج إلى التأكد من أن الخدمة تعمل بشكل جيد على جهاز الكمبيوتر الخاص بك أو سيؤثر ذلك على التشغيل العادي للفهرسة ، مما يؤدي إلى فقدان خدمة الفهرسة في Windows 10.
الخطوة 1: افتح مربع الحوار Run بالضغط على شبابيك + ص واكتب services.msc للدخول.
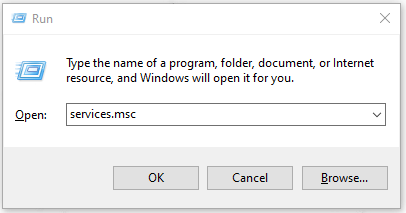
الخطوة 2: ثم قم بالتمرير لأسفل لتحديد موقع بحث ويندوز . انقر بزر الماوس الأيمن فوقه واختر الخصائص .
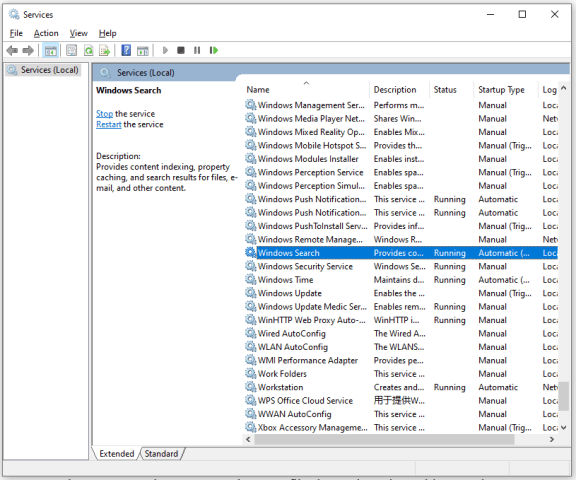
الخطوة 3: في النافذة المنبثقة ، اختر نوع بدء التشغيل كـ تلقائي . إذا تم تعطيل الخدمة ، يرجى النقر فوق بداية ثم اختر يتقدم لحفظ التغييرات الخاصة بك.
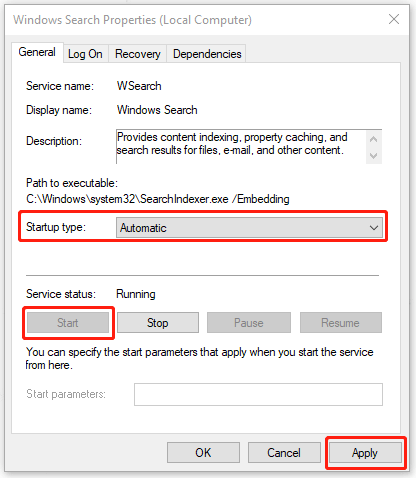
ملحوظة : إذا كانت حالة الخدمة قيد التشغيل ، فيمكنك إيقافها أولاً والنقر فوق بداية لإعادة تشغيله.
أعد تشغيل الكمبيوتر تمامًا وتحقق مما إذا كانت المشكلة التي توقف مفهرس البحث عن العمل قد تم حلها.
الإصلاح 3: تعطيل Cortana
كما تم فحصه من قبل بعض المستخدمين ، تعطيل كورتانا قد يكون إصلاحًا مفيدًا. Cortana هو مساعد افتراضي متكامل مع بحث Windows ومن المفيد تعطيل الفهرسة التي تدعم Cortana.
الخطوة 1: افتح إعدادات في بداية وتذهب إلى تطبيقات .
الخطوة 2: قم بالتمرير لأسفل من اللوحة اليمنى وانقر فوق كورتانا وثم خيارات متقدمة .
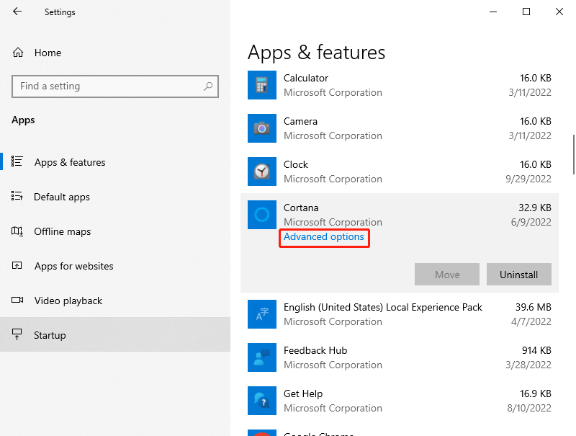
الخطوة 3: قم بالتمرير لأسفل للاختيار إنهاء لإنهاء هذا التطبيق والعملية المرتبطة به على الفور.
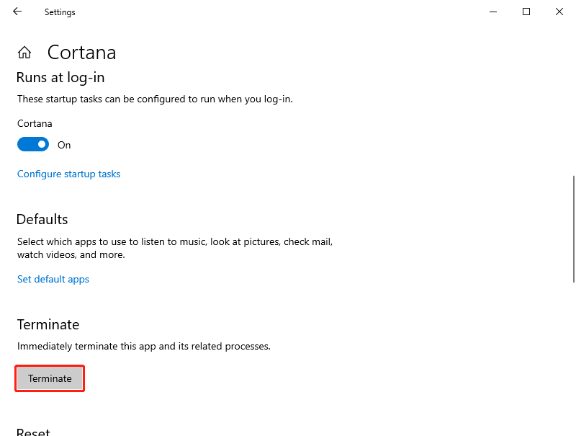
ثم يمكنك إعادة تشغيل جهاز الكمبيوتر الخاص بك ومحاولة فهرسة ملفاتك مرة أخرى.
الإصلاح 4: تغيير قيمة التسجيل
إذا تم إغلاق مفهرس البحث ، فيمكنك إعادة تشغيل وحدة Windows Search بأكملها عن طريق تغيير قيمة التسجيل على جهاز الكمبيوتر الخاص بك. سيساعدك ذلك على إعادة تشغيل فهرسة ملفاتك.
بالنسبة إلى هذه الطريقة ، فمن الأفضل التأكد من أن السجل لديه خطة احتياطية. على أي حال ، يمكن أن يؤدي تغيير قيمة التسجيل إلى نتائج خطيرة ولا يتم استخدام الطريقة بشكل عام بشكل خفيف.
الخطوة 1: افتح مربع الحوار Run بالضغط على ملف شبابيك و ص مفاتيح معا والمدخلات رجديت للدخول.
الخطوة 2: ثم في السجل ، اتبع الموقع التالي للعثور على الهدف.
الكمبيوتر \ HKEY_LOCAL_MACHINE \ SOFTWARE \ Microsoft \ Windows Search \ FileChangeClientConfigs
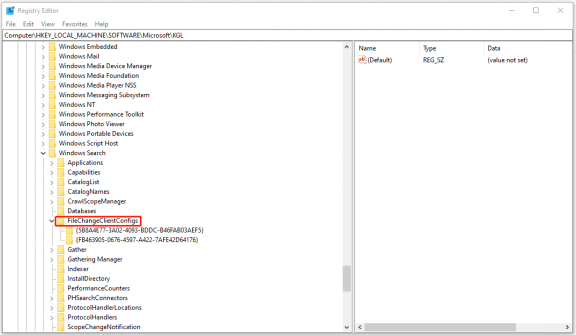
الخطوة 3: يمكنك إعادة تسمية المجلد بإضافة شيء ما في النهاية. فقط انقر بزر الماوس الأيمن على المجلد واختر إعادة تسمية من القائمة.
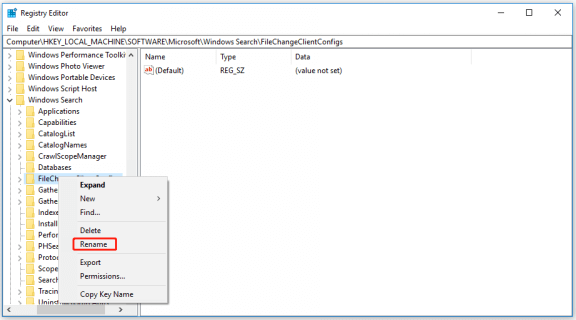
بعد ذلك ، يمكنك إعادة تشغيل جهاز الكمبيوتر الخاص بك ومحاولة الإصلاح 2 مرة أخرى لمعرفة ما إذا كانت المشكلة قائمة.
الإصلاح 5: حذف. BLF و. ملفات REGTRANS-MS
في حالة تلف وحدات الفهرسة أو فقدان قيمة التسجيل ، فإن فهرسة Windows 10 لا تعمل. يمكنك حذف بعض ملفات النظام حتى يستشعر الكمبيوتر الاختلاف ويعيد إنشاء الملفات وتحديث الوحدة بأكملها وبدء الفهرسة مرة أخرى.
الخطوة 1: افتح ملف مستكشف الملفات وانتقل إلى موقع الملف التالي:
C: \ windows \ system32 \ config \ TxR
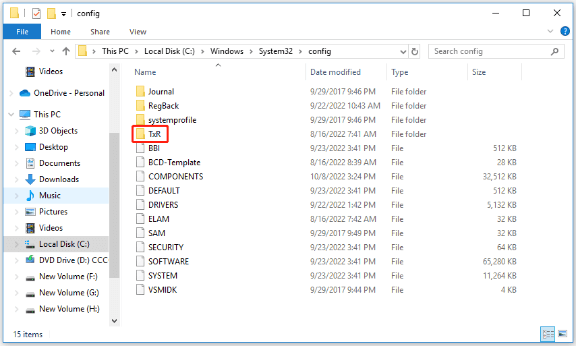
الخطوة 2: ثم انتقل إلى رأي علامة التبويب وانقر فوق خيارات .
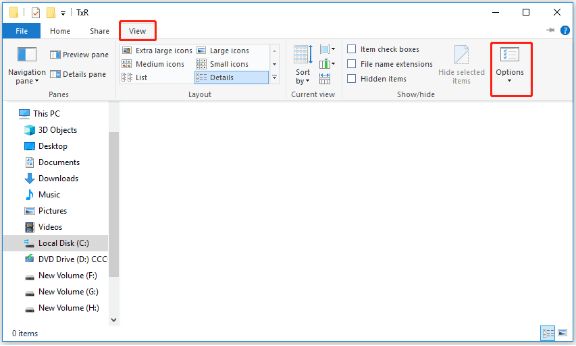
الخطوة 3: في النافذة المنبثقة ، قم بالتبديل إلى ملف رأي علامة التبويب وانتقل لأسفل لإلغاء تحديد خيار إخفاء ملفات نظام التشغيل المحمية (موصى به) . ثم اضغط نعم لتأكيد اختيارك عند ظهور تحذير.
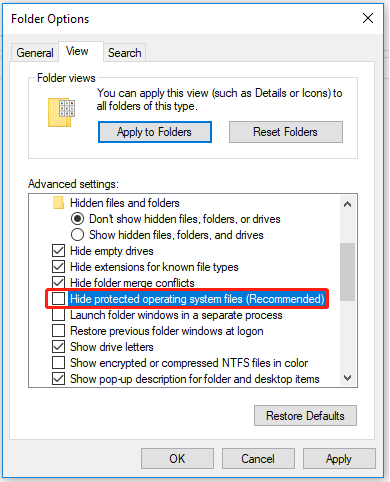
الخطوة 4: اضغط على يتقدم لحفظ التغييرات ثم نعم .
الخطوة 5: ثم في مجلد TxR ، احذف جميع الملفات ذات الامتداد REGTRANS-MS و BLF.
الخطوة 6: بعد ذلك ، أعد تشغيل الكمبيوتر وتحقق مما إذا كانت فهرسة Windows 10 تعمل أم لا.
الإصلاح 6: تشغيل مستكشف أخطاء البحث والفهرسة ومصلحها
توجد العديد من تقنيات استكشاف الأخطاء وإصلاحها في Windows 10 ويمكنك أيضًا العثور على استكشاف الأخطاء وإصلاحها ذات الصلة للبحث والفهرسة.
الخطوة 1: اذهب إلى إعدادات في بداية وانقر فوق التحديث والأمان .
الخطوة 2: في ملف استكشاف الاخطاء التبويب من القائمة اليسرى ، انقر فوق أدوات استكشاف الأخطاء وإصلاحها الإضافية .
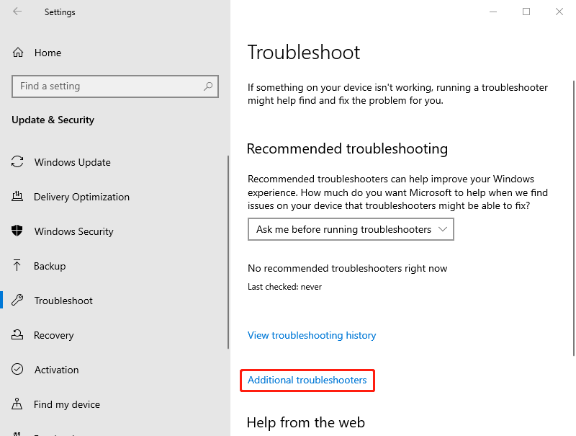
الخطوة 3: قم بالتمرير لأسفل واختر البحث والفهرسة وثم قم بتشغيل مستكشف الأخطاء ومصلحها .
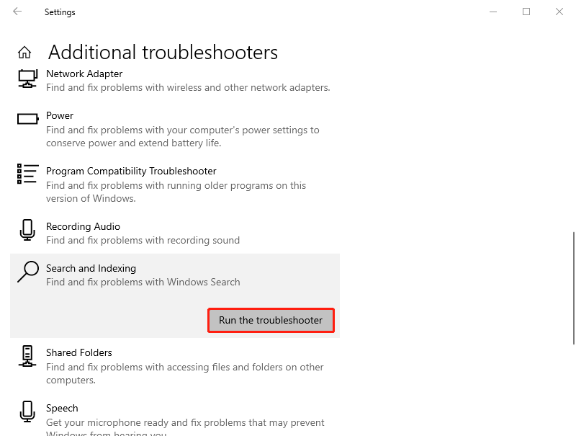
ثم انتظر لفترة من الوقت ، ستبدأ العملية وستظهر لك نافذة تسألك عن المشاكل التي لديك. ما عليك سوى اختيار الخيارات المتعلقة بمشكلتك والنقر فوق نعم . بعد انتهاء عملية الكشف ، يمكنك وصف مشكلتك بمزيد من التفصيل واتباع التعليمات التي تظهر على الشاشة.
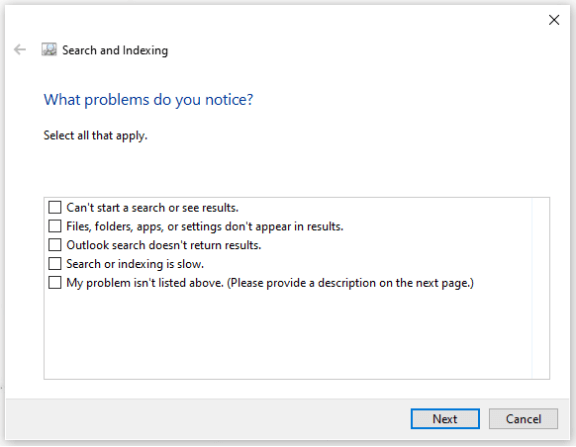
الإصلاح 7: تحقق من أذونات مجلد LocalState
يمكنك إصلاح مشكلة فهرسة Windows عن طريق تمكين أذونات مجلد LocalState. قم بالخطوات التالية للتأكد من تطبيق أذونات المجلد.
الخطوة 1: افتح File Explorer وأظهر الملفات والمجلدات المخفية عن طريق تحديد خيار العناصر المخفية تحت رأي التبويب.
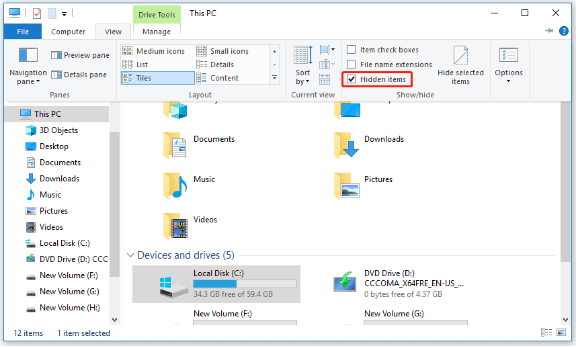
الخطوة 2: انتقل إلى الموقع التالي:
C: \ Users \ username \ AppData \ Local \ Packages \ windows.immersivecontrolpanel_cw5n1h2txyewy \ LocalState
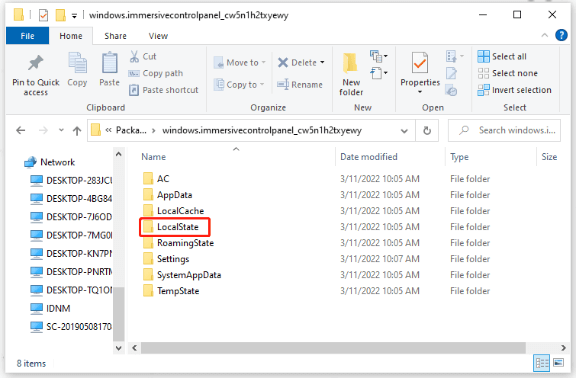
الخطوة 3: انقر بزر الماوس الأيمن فوق مجلد LocalState واختر الخصائص .
الخطوة 4: اضغط على متقدم… للتأكد السماح للملفات الموجودة في هذا المجلد بفهرسة المحتويات بالإضافة إلى خصائص الملف .
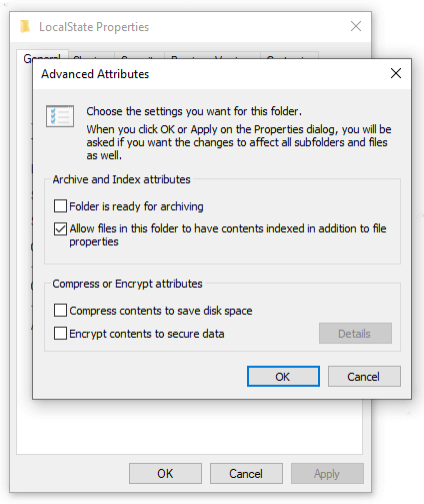
ثم اضغط نعم لحفظه ومحاولة الفهرسة مرة أخرى.
الإصلاح 8: النسخ الاحتياطي مقدمًا واستعادة جهاز الكمبيوتر الخاص بك
إذا ثبت عدم جدوى جميع الطرق المذكورة أعلاه ، فقد يحدث أسوأ موقف - لديك ملفات نظام تالفة لا يمكن إصلاحها. بهذه الطريقة ، فإن الإصلاح الوحيد هو استعادة جهاز الكمبيوتر الخاص بك.
إذا كنت قد أنشأت نقطة استعادة للنظام من قبل ، فيمكنك استخدام استعادة النظام على نظام التشغيل Windows 10 والتي تتيح لك إعادة الكمبيوتر المحمول أو كمبيوتر سطح المكتب إلى نقطة سابقة لحل المشكلة دون فقد ملفاتك.
لمزيد من التفاصيل حول ذلك ، يمكنك الرجوع إلى هذه المقالة: ما هي نقطة استعادة النظام وكيفية إنشائها؟ انظر هنا .
بصرف النظر عن ذلك ، يوصى بعمل نسخة احتياطية من بياناتك بانتظام في حالة وقوع أي حادث. خبير احتياطي ملتزم - MiniTool ShadowMaker - يمكن أن يوفر وظائف متنوعة لنسخ البيانات احتياطيًا واستنساخها ومزامنتها. يمكن أن يكون أفضل شريك موثوق به في النسخ الاحتياطي.
للاستمتاع بالوظائف ، يمكنك تنزيل البرنامج وتثبيته وستحصل على نسخة تجريبية مجانية لمدة 30 يومًا.
الخطوة 1: افتح MiniTool ShadowMaker وانقر فوق حافظ على التجربة لدخول البرنامج.
الخطوة 2: اذهب إلى دعم علامة التبويب وانقر فوق مصدر الجزء. بعد ذلك سترى أربعة خيارات لتكون محتويات النسخ الاحتياطي - النظام والقرص والقسم والمجلد والملف ، حيث يتم تعيين النظام افتراضيًا. يمكنك النقر مباشرة نعم لحفظه.
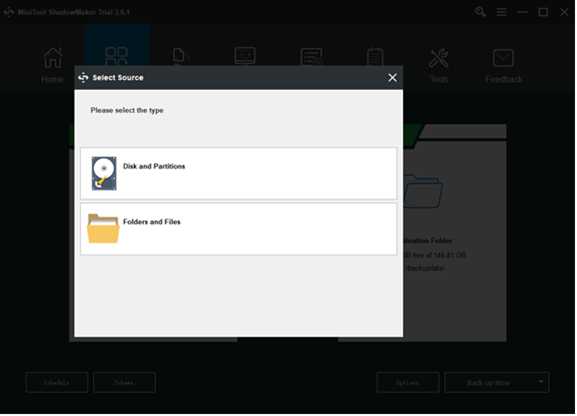
الخطوة 3: اذهب إلى المكان المقصود جزء وأربعة خيارات متاحة للاختيار من بينها ، بما في ذلك مجلد حساب المسؤول و مكتبات و الحاسوب ، و مشترك . اختر مسار وجهتك وانقر نعم لحفظه.
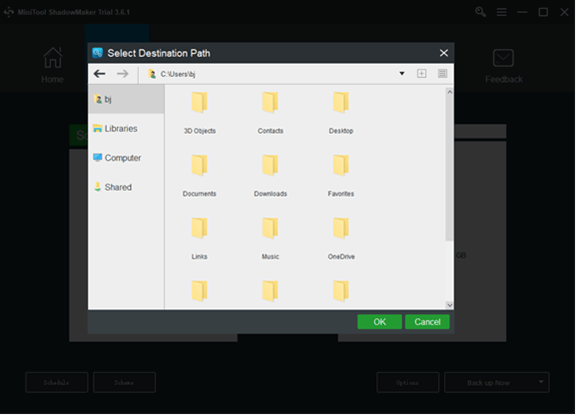
الخطوة 4: انقر فوق اعمل نسخة احتياطية الان خيار لبدء العملية على الفور أو ملف النسخ الاحتياطي لاحقًا خيار لتأخير النسخ الاحتياطي. مهمة النسخ الاحتياطي المؤجل على يدير صفحة.
الحد الأدنى:
أعطتك المحتويات المذكورة أعلاه دليلًا تفصيليًا لحل المشكلة التي لا تعمل فهرسة Windows 10. لحسن الحظ ، يمكنك التخلص من هذه المشكلة ببساطة عن طريق تغيير بعض الإعدادات أو أن بعض الأخطاء لا يمكن إصلاحها وتتطلب منك استعادة جهاز الكمبيوتر الخاص بك. على أي حال ، يمكن أن يساعد النسخ الاحتياطي مقدمًا في تجاوز المشكلات غير الضرورية.
إذا واجهت أي مشاكل عند استخدام MiniTool ShadowMaker ، يمكنك ترك رسالة في منطقة التعليق التالية وسنقوم بالرد في أقرب وقت ممكن. إذا كنت بحاجة إلى أي مساعدة عند استخدام برنامج MiniTool ، يمكنك الاتصال بنا عبر [بريد إلكتروني محمي] .
الأسئلة المتداولة حول فهرسة Windows 10 لا تعمل
لماذا تستمر فهرسة Windows في الإيقاف المؤقت؟تم إيقاف الفهرسة مؤقتًا من خلال سياسة توفير البطارية المحلية - وفقًا لبعض المستخدمين المتأثرين ، غالبًا ما يتم إنشاء هذه المشكلة من خلال سياسة مجموعة محلية تسمى 'منع الفهرسة عند التشغيل على طاقة البطارية. إذا تم تمكين هذه السياسة ، فسيتم تعطيل وظيفة الفهرسة تلقائيًا عندما تكون في وضع توفير شحن البطارية.
لماذا تستغرق الفهرسة وقتًا طويلاً؟إذا كان لديك جهاز كمبيوتر منخفض الطاقة به محرك أقراص ثابت أقدم وأبطأ ، يمكن أن تضع الفهرسة عبئًا على موارد النظام ، مما يؤدي إلى بطء الأداء الشامل أيضًا. إذا كنت تقضي معظم وقتك عبر الإنترنت في العمل باستخدام البيانات المخزنة على الإنترنت ، فيجب أن يكون عبء الفهرسة ضئيلاً للغاية.
هل تعطيل الفهرسة جيد؟سيؤدي تعطيل الفهرسة إلى زيادة الوقت الذي يستغرقه Windows والتطبيقات الأخرى لإرجاع نتائج البحث. لذلك ، إذا كان لديك وحدة معالجة مركزية سريعة ومحرك أقراص ثابت قياسي ، فيمكنك متابعة الفهرسة. نظرًا لأن محركات الأقراص الثابتة بطيئة في القراءة ، سيستغرق Windows وقتًا أطول للبحث عن الملفات بدون بيانات مفهرسة.
هل الفهرسة هي نفسها البحث؟الفهرس هو المكان الذي يتم فيه تخزين صفحاتك المكتشفة. بعد أن يعثر الزاحف على صفحة ، يعرضها محرك البحث تمامًا كما يفعل المتصفح. في عملية القيام بذلك ، يقوم محرك البحث بتحليل محتويات تلك الصفحة. يتم تخزين كل هذه المعلومات في فهرسها.
![[ستجد حلا] هل ستحذف الترقية إلى Windows 10 ملفاتي؟ الإصلاح السهل [نصائح MiniTool]](https://gov-civil-setubal.pt/img/data-recovery-tips/67/will-upgrading-windows-10-delete-my-files.jpg)


![Windows 10 Home Vs Pro للألعاب: تحديث 2020 [أخبار MiniTool]](https://gov-civil-setubal.pt/img/minitool-news-center/23/windows-10-home-vs-pro.png)






![طريقتان - بلوتوث مقترن ولكن غير متصل بنظام Windows 10 [أخبار MiniTool]](https://gov-civil-setubal.pt/img/minitool-news-center/79/2-ways-bluetooth-paired-not-connected-windows-10.png)
![إذا لم تتمكن من الاتصال بخادم Minecraft ، كيف تصلحه؟ [أخبار MiniTool]](https://gov-civil-setubal.pt/img/minitool-news-center/50/if-you-can-t-connect-minecraft-server.png)
![هل Dropbox آمن أم آمن للاستخدام؟ How to Protect Your Files [MiniTool Tips]](https://gov-civil-setubal.pt/img/backup-tips/87/is-dropbox-secure-safe-use.png)
![أفضل 8 حلول لمشكلة الخطأ عالقة في برنامج تشغيل الجهاز [أخبار MiniTool]](https://gov-civil-setubal.pt/img/minitool-news-center/28/top-8-solutions-error-thread-stuck-device-driver.png)

![[الإجابة] ما هو تنسيق الفيديو الذي يدعمه تويتر؟ MP4 أو وسائل التحقق؟](https://gov-civil-setubal.pt/img/blog/21/what-video-format-does-twitter-support.png)
![تم حلها - خطأ مضيف Windows Script على Windows 10 [نصائح MiniTool]](https://gov-civil-setubal.pt/img/data-recovery-tips/33/solved-windows-script-host-error-windows-10.jpg)

