دليل شامل: إفراغ سطر أوامر سلة المحذوفات
A Comprehensive Guide Empty Recycle Bin Command Line
هل تريد إفراغ سلة المحذوفات باستخدام أسطر الأوامر ولكنك لا تعرف الأمر الخاص بإفراغ سلة المحذوفات؟ لا تقلق. هنا هذا البرنامج التعليمي من MiniTool يركز على ' سطر أوامر سلة المحذوفات فارغ 'ويغطي باستخدام PowerShell وCommand Prompt.سلة المحذوفات عبارة عن دليل محدد في نظام تشغيل جهاز الكمبيوتر الخاص بك يُستخدم لتخزين الملفات المحذوفة مؤقتًا. أنت تستطيع استعادة الملفات المحذوفة منه، وهو أمر مفيد للغاية بالنسبة للملفات التي تم حذفها عن طريق الخطأ. ومع ذلك، إذا تم تخزين عدد كبير جدًا من الملفات في 'سلة المحذوفات' ولم يتم إفراغها في الوقت المناسب، فقد يتسبب ذلك في استخدام زائد لمساحة القرص ويؤثر على سرعة الكمبيوتر.
هناك العديد من الطرق لإفراغ سلة المحذوفات، مثل النقر بزر الماوس الأيمن مباشرة على أيقونة سلة المحذوفات الموجودة على سطح المكتب واختيار إفراغ سلة المحذوفات ، إلخ. تقدم هذه المقالة بشكل أساسي طريقة أخرى: سطر أوامر سلة المحذوفات الفارغ.
طريقتان: إفراغ سطر أوامر سلة المحذوفات
في الجزء التالي، سنشرح كيفية إفراغ سلة المحذوفات بمساعدة PowerShell وموجه الأوامر.
إفراغ سلة المحذوفات PowerShell
ويندوز باورشيل عبارة عن غلاف سطر أوامر وبيئة برمجة نصية تم إصدارها بواسطة Microsoft ويمكن استخدامها لأداء مجموعة متنوعة من المهام. على سبيل المثال، يمكنك استخدام PowerShell للتحقق من وجود ملف، استخدم PowerShell للتحقق من إصدار Windows ، وما إلى ذلك وهلم جرا. لإفراغ سلة المحذوفات باستخدام هذه الأداة، يمكنك اتباع الخطوات التالية.
أولاً، اكتب في مربع بحث Windows com.powershell ، ثم انقر بزر الماوس الأيمن ويندوز باورشيل و اختار تشغيل كمسؤول .
ثانيا، اكتب مسح سلة المحذوفات -Force و اضغط يدخل .
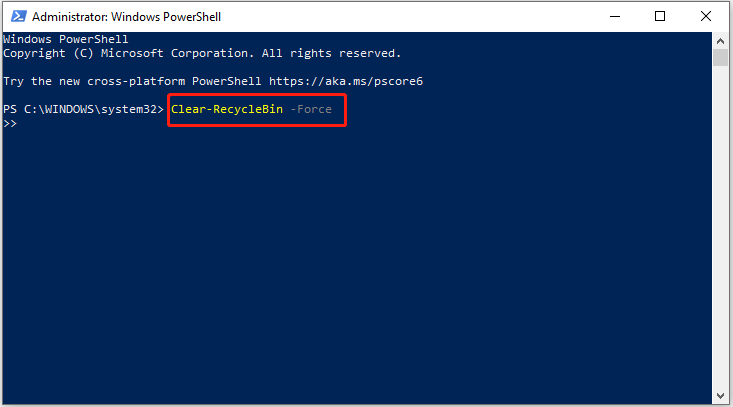
إفراغ سلة المحذوفات موجه الأوامر
موجه الأوامر هو تطبيق مترجم لسطر الأوامر في نظام التشغيل Windows. يتيح لك تنفيذ مجموعة متنوعة من المهام عن طريق إدخال الأوامر، مثل المعالجة المجمعة للملفات، وتغيير إعدادات النظام، وتشخيص مشكلات Windows، وما إلى ذلك. هنا يمكنك معرفة كيفية إفراغ سلة المحذوفات باستخدام موجه الأوامر.
الخطوة 1. اكتب كمد في مربع بحث Windows، ثم انقر بزر الماوس الأيمن موجه الأمر و اختار تشغيل كمسؤول.
الخطوة 2. إذا تلقيت تنبيهًا للتحكم في حساب المستخدم، فانقر فوق نعم خيار الاستمرار.
الخطوة 3. اكتب rd /q /s d:\$Recycle.Bin و اضغط يدخل .
نصائح: يقوم سطر الأوامر هذا بإزالة جميع الملفات الموجودة في 'سلة المحذوفات' المحذوفة من محرك الأقراص D. إذا كنت بحاجة إلى إفراغ سلة محذوفات محرك الأقراص C، فأنت بحاجة إلى استبدالها د مع ج .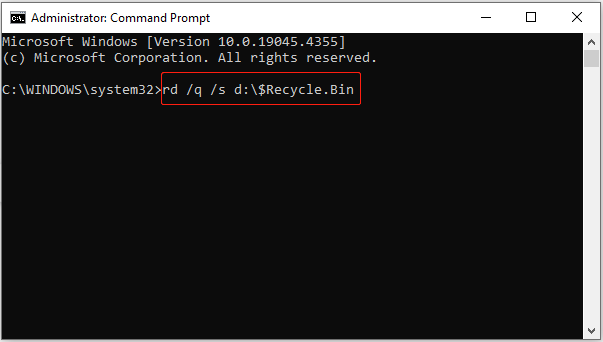
هذا كل ما يتعلق بموضوع 'سطر أوامر سلة المحذوفات الفارغة'. علاوة على ذلك، هناك عدة طرق أخرى لإفراغ سلة المحذوفات. إذا كنت مهتمًا بهم، يمكنك قراءة هذا المنشور: كيفية إفراغ سلة المحذوفات في نظام التشغيل Windows 10؟ (6 طرق بسيطة) .
كيفية استرداد البيانات من سلة المحذوفات الفارغة
من السهل جدًا إفراغ سلة المحذوفات عبر سطر الأوامر. لكن إذا وجدت أنك تريد استعادة الملفات المهمة بعد إفراغ سلة المحذوفات، فيمكنك اللجوء إلى أدوات استعادة البيانات. برنامج MiniTool لاستعادة بيانات الطاقة هو برنامج استعادة البيانات الموصى به في السوق.
تعد أداة استعادة الملفات القوية هذه جيدة في استرداد جميع أنواع الملفات من الأقراص التي تحتوي على أنظمة الملفات FAT16 وFAT32 وNTFS وexFAT. على وجه التحديد، يمكن أن يساعد استعادة الصور المحذوفة والمستندات ومقاطع الفيديو والملفات الصوتية ورسائل البريد الإلكتروني وما إلى ذلك على Windows 11/10/8/7.
علاوة على ذلك، يدعم برنامج MiniTool Power Data Recovery فحص سلة المحذوفات بحثًا عن الملفات المحذوفة بشكل فردي، مما يقلل بشكل كبير من مدة فحص الملف. يمكنك تنزيل نسخته المجانية لاستعادة 1 جيجابايت من البيانات مجانًا.
MiniTool Power Data Recovery مجاني اضغط للتحميل 100% نظيفة وآمنة
الحد الأدنى
يقدم هذا المنشور بشكل أساسي معلومات تفصيلية حول 'سطر أوامر سلة المحذوفات الفارغ'. آمل أن تتمكن من إتقان طريقة حذف ملفات سلة المحذوفات باستخدام سطر الأوامر.
كما تقدم هذه المقالة أيضًا برنامجًا موثوقًا لاستعادة البيانات، MiniTool Power Data Recovery، لمساعدتك استعادة الملفات المحذوفة بعد إفراغ سلة المحذوفات . وطالما أنك تستخدمه، فإننا نعتقد أنك لن تشعر بالانزعاج من فقدان البيانات مرة أخرى.
![الذاكرة المتقلبة مقابل الذاكرة غير المتطايرة: ما الفرق؟ [أخبار MiniTool]](https://gov-civil-setubal.pt/img/minitool-news-center/61/volatile-vs-non-volatile-memory.png)
![[أفضل الإصلاحات] خطأ في الملف قيد الاستخدام على جهاز الكمبيوتر الذي يعمل بنظام Windows 10/11](https://gov-civil-setubal.pt/img/data-recovery/84/file-use-error-your-windows-10-11-computer.png)
![Reset HP Laptop: How To Hard Reset / Factory Reset Your HP [أخبار MiniTool]](https://gov-civil-setubal.pt/img/minitool-news-center/51/reset-hp-laptop-how-hard-reset-factory-reset-your-hp.png)
![حلول مفيدة لإصلاح عدم اكتشاف أي بطارية في Windows 10 [نصائح MiniTool]](https://gov-civil-setubal.pt/img/backup-tips/90/useful-solutions-fix-no-battery-is-detected-windows-10.png)


![Wii أو Wii U لا تقرأ القرص؟ يمكنك استخدام هذه الحلول [أخبار MiniTool]](https://gov-civil-setubal.pt/img/minitool-news-center/72/wii-wii-u-not-reading-disc.jpg)
![هل الخلاف لا يظهر؟ ها هي الحلول! [أخبار MiniTool]](https://gov-civil-setubal.pt/img/minitool-news-center/26/is-discord-go-live-not-appearing.jpg)

![كيفية تغيير سرعة الفيديو | برنامج MiniTool MovieMaker التعليمي [مساعدة]](https://gov-civil-setubal.pt/img/help/20/how-change-video-speed-minitool-moviemaker-tutorial.jpg)

![طريقتان - لا يمكن التحقق من خطأ شهادة أمان Outlook [أخبار MiniTool]](https://gov-civil-setubal.pt/img/minitool-news-center/22/2-ways-outlook-security-certificate-cannot-be-verified-error.png)

![PowerPoint لا يستجيب أو يتجمد أو يتعطل: محلول [أخبار MiniTool]](https://gov-civil-setubal.pt/img/minitool-news-center/16/powerpoint-is-not-responding.png)

![أهم 5 طرق لإصلاح الإجراء لا يمكن إكماله خطأ في Outlook [أخبار MiniTool]](https://gov-civil-setubal.pt/img/minitool-news-center/68/5-top-ways-fix-action-cannot-be-completed-error-outlook.png)



![إليك 9 حلول للنقر بزر الماوس الأيمن لا تعمل [أخبار MiniTool]](https://gov-civil-setubal.pt/img/minitool-news-center/73/here-are-9-solutions-mouse-right-click-not-working.png)