كيفية إصلاح عدم القدرة على الوصول إلى خطأ خوادم تنشيط Windows؟ [أخبار MiniTool]
How Fix Unable Reach Windows Activation Servers Error
ملخص :
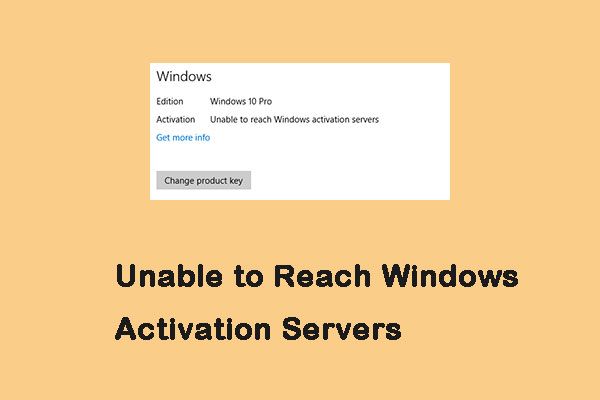
يعني الخطأ 'يتعذر الوصول إلى خوادم تنشيط Windows' أن خوادم التنشيط لا يمكنها فحص جهازك مقابل سجل تخصيص الترخيص الرقمي. إذا كنت لا تعرف كيفية إصلاحها ، فاقرأ هذه المشاركة من أداة MiniTool للعثور على الأساليب.
غير قادر على الوصول إلى خوادم تنشيط Windows
إذا قمت باستبدال اللوحة الأم بعد تنشيط Windows على جهاز الكمبيوتر الخاص بك بنجاح ، فقد لا تتمكن من تنشيط Windows 10. يحدث هذا الخطأ عادةً بعد تطبيق Windows 10 Anniversary Update (الإصدار 1607).
فيما يلي بعض الأسباب الأخرى لخطأ 'تعذر الوصول إلى خوادم تنشيط Windows':
1. اتصال الإنترنت غير مستقر.
2. خوادم التنشيط مشغولة.
3. تقوم مجموعة برامج مكافحة الفيروسات أو جدار الحماية بحظر تنشيط المنتج.
4. الكمبيوتر خلف خادم وكيل أو شبكة VPN.
5. تمت ترقية الكمبيوتر الشخصي مسبقًا إلى Windows 10 من نسخة مقرصنة من Windows 7 ، 8.1.
بعد ذلك ، سأقدم بعض الطرق المفيدة لاستكشاف مشكلتك وإصلاحها.
كيفية إصلاح عدم القدرة على الوصول إلى خطأ خوادم تنشيط Windows؟
من المهم القضاء على بعض المذنبين المحتملين من البداية. أولاً ، عليك التأكد من أنك متصل بشبكة موثوق بها. ثم إذا قمت بإعداد خادم وكيل أو شبكة VPN ، فيجب عليك تعطيلها.
إذا كنت لا تزال غير قادر على تنشيط Windows على هذا الجهاز ، فيمكنك اتباع الطرق أدناه.
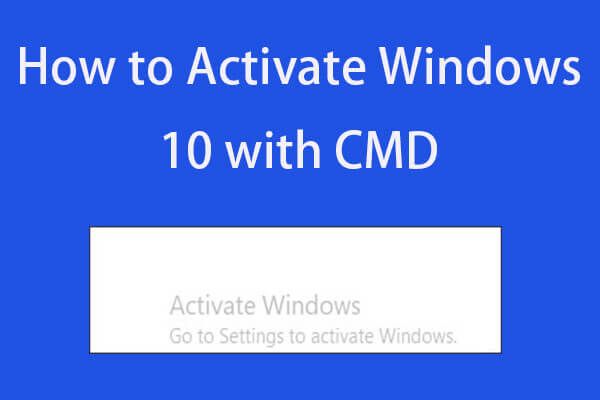 كيفية تنشيط Windows 10 مجانًا بشكل دائم باستخدام CMD
كيفية تنشيط Windows 10 مجانًا بشكل دائم باستخدام CMD دليل خطوة بخطوة حول كيفية تنشيط Windows 10 باستخدام CMD. قم بتنشيط Windows 10 بشكل دائم مجانًا باستخدام CMD.
قراءة المزيدالطريقة الأولى: تثبيت تحديث المنشئ
إذا كان لديك بالفعل تحديث المنشئ ، فتخط هذه الطريقة وانتقل إلى الطريقة الثانية.
الخطوة 1: صحافة شبابيك مفتاح + ر مفتاح لفتح يركض نافذة او شباك. نوع تحديث التحكم وانقر حسنا لفتح تحديث ويندوز .
الخطوة 2: انقر تحقق من وجود تحديثات . انتظر حتى تقوم الأداة بفحص نظامك وإعادة تشغيل النظام عندما يُطلب منك ذلك.
الآن ، عد إلى نافذة التنشيط ومعرفة ما إذا كانت المشكلة قد تمت إزالتها. إذا لم يكن كذلك ، فانتقل إلى الطريقة التالية.
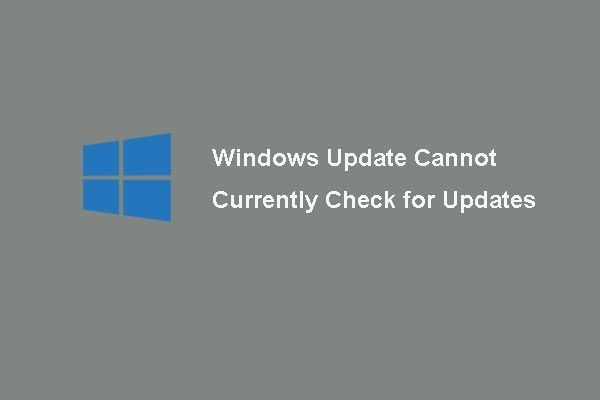 6 إصلاحات لـ Windows Update لا يمكن التحقق حاليًا من وجود تحديثات
6 إصلاحات لـ Windows Update لا يمكن التحقق حاليًا من وجود تحديثات هل تواجه مشكلة في عدم تمكن تحديثات Windows من البحث عن تحديثات حاليًا؟ يعرض هذا المنشور 4 حلول لإصلاح مشكلة فشل تحديث Windows.
قراءة المزيدالطريقة 2: استخدم مفتاح منتج عام لإصدار Windows الخاص بك
الطريقة الثانية هي محاولة إدخال مفتاح المنتج الافتراضي المطابق لإصدار Windows الخاص بك. ولكن عليك التأكد من استقرار اتصالك بالإنترنت.
الخطوة 1: اضغط على شبابيك + ر مفاتيح لفتح يركض نافذة او شباك. نوع سلوي وانقر حسنا لفتح النوافذ التنشيط عميل.
الخطوة 2: انقر تغيير مفتاح المنتج ، ثم أدخل المفتاح العام المناسب لإصدار Windows الخاص بك.
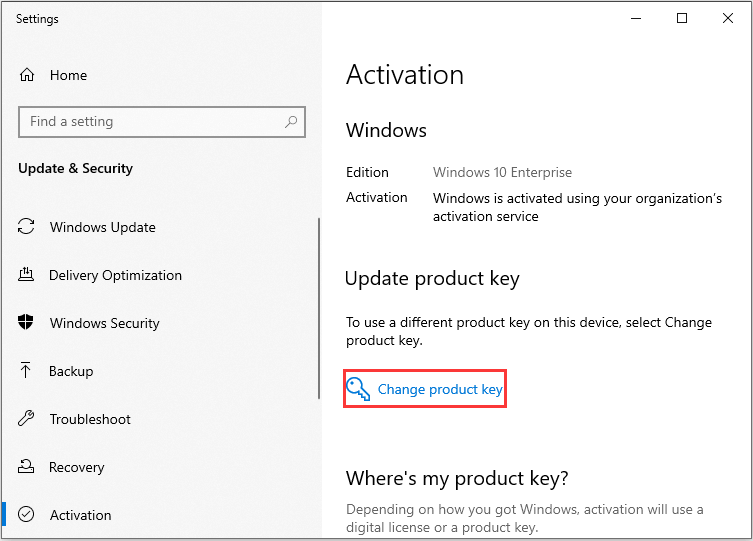
ويندوز 10 هوم إيديشن : YTMG3 – N6DKC – DKB77 – 7M9GH – 8HVX7
Windows 10 Home Edition أحادي اللغة : BT79Q - G7N6G - PGBYW - 4YWX6 - 6F4BT
إصدار Windows 10 Pro : VK7JG – NPHTM – C97JM – 9MPGT – 3V66T
Windows 10 Home N Edition : 4CPRK - NM3K3 - X6XXQ - RXX86 - WXCHW
إصدار Windows 10 Pro N : 2B87N - 8KFHP - DKV6R - Y2C8J - PKCKT
الخطوه 3: انقر التالى وانتظر حتى تنتهي عملية التنشيط ، ثم أعد تشغيل الكمبيوتر.
ثم يمكنك التحقق مما إذا كان قد تم إصلاح المشكلة. إذا كانت هناك رسالة - تم تنشيط Windows بترخيص رقمي مرتبط بحساب Microsoft الخاص بك ، فقد قمت بإصلاحه بنجاح.
الطريقة الثالثة: تنشيط Windows عبر دعم الدردشة
إذا استمر الخطأ ، يمكنك محاولة تنشيط Windows عبر دعم الدردشة. فيما يلي الخطوات:
الخطوة 1: اضغط على شبابيك مفتاح + ر مفتاح لفتح يركض نافذة او شباك. نوع سلوي 4 وانقر حسنا لفتح ملف معرف التثبيت شاشة.
الخطوة 2: ثم حدد بلدك أو منطقتك وانقر التالى .
الخطوه 3: تصغير معرف التثبيت نافذة عندما يُطلب منك الاتصال بالرقم. ثم ابحث عن احصل على مساعدة في ال بحث مربع وافتح احصل على مساعدة تطبيق.
الخطوة الرابعة: نوع اختبار ثم اختر لا في كل مطالبة حتى تحصل على الخيار - التحدث مع شخص .
الخطوة الخامسة: اذهب إلى الخدمات والتطبيقات > شبابيك > اعداد و اختار الدردشة عبر الإنترنت مع Microsoft Answer Tech .
الخطوة السادسة: تعظيم معرف التثبيت نافذة ونسخها في اتصل بالدعم نافذة او شباك. ستزودك Microsoft Answer Tech بمعرف التأكيد. ثم يجب عليك العودة إلى معرف التثبيت نافذة ، انقر أدخل معرف التأكيد .
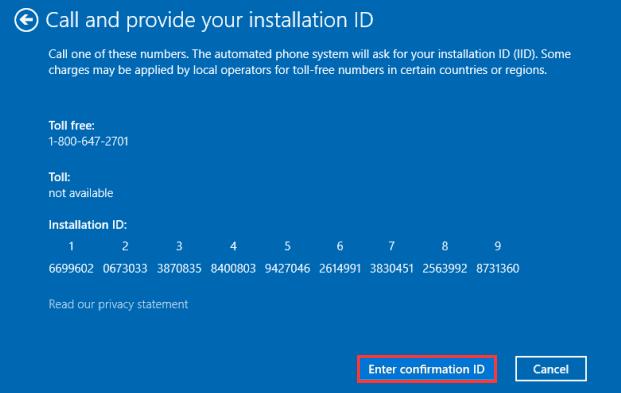
الخطوة السابعة: انقر تفعيل ويندوز وانتظر حتى يتم إعادة تنشيط الترخيص.
الكلمات الأخيرة
إليك جميع المعلومات حول كيفية إصلاح الخطأ 'يتعذر الوصول إلى خوادم تنشيط Windows'. يمكنك تجربة الطرق المذكورة أعلاه واحدة تلو الأخرى لإصلاح مشكلتك.





![هل Twitch متأخر في Win10؟ جرب طرقًا لإصلاح مشكلة بطيئة! [أخبار MiniTool]](https://gov-civil-setubal.pt/img/minitool-news-center/82/is-twitch-lagging-win10.png)


![دليل مفصل عن قسم حذف Diskpart [تلميحات MiniTool]](https://gov-civil-setubal.pt/img/disk-partition-tips/56/detailed-guide-diskpart-delete-partition.png)


![كيفية إصلاح خطأ 'Windows Explorer Dark Theme' على Windows 10 [أخبار MiniTool]](https://gov-civil-setubal.pt/img/minitool-news-center/08/how-fix-windows-explorer-dark-error-windows-10.jpg)


![[9 طرق] – إصلاح شاشة سوداء لسطح المكتب البعيد على نظام التشغيل Windows 11/10؟](https://gov-civil-setubal.pt/img/news/99/fix-remote-desktop-black-screen-windows-11-10.jpg)




![كيفية إصلاح خطأ مفقود Msvbvm50.dll؟ 11 طريقة لك [نصائح MiniTool]](https://gov-civil-setubal.pt/img/backup-tips/13/how-fix-msvbvm50.png)