12 طريقة لفتح تنظيف القرص على جهاز الكمبيوتر الذي يعمل بنظام Windows؟
12 Ways Open Disk Clean Up Your Windows Computer
يمكنك استخدام Disk Clean-up، وهي أداة إضافية لنظام التشغيل Windows، لتنظيف مساحة القرص على جهاز الكمبيوتر الخاص بك. هل تعرف كيفية فتح 'تنظيف القرص' على نظام التشغيل Windows؟ هناك طرق متعددة. سنعرض لك الطرق التي نعرفها حتى الآن في منشور MiniTool هذا.
على هذه الصفحة :- ما هو تنظيف القرص على نظام التشغيل Windows؟
- الطريقة 1: افتح تنظيف القرص عبر Windows Search
- الطريقة 2: انتقل إلى تنظيف القرص باستخدام Cortana
- الطريقة الثالثة: الوصول إلى تنظيف القرص باستخدام قائمة ابدأ
- الطريقة الرابعة: تشغيل تنظيف القرص عبر لوحة التحكم
- الطريقة الخامسة: تثبيت اختصار تنظيف القرص على شريط المهام
- الطريقة 6: قم بتثبيته في قائمة ابدأ
- الطريقة 7: افتح تنظيف القرص باستخدام Run
- الطريقة 8: تشغيل تنظيف القرص باستخدام موجه الأوامر أو PowerShell
- الطريقة 9: افتح تنظيف القرص باستخدام إدارة المهام
- الطريقة 10: حدد محرك الأقراص المستهدف لتشغيل عملية تنظيف القرص
- الطريقة 11: الوصول إلى تنظيف القرص في مستكشف الملفات
- الطريقة 12: افتح تنظيف القرص عن طريق تشغيل الملف القابل للتنفيذ
ما هو تنظيف القرص على نظام التشغيل Windows؟
تنظيف القرص (cleanmgr.exe) هو أداة مساعدة لصيانة Windows. إنها إحدى أدوات التنظيف المضمنة في Windows. يمكنك استخدامه ل تحرير مساحة القرص على جهاز كمبيوتر يعمل بنظام Windows. يمكن لهذه الأداة البحث وتحليل القرص الصلب لجهاز الكمبيوتر الخاص بك بحثًا عن الملفات التي لم تعد مستخدمة وإزالة الملفات غير الضرورية.
يعد تنظيف القرص أداة مفيدة جدًا. هل تعرف كيفية فتحه على جهاز الكمبيوتر الخاص بك؟ وفي هذه التدوينة سنعرض لك بعض الطرق. يمكنك اختيار طريقة مناسبة للاستخدام.
كيفية فتح تنظيف القرص على نظام التشغيل Windows؟
- استخدم بحث ويندوز
- استخدم كورتانا
- استخدم القائمة ابدأ
- استخدم لوحة التحكم
- استخدم اختصار تنظيف القرص
- تثبيت على قائمة ابدأ
- استخدم تشغيل
- استخدم موجه الأوامر أو Windows PowerShell
- استخدم مدير المهام
- حدد محرك الأقراص الهدف لتشغيل هذه الأداة
- استخدم مستكشف الملفات
- قم بتشغيل الملف القابل للتنفيذ الخاص به
الطريقة 1: افتح تنظيف القرص عبر Windows Search
يعد بحث Windows أداة مفيدة للبحث عن الملفات والتطبيقات على جهاز الكمبيوتر الخاص بك، ويمكنك استخدامه للبحث في Disk Clean-up وفتحه لمزيد من الاستخدام.
1. انقر فوق أيقونة أو مربع بحث Windows لفتح الأداة.
2. اكتب تنظيف القرص وحدد النتيجة الأولى.

3. سيتم فتح أداة تنظيف القرص. يمكنك توسيع قائمة محركات الأقراص وتحديد محرك الأقراص الذي تريد تنظيفه.
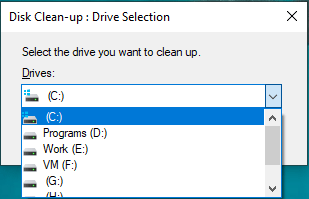
4. ستبدأ الأداة في حساب مقدار المساحة التي يمكنك تحريرها على محرك الأقراص هذا.
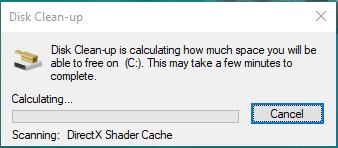
5. في الصفحة التالية، يمكنك رؤية بعض أنواع الملفات محددة بشكل افتراضي. هذه هي الملفات التي لا تتردد في حذفها. يمكنك أيضًا تحديد ملفات أخرى وفقًا لحالتك لحذفها.
6. انقر فوق نعم زر لتشغيل Disk Clean-up Windows 10 لحذف الملفات المحددة.
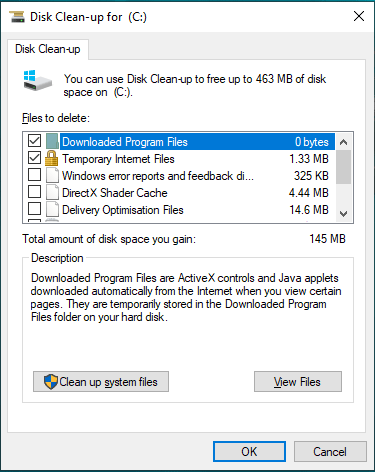
الطريقة 2: انتقل إلى تنظيف القرص باستخدام Cortana
إذا كنت تستخدم نظام التشغيل Windows 10، فيمكنك أيضًا استخدام Cortana لفتح أداة تنظيف القرص ( تمكين كورتانا ).
يمكنك قول Hey Cortana أو النقر فوق أيقونة Cortana على جهاز الكمبيوتر الخاص بك، ثم قول Open Disk Clean-up لفتحه.
الطريقة الثالثة: الوصول إلى تنظيف القرص باستخدام قائمة ابدأ
يمكنك أيضًا استخدام قائمة 'ابدأ' للوصول إلى 'تنظيف القرص' إذا كنت تستخدم نظام التشغيل Windows 7 أو Windows 10.
على ويندوز 10
- انقر فوق ابدأ.
- قم بالتمرير لأسفل في قائمة 'ابدأ' حتى ترى أدوات Windows الإدارية. انقر فوقه لفتحه ويمكنك رؤية 'تنظيف القرص' في القائمة المنسدلة.
- انقر تنظيف القرص لفتحه.
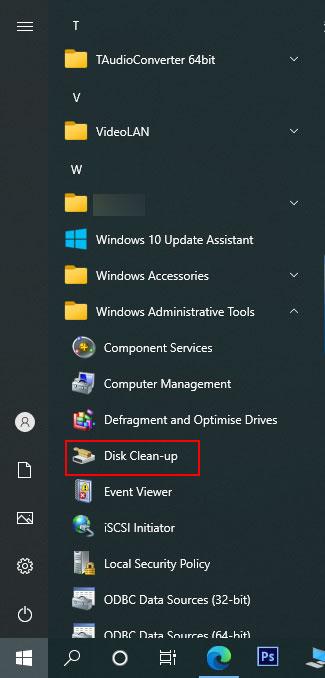
على ويندوز 7
- انقر يبدأ .
- اذهب إلى كافة البرامج > البرامج الملحقة > أدوات النظام .
- انقر تنظيف القرص في القائمة المنسدلة لفتحها.
الطريقة الرابعة: تشغيل تنظيف القرص عبر لوحة التحكم
تعمل هذه الطريقة على جميع إصدارات Windows بما في ذلك Windows 10 وWindows 8/8.1 وWindows 7.
- افتح لوحة التحكم.
- اذهب إلى النظام والأمان > الأدوات الإدارية .
- سيتم فتح مجلد الأدوات الإدارية. يمكنك العثور على اختصار تنظيف القرص في المجلد. وبعد ذلك، يمكنك النقر عليه لفتحه.
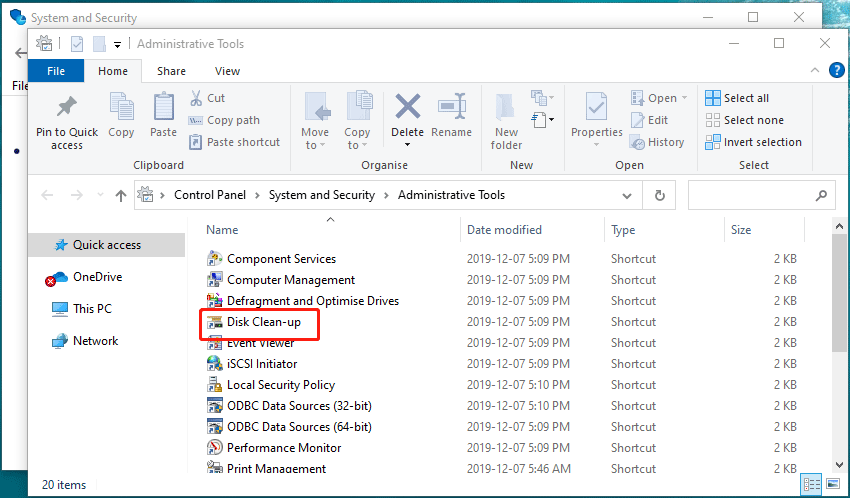
الطريقة الخامسة: تثبيت اختصار تنظيف القرص على شريط المهام
يمكنك أيضًا تثبيت اختصار 'تنظيف القرص' مباشرةً على شريط المهام.
- استخدم بحث Windows للبحث عن تنظيف القرص .
- انقر بزر الماوس الأيمن على النتيجة الأولى وحدد دبوس إلى شريط المهام .
- ستظهر أيقونة تنظيف القرص على شريط المهام. إذا كنت تريد استخدامه، يمكنك النقر عليه مباشرة.
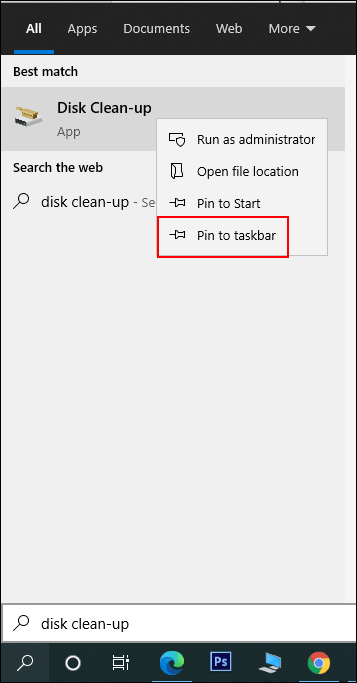
الطريقة 6: قم بتثبيته في قائمة ابدأ
يمكنك أيضًا تثبيت اختصار 'تنظيف القرص' مباشرةً على شريط المهام.
- استخدم بحث Windows للبحث عن تنظيف القرص .
- انقر بزر الماوس الأيمن على النتيجة الأولى وحدد اضغط للبداء.
- انقر فوق 'ابدأ' ويمكنك العثور على هذه الأداة في قائمة 'ابدأ'. يمكنك النقر عليه لفتحه.
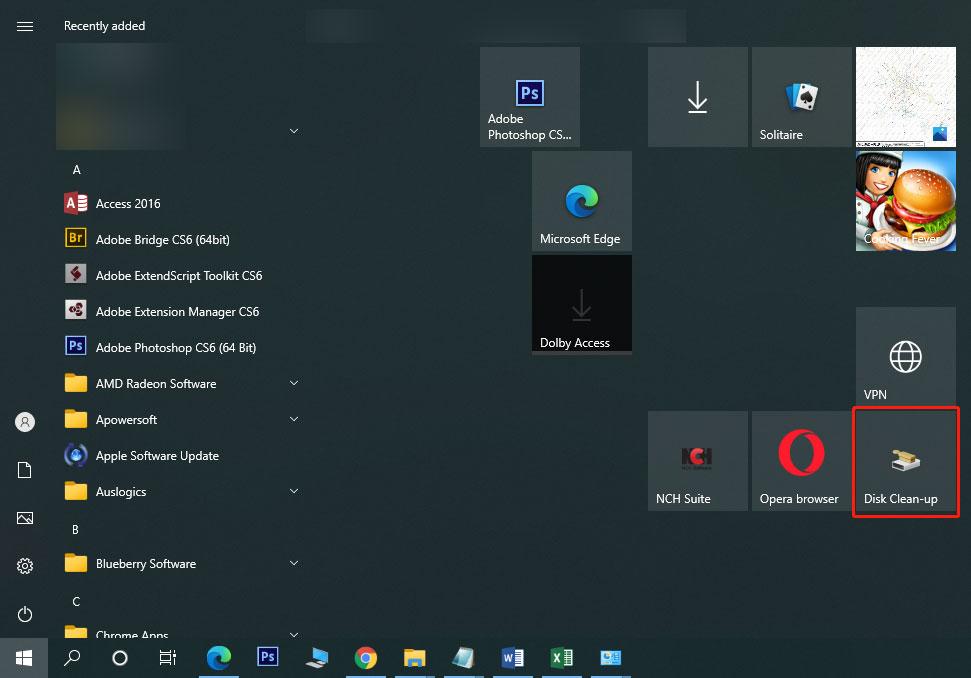
الطريقة 7: افتح تنظيف القرص باستخدام Run
- يضعط فوز+ر لفتح تشغيل.
- يكتب com.cleanmgr واضغط على Enter لفتح الأداة.
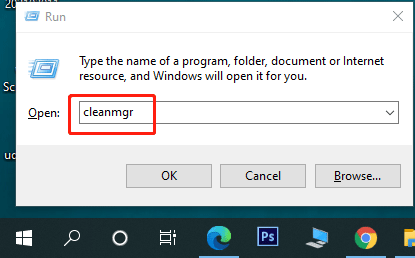
الطريقة 8: تشغيل تنظيف القرص باستخدام موجه الأوامر أو PowerShell
يمكنك أيضًا تشغيل com.cleanmgr استخدم الأمر Command Prompt أو Windows PowerShell لفتح أداة تنظيف القرص.
- افتح موجه الأوامر .
- يكتب com.cleanmgr و اضغط يدخل لفتح الأداة.
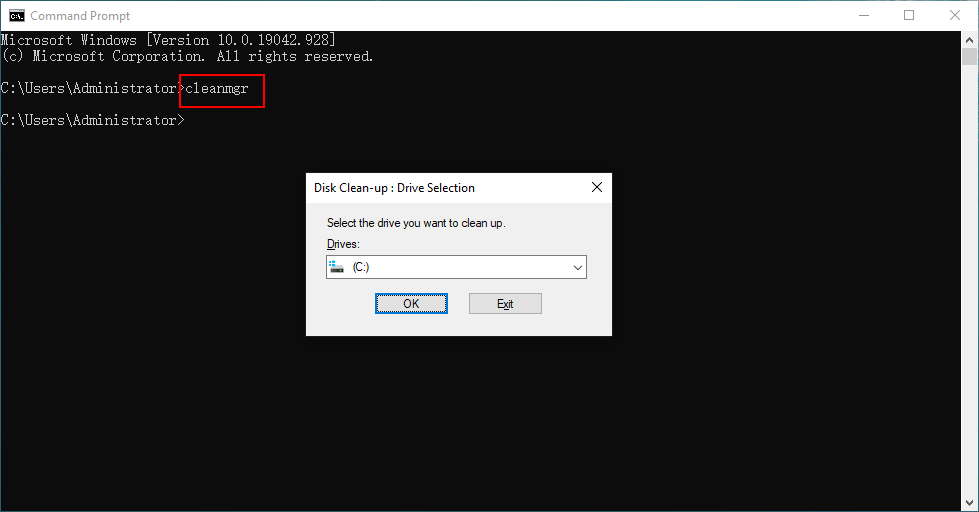
الطريقة 9: افتح تنظيف القرص باستخدام إدارة المهام
يمكنك استخدام إدارة المهام لإضافة مهمة مثل تنظيف القرص. فيما يلي الخطوات:
- انقر بزر الماوس الأيمن فوق شريط المهام وحدد مدير المهام .
- انقر ملف من القائمة العلوية ثم اختر تشغيل مهمة جديدة .
- يكتب com.cleanmgr على الواجهة المنبثقة ثم اضغط نعم .
- سيتم تشغيل 'تنظيف القرص' على جهاز الكمبيوتر الخاص بك. نافذته لن تطفو على السطح. ولكن يمكنك العثور عليه على شريط المهام. يمكنك النقر عليه لفتح واجهته.
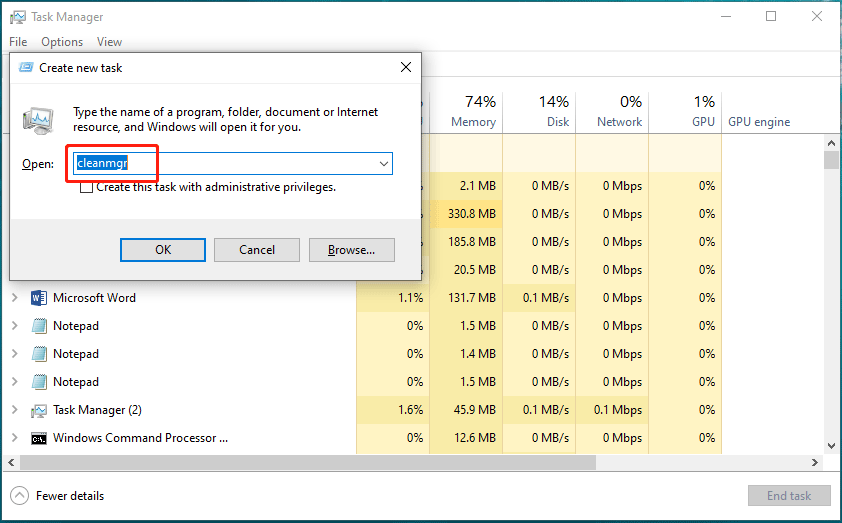
الطريقة 10: حدد محرك الأقراص المستهدف لتشغيل عملية تنظيف القرص
- انقر هذا الكمبيوتر على سطح المكتب الخاص بك.
- انقر بزر الماوس الأيمن فوق محرك الأقراص الذي تريد تنظيفه ثم حدده ملكيات .
- انقر على تنظيف القرص زر تحت عام علامة التبويب لفتح Windows 10 Disk Cleanup.
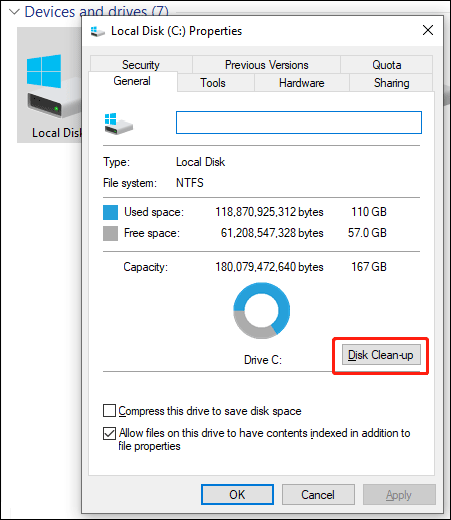
باستخدام هذه الطريقة، لا تحتاج إلى تحديد محرك الأقراص المستهدف في الأداة.
الطريقة 11: الوصول إلى تنظيف القرص في مستكشف الملفات
كيفية الوصول إلى 'تنظيف القرص' على نظام التشغيل Windows 10 باستخدام 'مستكشف الملفات'؟ هنا دليل:
- افتح مستكشف الملفات.
- يكتب com.cleanmgr إلى شريط العناوين واضغط يدخل .
- سيتم فتح الأداة.
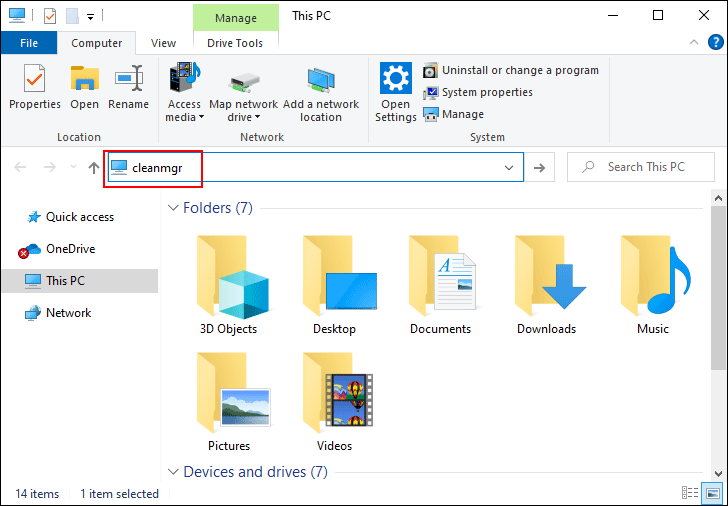
الطريقة 12: افتح تنظيف القرص عن طريق تشغيل الملف القابل للتنفيذ
تنظيف القرص هو ملف قابل للتنفيذ يسمى cleanmgr.exe. يمكنك العثور على هذا الملف في المجلد الفرعي System32 لمجلد Windows. موقع Cleanmgr.exe هو جيم:ويندوزSystem32 . عند الوصول إلى هذا المجلد، ستحتاج إلى التمرير لأسفل للعثور على المجلد Cleanmgr.exe الملف وانقر فوقه لفتح 'تنظيف القرص'.
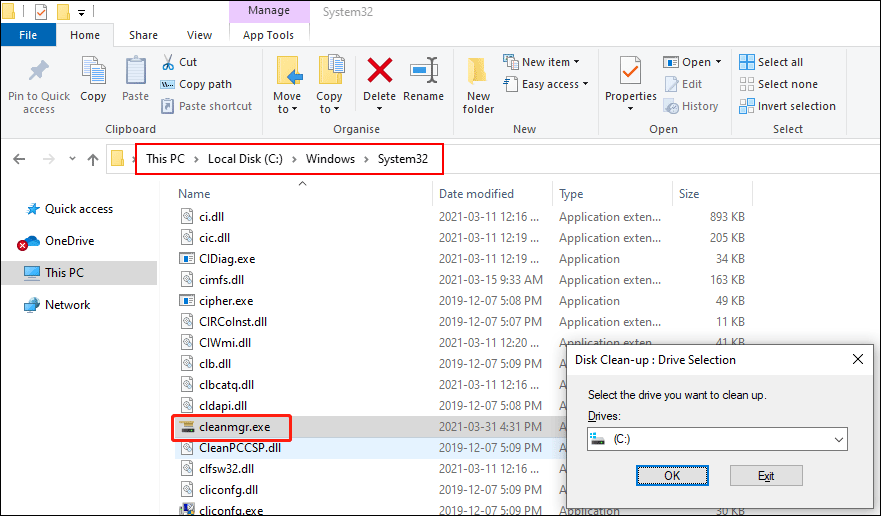
ما الطريقة التي تفضل استخدامها؟ مريحة جيدة.

![[تم الإصلاح!] تم العثور على الفساد أثناء فحص الملفات في الدليل](https://gov-civil-setubal.pt/img/news/C2/fixed-corruption-was-found-while-examining-files-in-directory-1.png)






![الإسقاط على هذا الكمبيوتر ونسخ الشاشة على Windows 10 [أخبار MiniTool]](https://gov-civil-setubal.pt/img/minitool-news-center/34/projecting-this-pc.png)
![لا تقلق ، إليك 8 حلول لشاشة YouTube السوداء [MiniTool Tips]](https://gov-civil-setubal.pt/img/blog/39/no-te-preocupes-aqu-tienes-8-soluciones-para-la-pantalla-negra-de-youtube.jpg)
![كيفية ضبط الشاشة على 144 هرتز Windows 10/11 إذا لم يكن كذلك؟ [نصائح MiniTool]](https://gov-civil-setubal.pt/img/news/00/how-to-set-monitor-to-144hz-windows-10/11-if-it-is-not-minitool-tips-1.png)




![يجب إصلاح 3 حلول لمكونات Windows Update [أخبار MiniTool]](https://gov-civil-setubal.pt/img/minitool-news-center/50/3-solutions-windows-update-components-must-be-repaired.png)



