إصلاحات خطأ 'ERR_NAME_NOT_RESOLVED' في Google Chrome [أخبار MiniTool]
Fixes Err_name_not_resolved Error Google Chrome
ملخص :
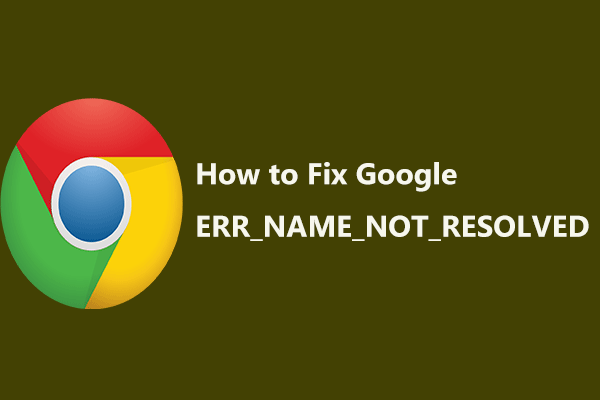
عند الوصول إلى الإنترنت ، تواجه أحيانًا مشكلات في الاتصال بالإنترنت ، وخاصة الخطأ - error_name_not_resolve على Google Chrome الذي أبلغ عنه العديد من مستخدمي Windows 10. هنا ، أتيت إلى مكان حل MiniTool ويمكن الحصول على بعض الطرق لإصلاح هذه المشكلة.
صفحة الويب هذه غير متاحة ERR_NAME_NOT_RESOLVED
عادةً ما تستخدم متصفحًا مثل Google Chrome للبحث عن شيء ما. ومع ذلك ، قد تواجه بعض مشكلات الاتصال بالإنترنت عند الوصول إلى مواقع الويب ، على سبيل المثال ، error_name_not_resolved. إنها رسالة خطأ طفل للخطأ - صفحة الويب هذه غير متاحة.
تلميح: تتنوع مشكلات اتصالات الإنترنت عند استخدام Google Chrome. إلى جانب هذا ، قد تزعجك ERR_CACHE_MISS و ERR_TOO_MANY_REDIRECTS ، إلخ.
بمجرد ظهور الخطأ على شاشتك ، لا يمكنك الوصول إلى موقع الويب ولكن فقط قم بإعادة تحميل هذه الصفحة بالنقر فوق الخيار المحدد.
من أين يأتي هذا الخطأ؟ الأسباب مختلفة ، على سبيل المثال ، عنوان DNS محظور ، أو انتهاء صلاحية ملفات تعريف الارتباط أو خطأ ، أو جدار الحماية أو برنامج مكافحة الفيروسات يحظر اتصالك ، لقد قمت بتغيير إعدادات الوكيل في متصفحك ، إلخ.
حسنًا ، كيف يمكن إصلاح Google Chrome صفحة الويب هذه ليست مشكلة متوفرة في نظام التشغيل Windows 10؟ ابحث عن الحلول من الفقرات التالية الآن.
كيفية إصلاح خطأ اسم لم يتم حلها
الطريقة الأولى: تغيير عنوان DNS الخاص بك
يسمح لك DNS بالوصول إلى مواقع الويب بسهولة. قد تحتاج إلى تغييره إذا كان خادم DNS لا يعمل بشكل جيد. لإصلاح Chrome Err_name_not_resolved ، يمكنك اختيار تغيير عنوان DNS الخاص بك إلى عنوان عام. هذا إجراء بسيط طالما اتبعت الخطوات التالية:
الخطوة 1: في Windows 10 ، افتح لوحة التحكم (عرض حسب الفئة).
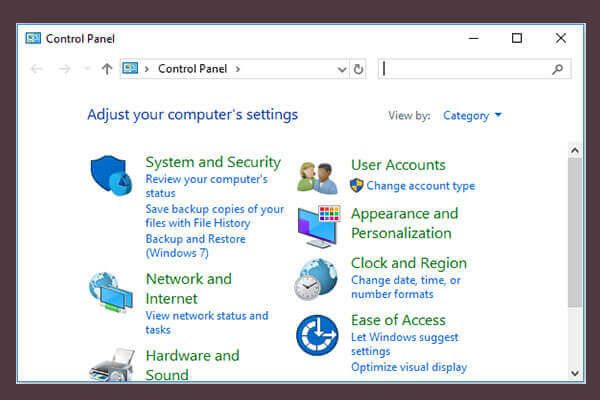 10 طرق لفتح لوحة التحكم Windows 10/8/7
10 طرق لفتح لوحة التحكم Windows 10/8/7 فيما يلي 10 طرق لفتح لوحة التحكم في Windows 10/8/7. تعرف على كيفية فتح لوحة التحكم في نظام التشغيل Windows 10 باستخدام الاختصار والأمر والتشغيل ومربع البحث والبدء و Cortana وما إلى ذلك.
قراءة المزيدالخطوة 2: اختر شبكة تواصل وانترنت ، انقر مركز الشبكة والمشاركة .
الخطوة 3: اختر إعدادات محول التغيير على اليسار.
الخطوة 4: انقر بزر الماوس الأيمن فوق الإنترنت للاختيار الخصائص .
الخطوة 5: اختر الإصدار 4 من بروتوكول الإنترنت (TCP / IPv4) وانقر الخصائص .
الخطوة 6: افحص ملف استخدم عنوان خادم DNS التالي خيار الإدخال 8.8.8.8 و 8.8.4.4 على التوالي في خادم DNS المفضل و خادم DNS البديل أقسام.
الخطوة 7: بعد تغيير DNS ، انقر فوق حسنا زر التغييرات.
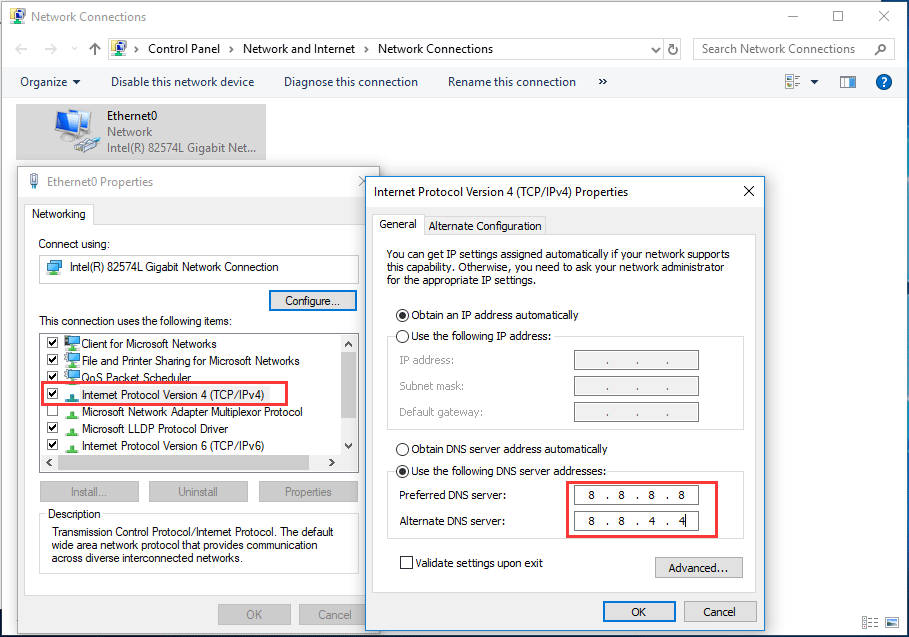
الطريقة الثانية: امسح ملفات تعريف الارتباط للمتصفح
عند تصفح موقع الويب الخاص بك ، هناك الكثير من المعلومات المخزنة على جهاز الكمبيوتر الخاص بك - وهذا ما يسمى ملفات تعريف الارتباط التي قد تمنعك من الوصول إلى مواقع الويب وحظر عنوان DNS ؛ نتيجة لذلك ، تحدث مشكلة err_name_not_resolved. للتخلص من هذا الخطأ ، تعد إزالة ملفات تعريف الارتباط أو الملفات المخزنة مؤقتًا حلاً جيدًا.
الخطوة 1: افتح Google Chrome واكتب chrome: // settings / clearBrowserData في شريط العناوين واضغط أدخل على لوحة المفاتيح.
الخطوة 2: اختر العناصر التي تريد مسحها ( ملفات تعريف الارتباط وبيانات الموقع الأخرى يجب تحديده) ثم انقر فوق امسح البيانات .
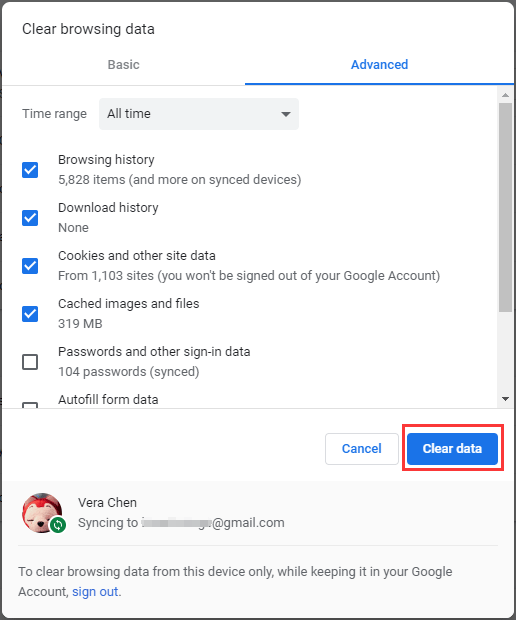
بعد ذلك ، يمكنك التحقق مما إذا كانت المشكلة - صفحة الويب هذه غير متوفرة تم إصلاح err_name_not_resolved.
الطريقة الثالثة: مسح وتجديد DNS
وفقًا للتقارير الواردة من منتدى المساعدة في Google Chrome ، يعد مسح وتجديد DNS طريقة جيدة لإصلاح المشكلة - لم يتم حل اسم خطأ net. الأمر بسيط ، لذا اتبع الدليل الآن:
الخطوة 1: اكتب كمد في مربع البحث في Windows 10 وانقر بزر الماوس الأيمن موجه الأمر لإختيار تشغيل كمسؤول .
الخطوة 2: اكتب الأوامر التالية واضغط أدخل بعد كل أمر:
إيبكونفيغ / فلوشدس
ipconfig / تجديد
ipconfig / registerdns
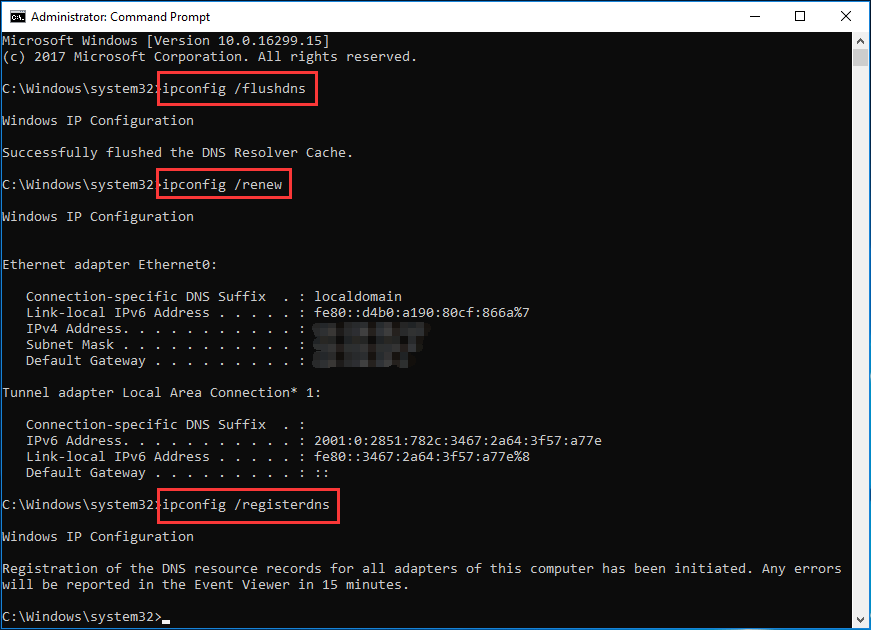
الخطوة 3: اخرج من نافذة CMD وأعد تشغيل الكمبيوتر لمعرفة ما إذا كنت قد أصلحت المشكلة.
الطريقة الرابعة: تعطيل جدار الحماية أو برنامج مكافحة الفيروسات
إذا قمت بتثبيت برنامج مكافحة فيروسات أو قمت بتمكين جدار حماية ، فسيتم منعك من الوصول إلى مواقع ويب معينة وستواجه مشكلة err_name_not_resolved. لذلك ، يمكنك التحقق من جدار الحماية ومكافحة الفيروسات.
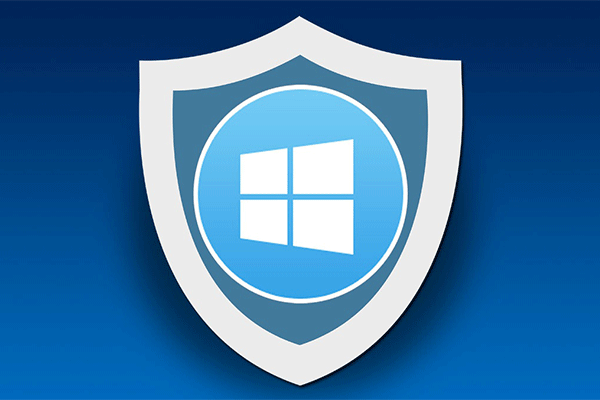 جدار حماية Windows لنظام التشغيل Windows 10 وبديله الرائع
جدار حماية Windows لنظام التشغيل Windows 10 وبديله الرائع إذا كنت ترغب في تشغيل جدار حماية Windows لنظام التشغيل Windows 10 أو إيقاف تشغيله ، فسوف يخبرك هذا المنشور بجميع الخطوات ويظهر لك بديلاً رائعًا لجدار حماية Windows.
قراءة المزيدفقط قم بتعطيلها ومعرفة ما إذا كان الخطأ موجودًا. إذا كانت الإجابة بنعم ، فإن المشكلة ليست بسبب جدار الحماية وبرامج مكافحة الفيروسات. إذا لم يستمر الخطأ ، فإن له علاقة بهما.
الطريقة الخامسة: أعد توصيل جهاز التوجيه الخاص بك
يمكن أن تسبب مشكلة جهاز التوجيه مشكلة Chrome Google Internet ، لذلك يمكنك اختيار إعادة تشغيل جهاز التوجيه الخاص بك. ما عليك سوى إيقاف تشغيل جهاز التوجيه ، وفصل كابل الطاقة من جهاز التوجيه الخاص بك ، والانتظار لبضع دقائق ثم توصيل الكابل مرة أخرى وتشغيل جهاز التوجيه. بعد ذلك ، تحقق مما إذا كانت المشكلة هنا.
في الوقت الحالي ، تم إخبارك ببعض الإصلاحات الشائعة. إذا كنت منزعجًا من err_name_not_resolved على Google Chrome في Windows 10 ، فجرّب الطرق المذكورة أعلاه!


![كيفية تحديث التطبيقات على جهاز iPhone تلقائيًا ويدويًا [أخبار MiniTool]](https://gov-civil-setubal.pt/img/minitool-news-center/19/how-update-apps-your-iphone-automatically-manually.png)


![[الدليل الكامل] كيفية استرداد البيانات من Sony Vaio بخمس طرق](https://gov-civil-setubal.pt/img/partition-disk/55/full-guide-how-to-recover-data-from-sony-vaio-in-5-ways-1.jpg)
![لماذا هو شريط المهام الخاص بي أبيض؟ إصلاحات كاملة للمسألة المزعجة! [أخبار MiniTool]](https://gov-civil-setubal.pt/img/minitool-news-center/38/why-is-my-taskbar-white.jpg)
![How to Mirror Boot Drive on Windows 10 for UEFI [أخبار MiniTool]](https://gov-civil-setubal.pt/img/minitool-news-center/13/how-mirror-boot-drive-windows-10.jpg)
![كيفية إصلاح مشكلة عدم ظهور القرص الصلب الخارجي على جهاز iPad؟ [5 طرق]](https://gov-civil-setubal.pt/img/partition-disk/8E/how-to-fix-external-hard-drive-not-showing-up-on-ipad-5-ways-1.jpg)









![لا يمكن إفراغ سلة المحذوفات Windows 10؟ احصل على الحلول الكاملة الآن! [أخبار MiniTool]](https://gov-civil-setubal.pt/img/minitool-news-center/89/can-t-empty-recycle-bin-windows-10.jpg)
