ما هو النسخ الاحتياطي سانديسك؟ أفضل 3 برامج نسخ احتياطي من SanDisk لنظام التشغيل Windows
What Is Sandisk Backup Top 3 Sandisk Backup Software For Windows
هل تبحث عن برنامج نسخ احتياطي SanDisk موثوق به لإجراء نسخ احتياطي لبيانات جهاز الكمبيوتر الخاص بك إلى جانب SanDisk Backup؟ MiniTool سيقدم لك أفضل 3 برامج نسخ احتياطي من SanDisk SSD لنظام التشغيل Windows 11/10 لتوفير الحماية لملفاتك المهمة. سيتم تقديم التعليمات بالتفصيل هنا.
في الوقت الحاضر، أصبحت حماية بياناتك من الضياع أمرًا بالغ الأهمية مع النمو السريع في تكنولوجيا الحوسبة. قد تفقد ملفات مهمة فجأة بسبب تعطل جهاز الكمبيوتر، أو هجمات الفيروسات، أو الأخطاء البشرية، أو أعطال الأجهزة، أو الكوارث الطبيعية، وما إلى ذلك.
عادةً ما تختار إجراء نسخ احتياطي لبيانات الكمبيوتر المهمة لديك على محرك أقراص ثابت خارجي لحماية البيانات وستكون محركات أقراص SanDisk USB المحمولة أو محركات الأقراص الثابتة أحد أفضل خياراتك. بالنسبة لمهمة النسخ الاحتياطي، فكر في استخدام برنامج SanDisk Backup الاحترافي.
كل شيء عن النسخ الاحتياطي سانديسك
تم تخصيص SanDisk Backup لتقديم طريقة سهلة لإجراء نسخ احتياطي للملفات الشخصية والمهنية الموجودة على جهاز الكمبيوتر الخاص بك إلى محرك الأقراص المحمول SanDisk Ultra Backup USB (تم إيقافه في عام 2013). باستخدام هذا البرنامج، تصبح حماية واستعادة البيانات القيمة بما في ذلك ملفات الفيديو والصور والمستندات والموسيقى والعروض التقديمية والمزيد أمرًا بسيطًا للغاية.
وفقًا لدليل المستخدم الخاص بـ SanDisk Backup، تدعم هذه الأداة المساعدة زر النسخ الاحتياطي بلمسة واحدة لإجراء نسخ احتياطي لملفاتك المهمة في أي وقت وتسمح لك بإنشاء نسخ احتياطية تزايدية للملفات الجديدة والمعدلة فقط لتقليل حمل النظام.
والأهم من ذلك، أنه يستخدم تقنية CDP (الحماية المستمرة للبيانات) لاكتشاف التغييرات التي تم إجراؤها على ملفاتك تلقائيًا وعمل نسخة احتياطية منها، دون جدولة ذلك يدويًا. نحن نسمي هذا النسخ الاحتياطي التلقائي والنسخ الاحتياطي المباشر.
يمكّنك برنامج SanDisk Backup من تحديد عدد الإصدارات التي تريد الاحتفاظ بها حتى تتمكن من الوصول إلى الإصدار السابق للملف في أي وقت، دون فقدان أي بيانات حتى لو قمت بمسح هذا الملف أو تعديله.
كيفية استخدام النسخ الاحتياطي سانديسك
يدعم مدير النسخ الاحتياطي من SanDisk نفس ميزات النسخ الاحتياطي القوية على أجهزة الكمبيوتر الشخصية وأجهزة Mac. لاستخدامه على جهاز، قم بتوصيل محرك الأقراص المحمول SanDisk Ultra Backup USB، وافتحه وسيحتوي محرك الأقراص على ملف SanDiskBackup.exe. انقر نقرًا مزدوجًا على هذا الملف لاستخدام برنامج النسخ الاحتياطي.
لاحقًا، اختر لغة، وقم بتكوين اسم النسخة الاحتياطية، وحدد ما إذا كنت قد قمت بإعداد النسخ الاحتياطي التلقائي أو المخصص. بعد ذلك، قم بإنهاء إعدادات النسخ الاحتياطي وفقًا لاحتياجاتك وقم بتشغيل النسخة الاحتياطية.

ومع ذلك، يعمل برنامج SanDisk Backup فقط في أنظمة التشغيل Windows XP (يوصى بحزمة الخدمة Service Pack 2)، وWindows Vista، وWindows 7، وMac OS X v10.5+. وهذا يعني أنه لا يمكنك تشغيله على أجهزة الكمبيوتر الحديثة التي تعمل بنظامي التشغيل Windows 10 و11 على الرغم من أنه يوفر ميزات غنية.
بالإضافة إلى ذلك، يلزم توفر محرك أقراص SanDisk Ultra Backup USB المحمول الذي تم إيقافه. علاوة على ذلك، فهو يدعم فقط النسخ الاحتياطي للملفات والنسخ الاحتياطي للنظام ولا يمكن إنشاء نسخ احتياطي للقرص بواسطة أداة النسخ الاحتياطي.
هل يوجد برنامج SanDisk Backup لنظام التشغيل Windows؟
كما ذكرنا سابقًا، يتمتع SanDisk Backup بميزات قوية ولكنه يحتوي أيضًا على العديد من أوجه القصور. ولتغطية النقص، ينبغي استخدام برنامج نسخ احتياطي أفضل وأكثر قوة من SanDisk. هل هناك واحد لنظام التشغيل Windows 11/10 لإجراء نسخ احتياطي لملفاتك تلقائيًا على محركات الأقراص الثابتة SanDisk أو الأجهزة الأخرى؟
بالطبع، قمنا بتجميع أفضل 3 برامج نسخ احتياطي من SanDisk SSD تابعة لجهات خارجية. دون مزيد من اللغط، دعونا نلقي نظرة فاحصة.
الخيار 1: MiniTool ShadowMaker
ميني تول شادو ميكر ، المصمم خصيصًا لنظامي التشغيل Windows 11/10/8/8.1/7 وWindows Server 2022/2019/2016، هو الخيار الأفضل للعديد من المستخدمين في جميع أنحاء العالم. كونها واحدة من أفضل برامج النسخ الاحتياطي من SanDisk لنظام التشغيل Windows، تكرس هذه الأداة المساعدة نفسها لإنشاء نسخة احتياطية كاملة للملفات والمجلدات والأقراص والأقسام ونظام التشغيل Windows لحماية جهاز الكمبيوتر الخاص بك بالكامل.
وبالمثل، يسهل MiniTool ShadowMaker عمليات النسخ الاحتياطي المجدولة، أي النسخ الاحتياطي التلقائي. من خلال وضع خطة مثل اليومية أو الأسبوعية أو الشهرية أو حسب الحدث، يتم نسخ جميع بياناتك المهمة احتياطيًا بانتظام، مما يوفر موثوقية وكفاءة لا مثيل لهما لجميع احتياجات النسخ الاحتياطي الخاصة بك. لا داعي للقلق بشأن فقدان البيانات، خاصة عندما تنسى ذلك يدويًا نسخ احتياطي للمستندات والصور والبيانات الأخرى.
بالإضافة إلى النسخ الاحتياطية التلقائية، يدعمك برنامج النسخ الاحتياطي هذا في عمل نسخ احتياطية تزايدية ونسخ احتياطية تفاضلية قم فقط بعمل نسخة احتياطية من الملفات المضافة أو المتغيرة حديثًا ، مما يوفر حماية إضافية للبيانات. وفي الوقت نفسه، يمكنك تحديد عدد الإصدارات القديمة التي تريد الاحتفاظ بها ضمن الإصدار الكامل أو التزايدي أو التزايدي بحيث يمكنك إدارة مساحة القرص عن طريق حذف النسخ الاحتياطية القديمة.
علاوة على ذلك، يحتوي MiniTool ShadowMaker على بعض النقاط البارزة الأخرى التي يجب أن تعرفها:
- يقوم تلقائيًا بمزامنة ملفاتك إلى مكان آمن آخر.
- يقوم بعمل نسخة احتياطية لنظام التشغيل Windows ويستعيد الصورة إلى جهاز كمبيوتر مزود بأجهزة مختلفة (الاستعادة الشاملة).
- يقوم بعمل نسخة احتياطية لجهاز الكمبيوتر الخاص بك على محركات الأقراص الصلبة الخارجية، ومحركات أقراص الحالة الصلبة، ومحركات الأقراص الصلبة، وبطاقات SD، ومحركات أقراص USB المحمولة (من العديد من موردي العلامات التجارية بما في ذلك SanDisk، وWD، وToshiba، وSamsung، وSeagate، وما إلى ذلك)، وNAS، وأجهزة RAID، والمزيد.
- يقوم بإنشاء محرك أقراص USB خارجي أو محرك أقراص فلاش قابل للتمهيد، وأقراص مضغوطة/أقراص DVD لتشغيل جهاز الكمبيوتر غير القابل للتمهيد للنسخ الاحتياطي والاسترداد.
- يدعم استنساخ الأقراص الصلبة إلى SSD /SSD إلى SSD أكبر، ونقل Windows إلى محرك أقراص آخر، وما إلى ذلك.
للحصول على برنامج النسخ الاحتياطي من SanDisk، اضغط على زر التنزيل وقم بتثبيته على جهاز الكمبيوتر الخاص بك باتباع الإرشادات التي تظهر على الشاشة. ثم ابدأ في إجراء النسخ الاحتياطي للكمبيوتر الشخصي.
تجربة MiniTool ShadowMaker انقر للتنزيل 100% نظيفة وآمنة
الخطوة 1: قم بتشغيل MiniTool ShadowMaker Trial Edition الذي يوفر لك معظم الميزات لتستمتع بنسخة تجريبية مجانية مدتها 30 يومًا.
الخطوة 2: لعمل نسخة احتياطية لجهاز الكمبيوتر الخاص بك، انتقل إلى النسخ الاحتياطي ، يضرب مصدر لاختيار مصدر النسخ الاحتياطي حسب احتياجاتك وانقر فوق وجهة لاختيار هدف النسخ الاحتياطي. بعد ذلك، ابدأ عملية النسخ الاحتياطي بالضغط على النسخ الاحتياطي الآن .

الخطوة 3: إذا كنت تبحث عن برنامج استنساخ سانديسك ، يتميز MiniTool ShadowMaker بميزة الاستنساخ القوية التي يتمتع بها. لاستنساخ القرص الصلب الخاص بك إلى محرك أقراص آخر، انتقل إلى الأدوات> استنساخ القرص ، واختر محرك الأقراص المصدر ومحرك الأقراص الهدف، وابدأ عملية الاستنساخ.
بعد قراءة الكثير من المعلومات حول MiniTool ShadowMaker، يجب أن تلاحظ بعض إيجابيات وسلبياته:
الايجابيات
- يأتي بمميزات غنية، نسخة احتياطية للملفات والنسخ الاحتياطي للنظام ومزامنة البيانات واستنساخ القرص وما إلى ذلك.
- يسمح بإجراء إعدادات/خيارات متقدمة للنسخ الاحتياطي للكمبيوتر الشخصي.
- يقدم واجهة مستخدم ودية.
- يغطي عدة أنواع وأهداف النسخ الاحتياطي.
- الإصدار التجريبي يدعم معظم الميزات.
سلبيات
- لا يمكن إجراء نسخ احتياطي لجهاز الكمبيوتر إلى السحابة.
- يستنسخ القرص الصلب فقط، ولا يمكنه دعم استنساخ النظام واستنساخ القسم.
الخيار 2: انعكاس الماكريوم
بصرف النظر عن MiniTool ShadowMaker، هناك برنامج آخر للنسخ الاحتياطي من SanDisk نوصي باستخدامه وهو Macrium Reflect. إنه يوفر أفضل حلول تصوير القرص واستنساخ القرص لحماية جهاز الكمبيوتر الخاص بك.
وفقًا للموقع الرسمي، يتضمن Macrium Reflect بعض الميزات الرئيسية، كما هو موضح:
- يقوم بعمل نسخة احتياطية من الملفات والمجلدات الفردية واستعادتها، والأقسام الكاملة المطلوبة لتشغيل Windows والقرص الصلب بأكمله.
- يسمح لك بتحديد جداول النسخ الاحتياطي (يوميًا، أسبوعيًا، شهريًا، يوميًا، وما إلى ذلك) وتخصيص قواعد الاحتفاظ بالنسخ الاحتياطية الخاصة بك ( الكامل والتزايدي والتفاضلي ) لإدارة مساحة القرص.
- يقوم بعمل نسخ احتياطية فورية للتمهيد في Hyper-V وOracle VirtualBox VM.
- يدعم استنساخ دلتا السريع واستعادته.
- يوفر الحماية من برامج الفدية والتشفير.
- يقوم باستنساخ القرص الصلب مباشرة إلى قرص آخر، وفي الوقت نفسه، يسمح بتعديل حجم القسم ليتوافق مع القرص المستهدف.
- تمكنك من جدولة الاستنساخ الخاص بك.
خلاصة القول، يلعب Macrium Reflect دورًا مهمًا في حماية بياناتك الثمينة والنظام بأكمله. بالمقارنة مع SanDisk Backup، فهو أكثر قوة بفضل ميزات التصوير والاستنساخ الغنية بالقرص. هل ترغب في الحصول على برنامج SanDisk للنسخ الاحتياطي لنظام التشغيل Windows؟ انتقل إلى موقعه الرسمي ثم قم بتنزيله وتثبيته مجانًا لمدة 30 يومًا للتجربة.
بعد ذلك، قم بتشغيل Macrium Reflect للدخول إلى واجهته الرئيسية، اختر استنساخ هذا القرص أو صورة هذا القرص حسب احتياجاتك تحت الأقراص المحلية وتابع عملية استنساخ القرص أو النسخ الاحتياطي للصور.
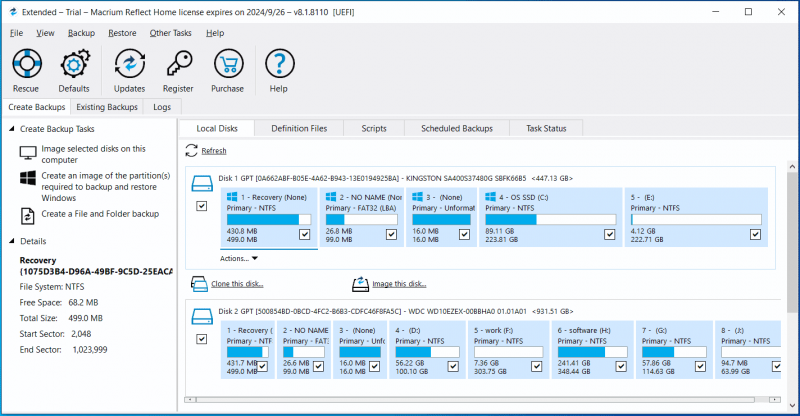
الايجابيات
- إمكانية تصوير القرص واستنساخ القرص مع خيارات متقدمة.
- دعم النسخ الاحتياطية التلقائية والتزايدية والتفاضلية.
- دعم أجهزة Copilot+ARM منذ إطلاق Reflect X.
- تجربة مجانية خلال 30 يومًا.
سلبيات
- واجهة مستخدم غير ودية نسبيًا.
- الأخطاء الشائعة مثل Macrium يعكس الخطأ 9 في الاستنساخ.
- عدم وجود نسخة احتياطية سحابية.
الخيار 3: Acronis True Image لـ Western Digital
على موقع SanDisk الإلكتروني، تم ذكر برنامج SanDisk للنسخ الاحتياطي Acronis True Image for Western Digital ضمن تنزيلات البرامج قسم. يتطلب برنامج النسخ الاحتياطي SanDisk SSD هذا استخدام المنتجات المدعومة، بما في ذلك WD أو SanDisk أو G-Tech أو وحدة تخزين متصلة بالشبكة بواسطة Western Digital.
Acronis True Image for Western Digital، هو حل كامل للحماية السيبرانية لضمان سلامة جميع بياناتك لأنه يقوم بعمل نسخة احتياطية فعالة للأقسام المحددة، والقرص الصلب بأكمله، والمستندات، والصور، ورسائل البريد الإلكتروني، ونظام التشغيل Windows، وما إلى ذلك. بمجرد فقدان البيانات أو القرص في حالة حدوث عطل، يمكنك استخدام النسخ الاحتياطية لاستعادة نظام الكمبيوتر والملفات المفقودة.
يمكنك أيضًا تشغيل برنامج النسخ الاحتياطي لاستنساخ محرك الأقراص الثابتة الخاص بك وإنشاء نسخ احتياطية كاملة وتفاضلية وتزايدية. يعمل حاليًا بشكل جيد على نظامي التشغيل Windows 11 و10، بالإضافة إلى نظام التشغيل macOS.
لتشغيل برنامج النسخ الاحتياطي هذا، قم بزيارة الموقع الإلكتروني لـ تنزيلات برامج منتجات SanDisk ، تحت سانديسك ، قم بالتمرير لأسفل إلى أكرونيس الصورة الحقيقية لشركة ويسترن ديجيتال جزء، ضرب تحميل لنظام التشغيل Windows قم باستخراج المجلد وانقر نقرًا مزدوجًا فوق ملف exe لتثبيته.
بعد ذلك، قم بتشغيل هذا البرنامج للدخول إليه النسخ الاحتياطي صفحة. ثم اختر مصدر النسخ الاحتياطي، على سبيل المثال، جهاز الكمبيوتر بالكامل، أو الأقراص والأقسام، أو الملفات والمجلدات، أو NAS، ثم تابع العملية وفقًا للتعليمات التي تظهر على الشاشة.
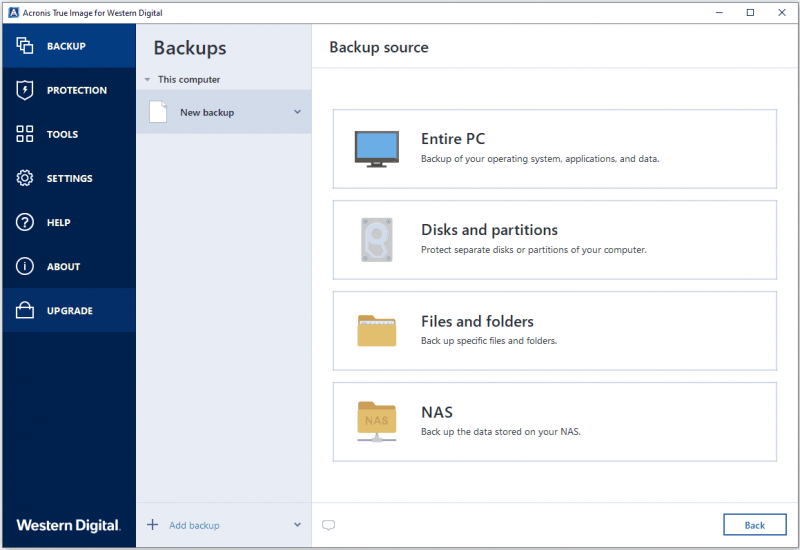
لاستنساخ القرص الصلب الخاص بك، يجب عليك الذهاب إلى الأدوات> استنساخ القرص واتبع المعالجات.
الايجابيات
- واجهة مستخدم ودية.
- النسخ الاحتياطي لتصوير القرص واستنساخ القرص.
- أكرونيس الوسائط القابلة للتمهيد
- خطط جدول النسخ الاحتياطي المختلفة وخطط النسخ الاحتياطي.
- دعم لنظامي التشغيل Windows و macOS.
سلبيات
- العلامات التجارية المدعومة المحدودة لمحركات الأقراص الثابتة.
- النسخ الاحتياطي السحابي غير مدعوم.
- كثير أخطاء النسخ الاحتياطي .
خاتمة
هذه هي ثلاثة برامج نسخ احتياطي شائعة من SanDisk لنظام التشغيل Windows. ما عليك سوى تجهيز محرك الأقراص الثابتة SanDisk، وتوصيله بجهاز الكمبيوتر الخاص بك، وتنزيل MiniTool ShadowMaker، أو Macrium Reflect، أو Acronis True Image لـ Western Digital وتشغيل واحد للبدء.
جميعها هي أفضل البدائل لتطبيق SanDisk Backup، مما يسهل النسخ الاحتياطي للبيانات، والنسخ الاحتياطي للنظام، والنسخ الاحتياطي للقرص، والنسخ الاحتياطي للأقسام، واستنساخ القرص على نظام التشغيل Windows 11/10.
بالنسبة للنسخ الاحتياطي للكمبيوتر الشخصي، قم بإجراء بعض الإعدادات المتقدمة، على سبيل المثال، اختيار خطة جدول النسخ الاحتياطي (يوميًا وأسبوعيًا وشهريًا والمزيد) وإعداد نظام نسخ احتياطي (كامل أو تفاضلي أو تزايدي) لتوفير حماية موثوقة لبياناتك الثمينة، من البيانات القيمة. الصور العائلية لوثائق العمل.
نصائح: لا تدعم برامج النسخ الاحتياطي الثلاثة من SanDisk خدمة النسخ الاحتياطي السحابي. إذا كنت بحاجة إلى ذلك، فجرّب OneDrive أو Google Drive أو Dropbox أو أي شخص آخر. انقر لتعرف كيفية عمل نسخة احتياطية للكمبيوتر على محرك السحابة .![تم حلها - معالجة خدمة مضيف DISM عالية الاستخدام لوحدة المعالجة المركزية [أخبار MiniTool]](https://gov-civil-setubal.pt/img/minitool-news-center/59/solved-dism-host-servicing-process-high-cpu-usage.png)




![7 طرق موثوقة لتعطيل BitLocker Windows 10 [أخبار MiniTool]](https://gov-civil-setubal.pt/img/minitool-news-center/22/7-reliable-ways-disable-bitlocker-windows-10.png)


![تم الإصلاح - تعذر على برنامج التثبيت استخدام القسم الموجود (3 حالات) [نصائح MiniTool]](https://gov-civil-setubal.pt/img/blog/34/solucionado-el-programa-de-instalaci-n-no-pudo-utilizar-la-partici-n-existente.jpg)



![كيفية النقر بزر الماوس الأيمن على جهاز Mac أو MacBook؟ الأدلة هنا [أخبار MiniTool]](https://gov-civil-setubal.pt/img/minitool-news-center/52/how-right-click-mac.jpg)





![ما هو محرك الأقراص الثابتة الذي أمتلك Windows 10؟ اكتشف ذلك في 5 طرق [أخبار MiniTool]](https://gov-civil-setubal.pt/img/minitool-news-center/42/what-hard-drive-do-i-have-windows-10.jpg)
