منشئ نقطة الاستعادة لنظام التشغيل Windows 11 10 - كيفية الإنشاء والاستعادة
Restore Point Creator Windows 11 10 How To Create Restore
هل تريد إنشاء نقطة استعادة للنظام حتى تتمكن من استعادة النظام إلى حالته الطبيعية السابقة في حالة حدوث مشكلات في النظام؟ ما هو منشئ نقطة الاستعادة الذي يجب أن تستخدمه؟ MiniTool يظهر ثلاثة خيارات لتختار.
حول نقطة الاستعادة
أثناء استخدام الكمبيوتر، قد يحدث خطأ لسبب ما. على الرغم من أنه يمكنك حل مشكلاتك عن طريق إعادة تثبيت نظام التشغيل Windows، إلا أن هذا قد يكون مزعجًا ويستغرق وقتًا طويلاً. تشير نقطة الاستعادة إلى نسخة احتياطية من ملفات النظام وإعداداته، مما يتيح لك استعادة النظام بسهولة إلى حالة سابقة في حالة فشل النظام أو عدم استقراره.
إذن، كيف يمكنك إنشاء نقطة استعادة؟ عادة، يمكن لمنشئ نقطة الاستعادة الاحترافية مساعدتك، وإليك بعض الأدوات المناسبة لك.
منشئ نقطة استعادة النظام
عند البحث عن 'منشئ نقطة الاستعادة' في Google، يمكنك العثور على أداة تسمى Restore Point Creator في بعض روابط التنزيل. إنه تطبيق خفيف الوزن وسهل الاستخدام لإنشاء نقاط استعادة النظام وإدارتها ببضع نقرات فقط. لاحظ أن هذه الأداة غير مدعومة الآن وأن استخدامها قد يكون محفوفًا بالمخاطر. إذا أصررت، اتبع الخطوات.
الخطوة 1: قم بتنزيل Restore Point Creator مجانًا من رابط التنزيل الموجود على Uptodown وUpdatestar وما إلى ذلك. ثم استخدم ملف .exe لإكمال التثبيت.
الخطوة 2: قم بتشغيل Restore Point Creator على جهاز الكمبيوتر الخاص بك.
الخطوة 3: اكتب اسمًا لنقطة الاستعادة واضغط يدخل لبدء الخلق.
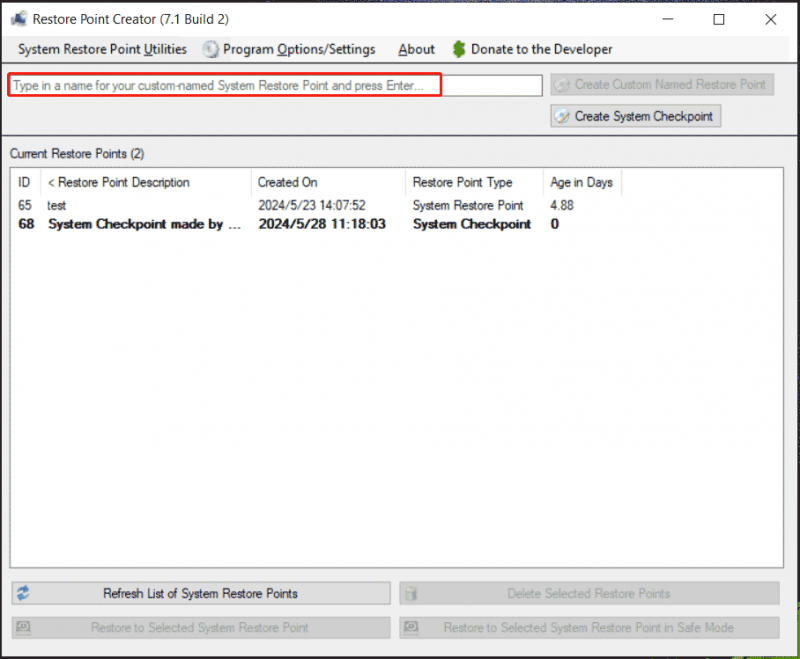
منشئ نقطة الاستعادة لنظام التشغيل Windows 11/10 - استعادة النظام
يأتي Windows مزودًا بمنشئ نقطة الاستعادة وهو System Restore. تمكنك هذه الأداة من إنشاء نقاط الاستعادة يدويًا عند الحاجة. كما أنه يساعد في إنشاء نقاط استعادة تلقائيًا إذا كان يراقب بعض الأنشطة مثل تثبيت تطبيق جديد أو برنامج تشغيل أو تحديث Windows. في حالة تعطل النظام، يمكنك محاولة إعادة الكمبيوتر إلى حالته السابقة.
الخطوة 1: تحتاج إلى تمكين استعادة النظام أولاً. للقيام بذلك، اكتب إنشاء نقطة استعادة في ال يبحث مربع واضغط يدخل للوصول إلى حماية النظام فاتورة غير مدفوعة. ثم اضغط تهيئة ، يفحص قم بتشغيل حماية النظام ، واحفظ التغيير.
الخطوة 2: اضغط على يخلق أدخل وصفًا لمساعدتك في تحديد نقطة الاستعادة، ثم انقر فوق يخلق .
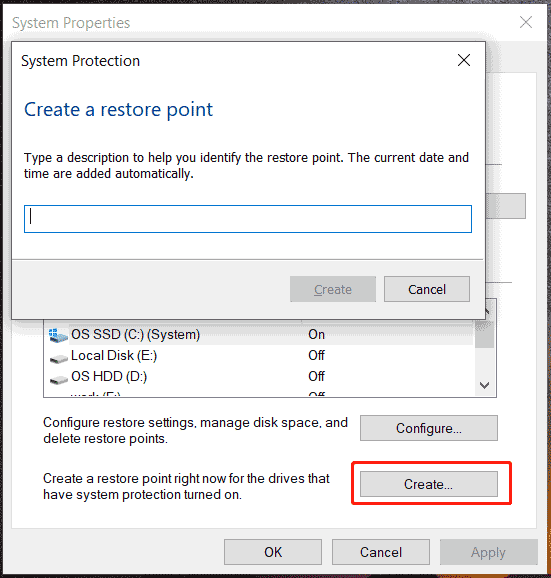
إذا كان هناك خطأ ما في نظام التشغيل Windows 11/10/8.1/8/7 الخاص بك، فانتقل إلى حماية النظام > استعادة النظام واختر نقطة استعادة، وأكمل عملية الاستعادة وفقًا للمطالبات التي تظهر على الشاشة. لنفترض أن نظام التشغيل Windows لا يمكنه التمهيد إلى سطح المكتب لسبب ما، فأنت بحاجة إلى إجراء استعادة النظام في بيئة الاسترداد Win10/11 أو الوضع الآمن.
لمزيد من المعلومات حول منشئ نقطة الاستعادة هذا، راجع دليلنا السابق – ما هي استعادة نظام Windows 11/10 وكيفية تمكينها/إنشاءها/استخدامها .
مزيد من القراءة: استعادة نقطة الخالق مقابل استعادة النظام
عند القراءة هنا، لديك معرفة واضحة باثنين من منشئي نقاط الاستعادة – Restore Point Creator وSystem Restore. الأول يأتي من طرف ثالث ولم يعد مدعومًا، مما قد يؤدي إلى مخاطر. تمكنك أداة استعادة النظام، وهي أداة مساعدة مضمنة في نظام التشغيل Windows، من إنشاء نقاط استعادة واستعادة النظام بسهولة. إنه آمن وفعال للغاية، لذا فهو مستخدم على نطاق واسع ومن الأفضل تشغيله على نظام التشغيل Windows 11/10/8/8.1/7.
البديل: MiniTool ShadowMaker
إذا كنت تبحث عن طريقة بسيطة ومرنة لعمل نسخة احتياطية للنظام واستعادته بدلاً من استخدام منشئ نقطة الاستعادة، فيمكنك تجربة جهة خارجية برامج النسخ الاحتياطي للكمبيوتر لنظام التشغيل Windows 11/10/8.1/8/7 - MiniTool ShadowMaker. تساعد هذه الأداة في إنشاء صورة نظام تشير إلى نسخة طبق الأصل من حالة Windows الحالية لديك، بما في ذلك البرامج وإعدادات النظام وبيانات المستخدم.
إلى جانب النسخ الاحتياطي لصور النظام، يقدم MiniTool ShadowMaker حلاً للنسخ الاحتياطي للبيانات واستعادتها. على وجه التحديد، فإنه يتيح لك ملفات النسخ الاحتياطي والمجلدات بما في ذلك المستندات ومقاطع الفيديو والصور وما إلى ذلك. سيتم ضغط جميع البيانات في ملف صورة، مما يوفر مساحة القرص.
إذا كان لديك العديد من الملفات الجديدة التي تم إنشاؤها على فترات زمنية، فيمكنك جدولة خطة لإجراء نسخ احتياطي لها تلقائيًا كل يوم أو أسبوعي أو شهري. وفي الوقت نفسه، قم بتعيين نظام النسخ الاحتياطي للتأكد من النسخ الاحتياطية المحدثة وفي الوقت نفسه حذف النسخ الاحتياطية القديمة.
بالإضافة إلى النسخ الاحتياطي للنظام/الملف/المجلد/القرص/القسم (النسخ الاحتياطي للصور)، يمكنك أيضًا تشغيل MiniTool ShadowMaker استنساخ SSD إلى SSD أكبر باستخدام لها استنساخ القرص ميزة وأداء القطاع حسب القطاع الاستنساخ .
الآن، قم بتنزيل البديل مجانًا لمنشئ نقطة استعادة Windows لحماية مثالية للبيانات.
تجربة MiniTool ShadowMaker اضغط للتحميل 100% نظيفة وآمنة
الخطوة 1: قم بتوصيل USB أو محرك أقراص ثابت خارجي بجهاز الكمبيوتر الخاص بك. بعد تثبيت MiniTool ShadowMaker، قم بتشغيله وانقر فوقه استمر في المحاكمة .
الخطوة 2: اذهب إلى دعم ، قد تلاحظ أن هذا البرنامج قد حدد أقسام النظام المطلوبة لتشغيل Windows. لإنشاء صورة النظام، تخطي هذه الخطوة. لإجراء نسخ احتياطي للبيانات، انقر فوق المصدر > المجلدات والملفات ، وتحقق من الملفات أو المجلدات التي تريد نسخها احتياطيًا، ثم انقر فوق نعم .
الخطوة 3: ضرب وجهة لاختيار محرك أقراص مثل محرك أقراص ثابت خارجي أو محرك أقراص USB لحفظ ملف الصورة.
الخطوة 4: انقر اعمل نسخة احتياطية الان لبدء النسخ الاحتياطي.
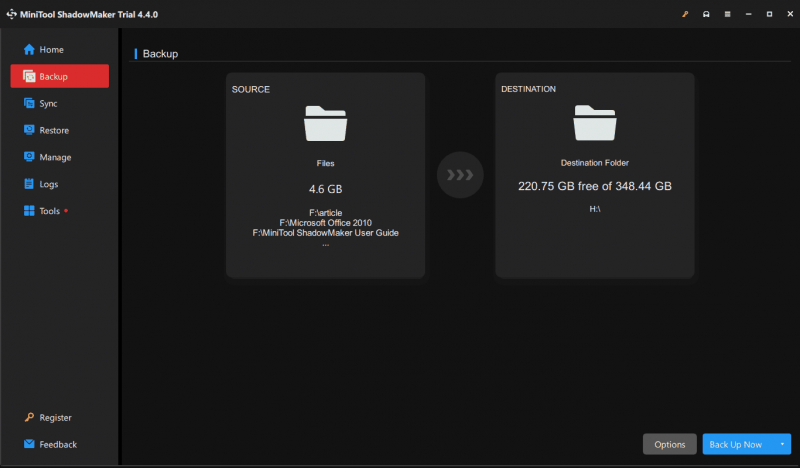
نقطة استعادة النظام مقابل صورة النظام
قد تتساءل عن الفرق بين نقطة استعادة النظام وصورة النظام.
ببساطة، تتضمن صورة النظام كل شيء في نظام التشغيل Windows - النظام والتطبيقات والإعدادات وبيانات المستخدم وما إلى ذلك. بينما تؤثر استعادة النظام فقط على ملفات النظام وإعداداته. تشير نقطة الاستعادة إلى نقطة معينة فقط.
أي أنه يمكنك فقط استعادة ملفات النظام وإعداداته إلى وقت سابق باستخدام 'استعادة النظام'. ولكن يمكنك استخدام صورة النظام لإرجاع النظام بأكمله عندما يواجه الكمبيوتر فشلًا كبيرًا.
لذلك، يوصى بشدة بتشغيل MiniTool ShadowMaker لإنشاء نسخة احتياطية للصور لنظام التشغيل Windows أو القرص بأكمله أو الملفات/المجلدات كإجراء وقائي لحماية جهاز الكمبيوتر الخاص بك.
تجربة MiniTool ShadowMaker اضغط للتحميل 100% نظيفة وآمنة
الكلمات الأخيرة
ما هو منشئ نقطة الاستعادة الذي يجب استخدامه في نظام التشغيل Windows 11/10؟ تعد استعادة النظام خيارًا جيدًا لإنشاء نقاط استعادة واستعادة الكمبيوتر إلى حالته السابقة. بالإضافة إلى ذلك، يمكنك أيضًا تشغيل بديل - MiniTool ShadowMaker لإنشاء صورة نظام بسهولة أو نسخ بيانات القرص احتياطيًا بطريقة مرنة.



![4 مهام صيانة حيوية لنظام التشغيل Windows 10 لجعل جهاز الكمبيوتر الخاص بك يعمل بشكل أفضل [أخبار MiniTool]](https://gov-civil-setubal.pt/img/minitool-news-center/56/4-vital-windows-10-maintenance-tasks-make-your-pc-run-better.jpg)

![هل MediaFire آمن للاستخدام مع Windows 10؟ ها هو الجواب! [نصائح MiniTool]](https://gov-civil-setubal.pt/img/backup-tips/25/is-mediafire-safe-use.png)


![إصلاح خطأ المكتب 'هناك مشاكل في حسابك' [أخبار MiniTool]](https://gov-civil-setubal.pt/img/minitool-news-center/90/fix-there-are-problems-with-your-account-office-error.png)
![استرداد سريع للملفات بعد استعادة النظام لـ Windows 10/8/7 [نصائح MiniTool]](https://gov-civil-setubal.pt/img/data-recovery-tips/98/quick-recover-files-after-system-restore-windows-10-8-7.jpg)
![تم الإصلاح - لم يتم استخدام معرف Apple هذا في متجر iTunes [أخبار MiniTool]](https://gov-civil-setubal.pt/img/minitool-news-center/84/fixed-this-apple-id-has-not-yet-been-used-itunes-store.png)

![Learn How to Fix / Remove Memory Card Read Only - 5 Solutions [MiniTool Tips]](https://gov-civil-setubal.pt/img/disk-partition-tips/40/learn-how-fix-remove-memory-card-read-only-5-solutions.jpg)
![5 طرق لإصلاح خطأ تحديث Windows 10 0x80070652 [أخبار MiniTool]](https://gov-civil-setubal.pt/img/minitool-news-center/07/5-methods-fix-windows-10-update-error-0x80070652.png)


![كيفية إصلاح خطأ الشاشة الزرقاء Storport.sys في نظام التشغيل Windows 10 [نصائح MiniTool]](https://gov-civil-setubal.pt/img/backup-tips/35/how-fix-storport.png)
![كيف تتحقق مما إذا كانت ذاكرة الوصول العشوائي سيئة؟ 8 أعراض ذاكرة الوصول العشوائي السيئة هي لك! [نصائح MiniTool]](https://gov-civil-setubal.pt/img/backup-tips/70/how-tell-if-ram-is-bad.jpg)
![How to Build a Home Theater PC [Tips for Beginners] [MiniTool Tips]](https://gov-civil-setubal.pt/img/disk-partition-tips/48/how-build-home-theater-pc-tips.png)