تم الإصلاح - جهاز التمهيد الافتراضي مفقود أو فشل التمهيد على Lenovo / Acer [نصائح MiniTool]
Fixed Default Boot Device Missing
ملخص :
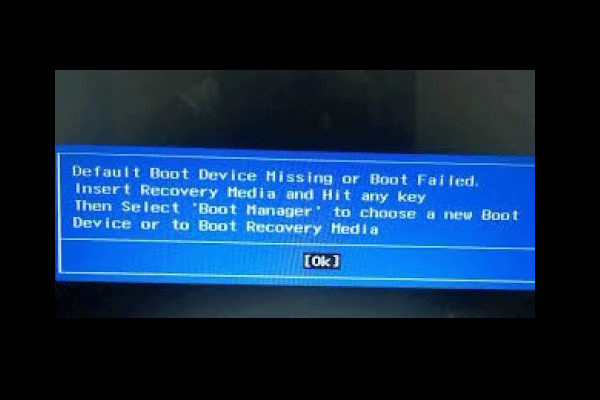
ما الذي يسبب خطأ جهاز التمهيد الافتراضي المفقود أو فشل التمهيد؟ كيفية حل هذا الخطأ المفقود في التمهيد الافتراضي؟ قمنا بتحليل العديد من المنشورات وما تعلمناه مدرج هنا. هذا المنصب من أداة MiniTool سيعرض لك الحلول ويوفر برنامجًا لنسخ الملفات احتياطيًا بانتظام.
الإنتقال السريع :
ما الذي يسبب فقدان جهاز التمهيد الافتراضي أو فشل التمهيد على Lenovo / Acer؟
يقول بعض مستخدمي كمبيوتر Lenovo و Acer أنهم صادفوا خطأ جهاز التمهيد الافتراضي المفقود أو فشل التمهيد عند تمهيد الكمبيوتر. خطأ التمهيد أو فشل التمهيد هو خطأ بدء تشغيل Windows يظهر عندما يفشل جهاز كمبيوتر أو كمبيوتر محمول في العثور على ملفات تمهيد Windows أو تحميلها وتظهر رسالة الخطأ على النحو التالي:

قد يكون سبب فقدان جهاز التمهيد الافتراضي أو فشل التمهيد لأسباب مختلفة ، مثل:
- تسلسل التمهيد أو الترتيب غير صحيح.
- إعدادات BIOS غير صحيحة.
- ربما فشل القرص الصلب.
- ملفات التمهيد المفقودة.
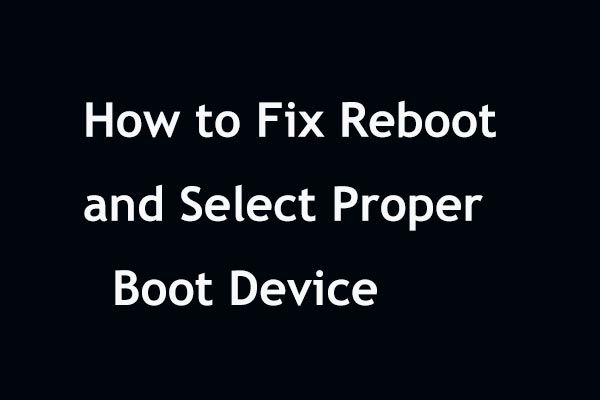 الإصلاح السريع 'إعادة التشغيل وتحديد جهاز التمهيد المناسب' في Windows
الإصلاح السريع 'إعادة التشغيل وتحديد جهاز التمهيد المناسب' في Windows هل تريد إعادة التشغيل وتحديد خطأ جهاز التمهيد المناسب عند إعادة تشغيل Windows 10/8/7؟ جرب هذه الحلول أدناه لإصلاح هذه المشكلة.
قراءة المزيدبعد معرفة بعض المعلومات الأساسية لخطأ جهاز التمهيد الافتراضي المفقود أو فشل التمهيد ، هل تعرف كيفية إصلاح خطأ فشل التمهيد هذا؟ إذا لم يكن الأمر كذلك ، فاستمر في القراءة للعثور على حلول موثوقة.
كيفية إصلاح جهاز التمهيد الافتراضي مفقود أو فشل التمهيد؟
- تغيير إعدادات BIOS.
- قم بتعيين القسم الأساسي على أنه نشط.
- قم بتشغيل إصلاح مشاكل بدء التشغيل.
- استبدل القرص الصلب.
كيفية إصلاح جهاز التمهيد الافتراضي مفقود أو فشل التمهيد؟
في هذا الجزء ، سنوضح لك كيفية حل خطأ جهاز التمهيد المفقود أو فشل التمهيد.
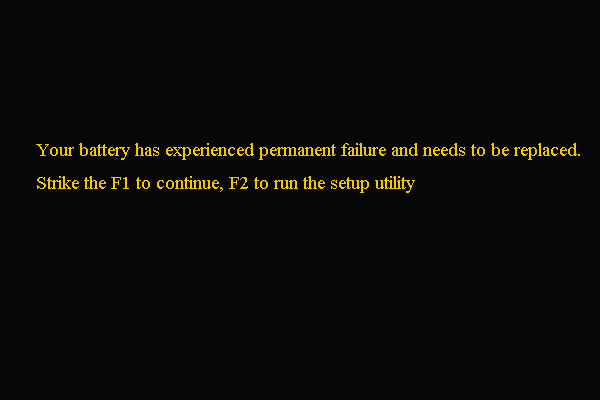 تم الإصلاح - تعرضت بطاريتك لفشل دائم
تم الإصلاح - تعرضت بطاريتك لفشل دائم إذا صادفت خطأً يفيد بأن بطاريتك تعرضت لعطل دائم ، فاقرأ هذا المنشور للعثور على حلول.
قراءة المزيدالحل 1. تغيير إعدادات BIOS
جهاز التمهيد الافتراضي مفقود أو فشل التمهيد قد يكون خطأ Lenovo بسبب إعدادات BIOS غير الصحيحة أو تسلسل التمهيد غير الصحيح. يقول العديد من مستخدمي أجهزة الكمبيوتر من Lenovo و Acer إنهم قاموا بإصلاح الخطأ عن طريق تغيير إعدادات BIOS التمهيد. لذا ، لمعالجة هذه المشكلة ، جرب بهذه الطريقة.
الآن ، ها هو البرنامج التعليمي.
1. أعد تشغيل الكمبيوتر.
2. عندما تظهر شاشة بدء التشغيل الأولية مع شعار Lenovo ، اضغط على الفور على مفتاح التشغيل السريع أدخل BIOS . بشكل عام ، مفتاح التشغيل السريع هو F2 ، ولكن قد يختلف المفتاح الفعلي بسبب العلامات التجارية المختلفة لأجهزة الكمبيوتر. يمكنك التحقق من موقع الشركة المصنعة للكمبيوتر المحمول أو اللوحة الأم للنظام لتأكيد المفتاح.
3. في نافذة إعداد BIOS ، انتقل إلى ملف حذاء طويل التبويب.
4. فحص وتغيير ترتيب التمهيد. تأكد من أن محرك الأقراص الثابتة بجهاز الكمبيوتر الخاص بك موجود في المقام الأول. إذا لم يكن كذلك ، فقم بتغيير ترتيب تمهيد القرص الصلب.
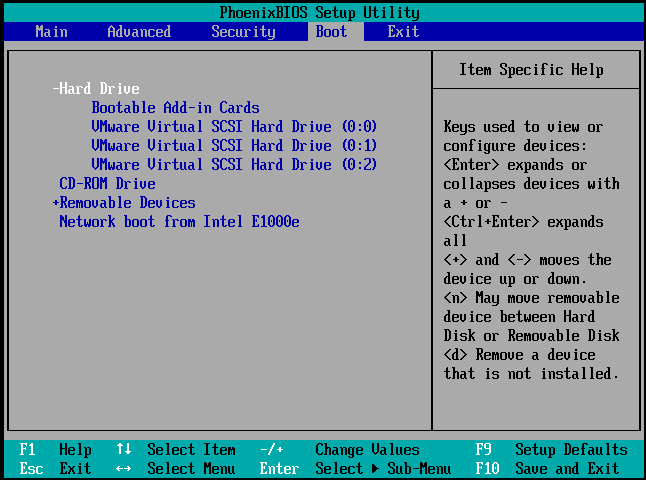
5. ثم تسليط الضوء وضع التمهيد ، تغيير من اليويفا إلى دعم إرث .
6. ثم اضغط F10 لحفظ التغييرات والخروج.
بعد ذلك ، أعد تشغيل الكمبيوتر المحمول أو الكمبيوتر وتحقق مما إذا كان جهاز التمهيد الافتراضي الخطأ مفقودًا أو فشل التمهيد قد تم حله. إذا لم يكن هذا الحل فعالًا ، فجرّب حلًا آخر.
الحل 2. قم بتعيين القسم الأساسي على أنه نشط
إذا كان القسم الأساسي غير نشط ، فقد تصادف أيضًا خطأ جهاز التمهيد الافتراضي المفقود أو فشل التمهيد. لذلك ، لإصلاح هذا الخطأ ، يمكنك اختيار قم بتعيين القسم الأساسي على أنه نشط .
الآن ، ها هو البرنامج التعليمي.
1. قم بتشغيل الكمبيوتر من وسائط تثبيت Windows. إذا لم يكن لديك واحد ، فقم بتنزيله أداة إنشاء وسائط Windows لإنشاء واحدة.
2. ثم قم بتشغيل جهاز الكمبيوتر الخاص بك من وسائط تثبيت Windows.
3. بعد ذلك ، حدد اللغة والوقت وإدخال لوحة المفاتيح.
4. انقر فوق قم بإصلاح جهاز الكمبيوتر الخاص بك .
5. بعد ذلك ، اختر استكشاف الاخطاء > موجه الأمر لاستكمال.
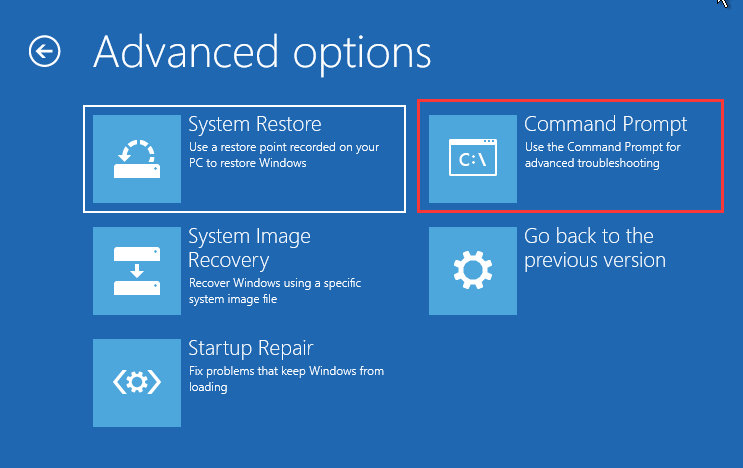
6. ثم أدخل الأوامر التالية.
القرص
قرص القائمة
حدد القرص 0 (حيث 0 هو رقم القرص المثبت عليه نظام التشغيل Windows)
قسم القائمة
حدد القسم 1 (حيث 1 هو القسم الأساسي ، حيث تم تثبيت نظام التشغيل Windows عليه)
نشيط
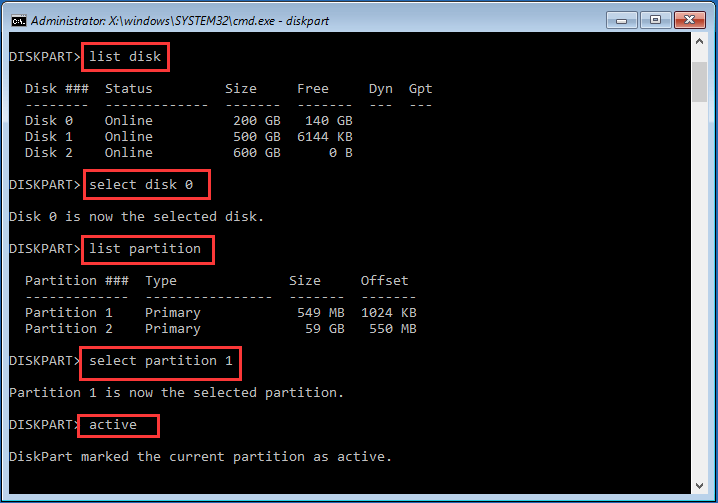
7. ثم الخروج من نافذة سطر الأوامر.
بعد الانتهاء من جميع الخطوات ، قم بإزالة وسائط تثبيت Windows وأعد تشغيل الكمبيوتر. ثم تحقق مما إذا كان جهاز التمهيد الافتراضي الخطأ مفقود أو فشل التمهيد قد تم حله.
الحل 3. قم بتشغيل إصلاح بدء التشغيل
إذا واجهت خطأ جهاز التمهيد الافتراضي المفقود أو فشل التمهيد ، فيمكنك تشغيل إصلاح بدء تشغيل Windows الذي سيصلح جميع أخطاء Windows.
الآن ، ها هو البرنامج التعليمي.
- قم بتشغيل جهاز الكمبيوتر الخاص بك من وسائط تثبيت Windows.
- ثم حدد اللغة والوقت وإدخال لوحة المفاتيح.
- ثم اضغط قم بإصلاح جهاز الكمبيوتر الخاص بك .
- بعد ذلك ، انقر فوق استكشاف الاخطاء > بدء التصليح لاستكمال.
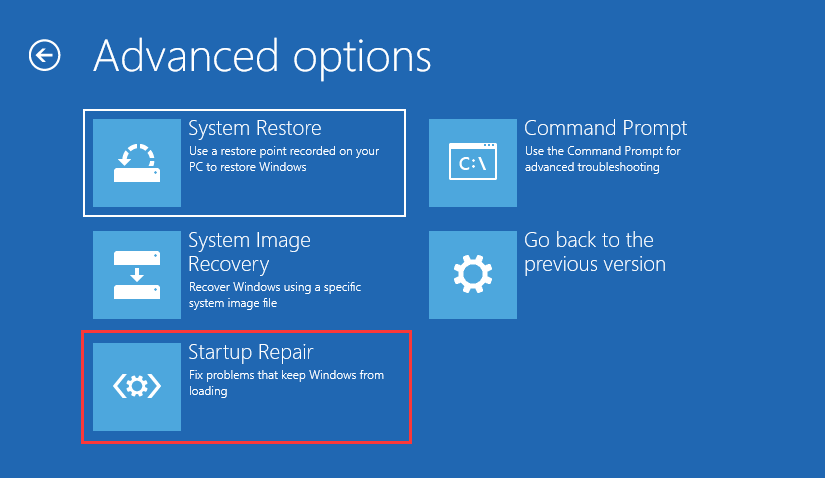
بعد ذلك ، سيبدأ إصلاح مشاكل بدء التشغيل في فحص المشكلات الموجودة على جهاز الكمبيوتر الخاص بك وإصلاحها. عند انتهاء العملية برمتها ، أعد تشغيل كمبيوتر Lenovo أو Acer وتحقق مما إذا كان جهاز التمهيد الافتراضي مفقودًا أو خطأ فشل التمهيد قد تمت إزالته.
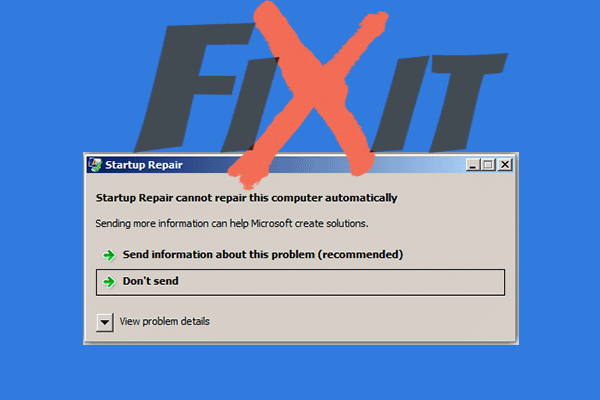 تم الحل: لا يمكن لإصلاح بدء التشغيل إصلاح هذا الكمبيوتر تلقائيًا
تم الحل: لا يمكن لإصلاح بدء التشغيل إصلاح هذا الكمبيوتر تلقائيًا إذا حدث الخطأ 'يتعذر على إصلاح بدء التشغيل إصلاح هذا الكمبيوتر تلقائيًا' أثناء استخدام إصلاح بدء التشغيل ، فاحصل على بعض الطرق من هذا المنشور لإصلاحه.
قراءة المزيدالحل 4. استبدال القرص الصلب
إذا لم يكن أي من الحلول المذكورة أعلاه قادرًا على حل خطأ جهاز التمهيد الافتراضي المفقود أو فشل التمهيد ، فقد يكون لديك محرك أقراص ثابت معيب في يديك. لذلك ، لإصلاح خطأ جهاز التمهيد هذا أو فشل التمهيد ، تحتاج إلى استبدال محرك الأقراص الثابتة.
ولكن ، قبل استبدال محرك الأقراص الثابتة ، فإن أول ما عليك فعله هو استعادة جميع البيانات المهمة الموجودة على القرص الصلب التالف إذا لم تقم بنسخها احتياطيًا من قبل.
لذلك ، من أجل استعادة البيانات من القرص الصلب المباحث ، فإن ملف مدير قسم محترف - ينصح بشدة برنامج MiniTool Partition Wizard Pro Ultimate. يتيح لك برنامج MiniTool Partition Wizard Pro Ultimate أيضًا قسم الإصلاح ، تحقق من القرص الصلب للأخطاء ، توسيع التقسيم ، إلخ.
> لاستعادة البيانات من القرص الصلب المعيب ، هذه الأداة سهلة الاستخدام هي المختصة. الآن ، سوف نعرض لك تعليمات التشغيل التفصيلية.
1. انقر فوق الزر التالي لشراء MiniTool Partition Wizard Pro Ultimate.
اشتري الآن
2. ثم قم بتثبيته على جهاز كمبيوتر عادي لأن جهاز الكمبيوتر الخاص بك قد فشل في التمهيد بسبب خطأ جهاز التمهيد الافتراضي مفقود أو فشل التمهيد.
3. إطلاقه.
4. بعد الدخول إلى واجهته الرئيسية ، انقر فوق الوسائط القابلة للتشغيل ميزة ل إنشاء الوسائط القابلة للتمهيد والتي يمكن استخدامها لتشغيل الكمبيوتر غير الطبيعي.
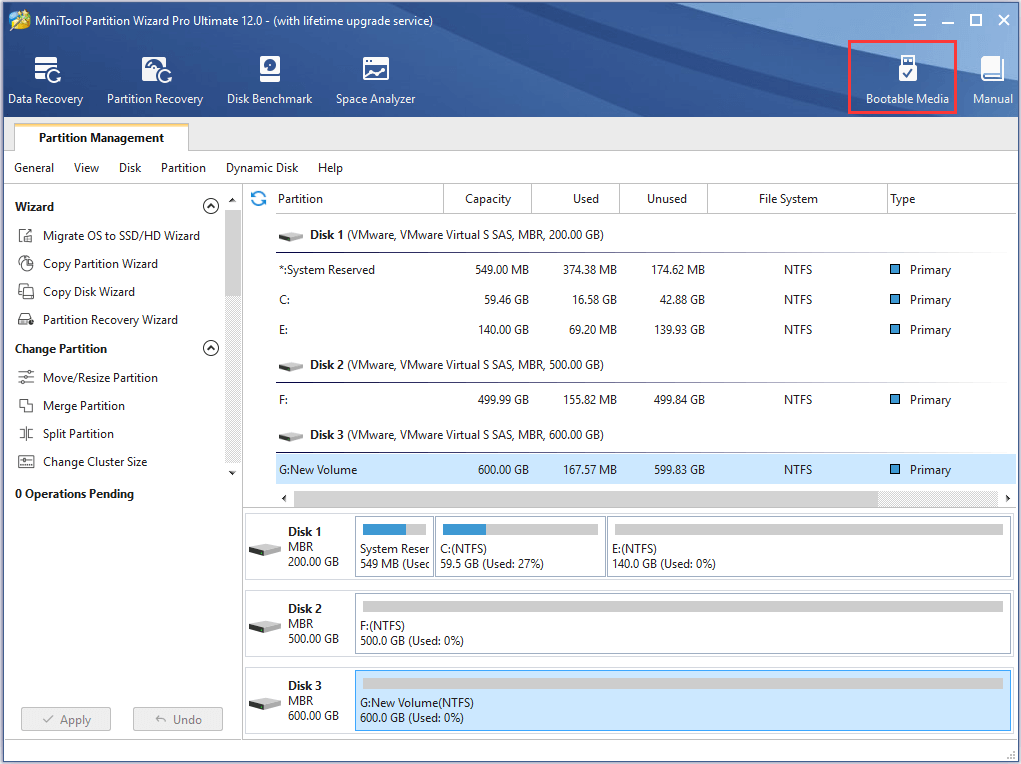
5. ثم اتبع التعليمات التي تظهر على الشاشة للمتابعة.
6. بعد إنشاء الوسائط القابلة للتمهيد ، قم بتوصيلها بجهاز الكمبيوتر غير الطبيعي الذي واجه جهاز التمهيد الافتراضي مفقودًا أو فشل التمهيد.
7. ثم أدخل إعدادات BIOS لتغيير ترتيب التمهيد وتمهيد الكمبيوتر من الوسائط القابلة للتمهيد.
8. بعد ذلك ، ستدخل بيئة استرداد MiniTool.
9. في النافذة المنبثقة ، انقر فوق استعادة البيانات .
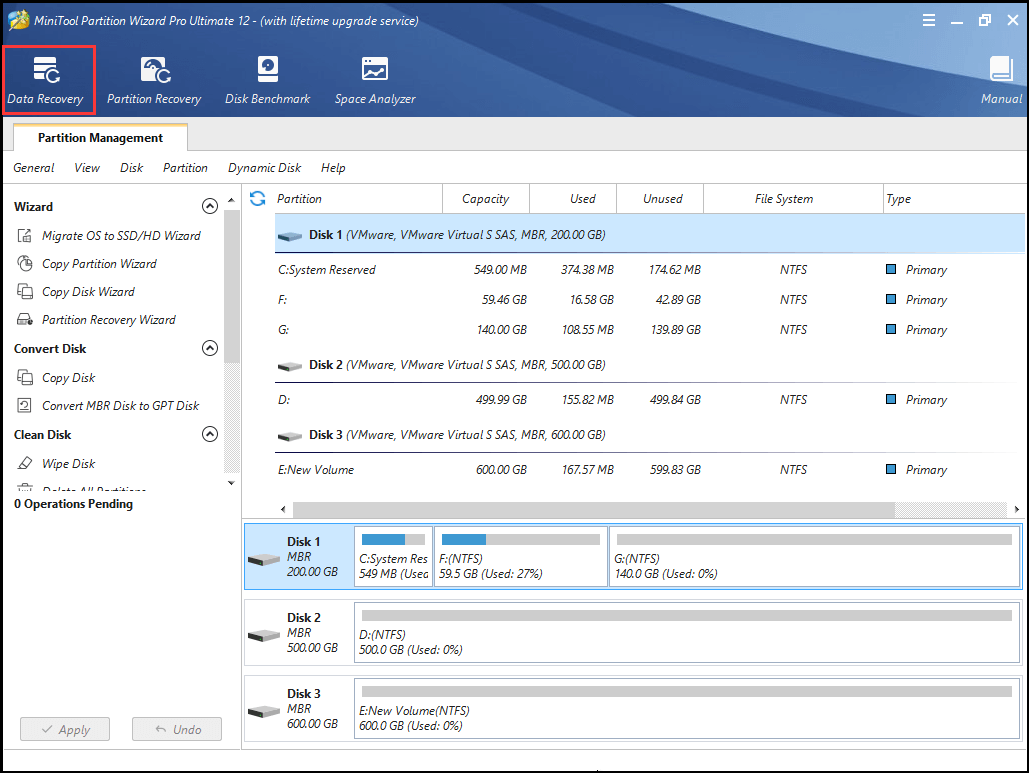
10. ثم حدد القسم الذي يحتوي على الملفات المهمة وانقر فوق مسح .
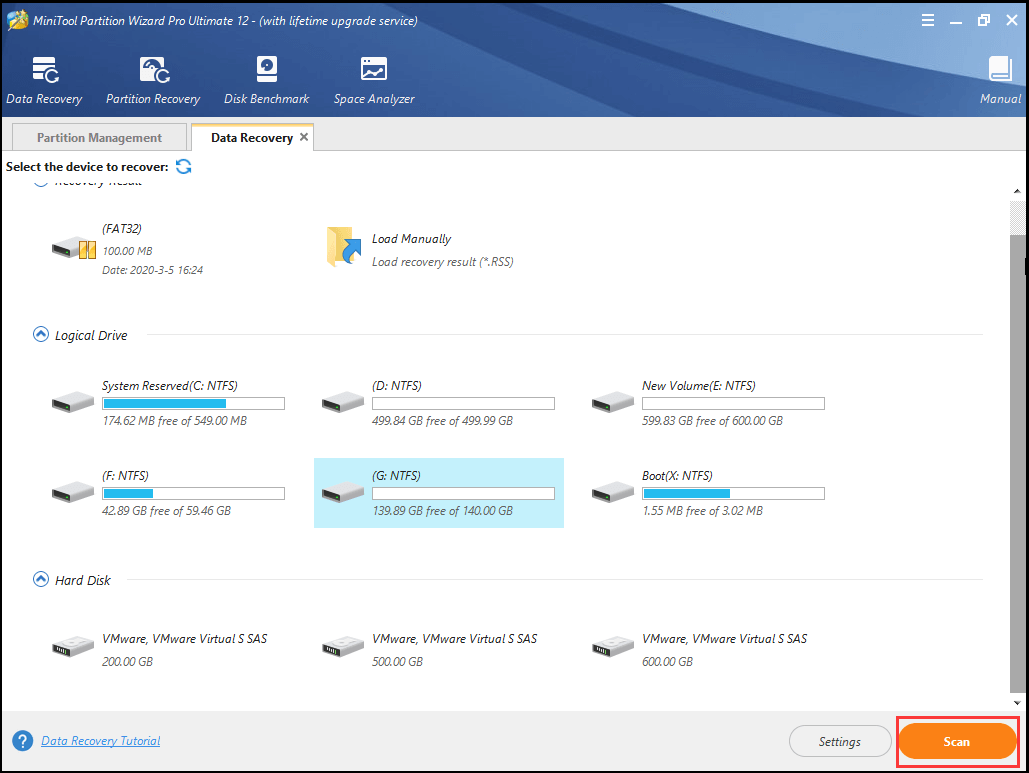
11. ثم ستبدأ عملية المسح. إذا وجدت الملفات التي تحتاجها ، فيمكنك إيقاف عملية المسح أو إيقافها مؤقتًا بالنقر فوق وقفة أو قف زر. تحقق من الملفات التي تحتاجها وانقر فوق حفظ .
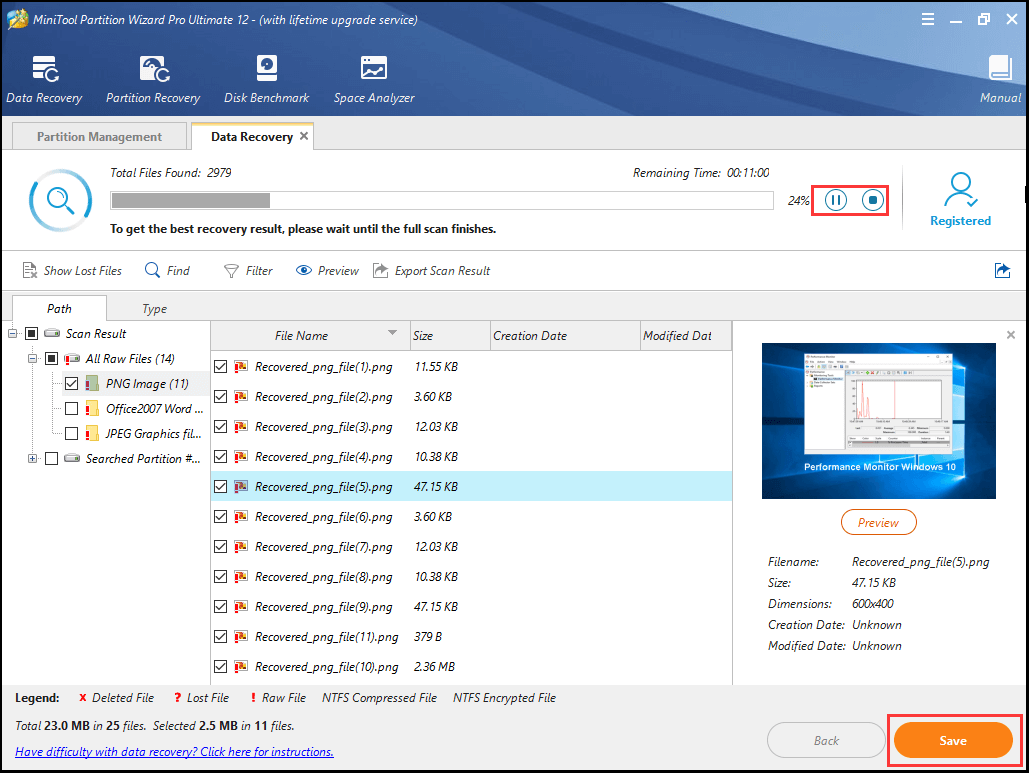
12. بعد ذلك ، احفظ الملفات في مكان آخر.
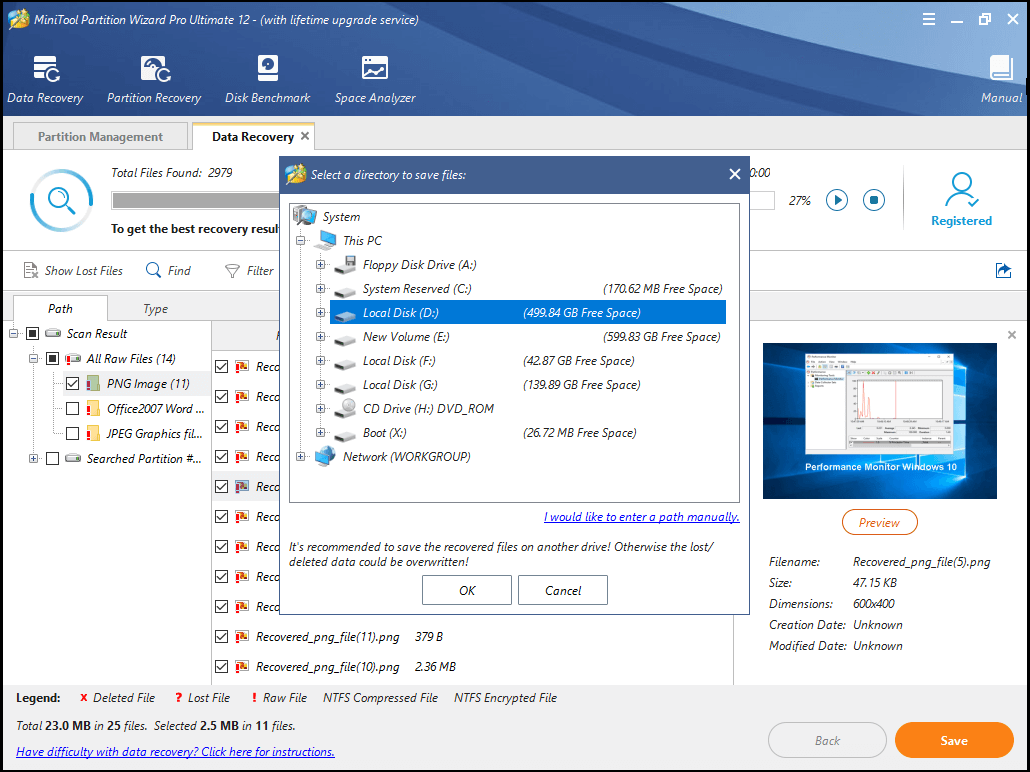
عند الانتهاء من جميع الخطوات ، تكون قد استعدت الملفات المهمة. ثم يمكنك المضي قدمًا لاستبدال محرك الأقراص الثابتة أو SSD.
إذا كان جهاز الكمبيوتر الخاص بك تحت الضمان ، فقد تتمكن من إرسال محرك الأقراص الثابتة المعيب إلى الشركة المصنعة لجهاز الكمبيوتر الخاص بك واستبداله. إذا كان جهاز الكمبيوتر الخاص بك خارج الضمان ، فيمكنك اختيار شراء محرك أقراص ثابت جديد أو SSD لجهاز الكمبيوتر الخاص بك و أعد تثبيت Windows 10 إليها.
بعد استبدال محرك الأقراص الثابتة ، لن تصادف أن جهاز التمهيد الافتراضي مفقود أو فشل التمهيد مرة أخرى.
![ما هو النسخ الاحتياطي والاستعادة للمعادن المكشوفة وكيف نفعل؟ [نصائح MiniTool]](https://gov-civil-setubal.pt/img/backup-tips/66/what-is-bare-metal-backup-restore.jpg)

![إصلاح عدم توفر موارد ذاكرة كافية خطأ في Windows 10 [أخبار MiniTool]](https://gov-civil-setubal.pt/img/minitool-news-center/10/fix-not-enough-memory-resources-are-available-error-windows-10.png)
![كيفية البحث عن محفوظات محادثة Skype المحذوفة في Windows [محلول] [نصائح MiniTool]](https://gov-civil-setubal.pt/img/data-recovery-tips/35/how-find-deleted-skype-chat-history-windows.png)

![MRT محظور من قبل مسؤول النظام؟ ها هي الطرق! [أخبار MiniTool]](https://gov-civil-setubal.pt/img/minitool-news-center/39/mrt-blocked-system-administrator.jpg)



![كيفية استرجاع برامج تشغيل Nvidia Windows 10 - 3 خطوات [أخبار MiniTool]](https://gov-civil-setubal.pt/img/minitool-news-center/20/how-roll-back-nvidia-drivers-windows-10-3-steps.jpg)


![أفضل الطرق لإصلاح خطأ Media Center على Windows 10 [أخبار MiniTool]](https://gov-civil-setubal.pt/img/minitool-news-center/31/best-ways-fix-media-center-error-windows-10.png)
![إليكم مراجعة محرك الأقراص ذي الحالة الصلبة KODAK 150 Series [أخبار MiniTool]](https://gov-civil-setubal.pt/img/minitool-news-center/92/here-is-review-kodak-150-series-solid-state-drive.jpg)
![8 نصائح لإصلاح هذا الموقع لا يمكن الوصول إليه خطأ في Google Chrome [أخبار MiniTool]](https://gov-civil-setubal.pt/img/minitool-news-center/26/8-tips-fix-this-site-can-t-be-reached-google-chrome-error.jpg)


![How to Use Recovery Options on Windows 10 [Premise and Steps] [MiniTool Tips]](https://gov-civil-setubal.pt/img/backup-tips/63/how-use-recovery-options-windows-10-premise.jpg)

