ما هي Kodi وكيف تستعيد بياناتها؟ (دليل عام 2021) [نصائح MiniTool]
What Is Kodi How Recover Its Data
ملخص :
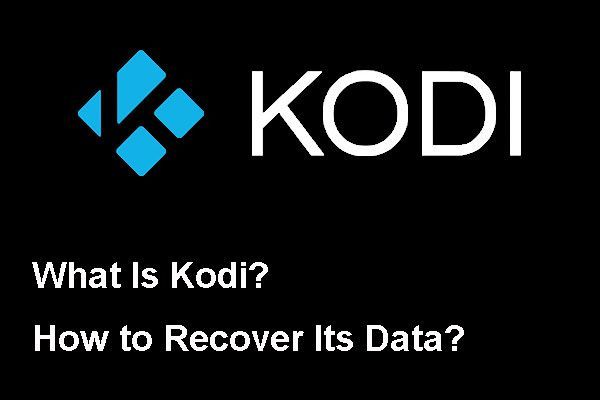
Kodi هو مشغل وسائط شهير ويمكنك استخدامه على أنظمة تشغيل مختلفة. هل تعرف كيفية مسح بيانات Kodi عند الضرورة وماذا يحدث إذا قمت بمسح البيانات على Kodi؟ إذا قمت بمسح البيانات عن طريق الخطأ ، فكيف يمكنك استعادتها؟ هذه أداة MiniTool المقال يوضح الإجابات التي تريد أن تعرفها.
الإنتقال السريع :
في هذه المقالة ، سوف نعرض لك بعض المعلومات المتعلقة بـ Kodi ، بما في ذلك:
- ما هو كودي؟
- كيفية مسح البيانات على Kodi؟
- كيفية استعادة البيانات التي تم مسحها عن طريق الخطأ على Kodi باستخدام MiniTool؟
يمكنك فقط الوصول إلى القسم المقابل للعثور على الإجابة التي تريد معرفتها.
ما هو كودي؟
Kodi ، المعروف سابقًا باسم XBMC ، هو تطبيق مشغل وسائط مجاني ومفتوح المصدر. تم تطويره من قبل XBMC / Kodi Foundation وهو اتحاد تكنولوجي غير ربحي.
يمكن استخدام Kodi على أنظمة تشغيل مختلفة مثل Windows و macOS و iOS و Android و Linux والمزيد. يتميز بواجهة مستخدم بطول 10 أقدام للاستخدام مع أجهزة التلفزيون وأجهزة التحكم عن بعد. ويتيح لك تشغيل وعرض معظم مقاطع الفيديو والموسيقى والصور والألعاب والبودكاست وملفات الوسائط الرقمية الأخرى من وسائط التخزين المحلية والشبكات ، بالإضافة إلى الإنترنت.
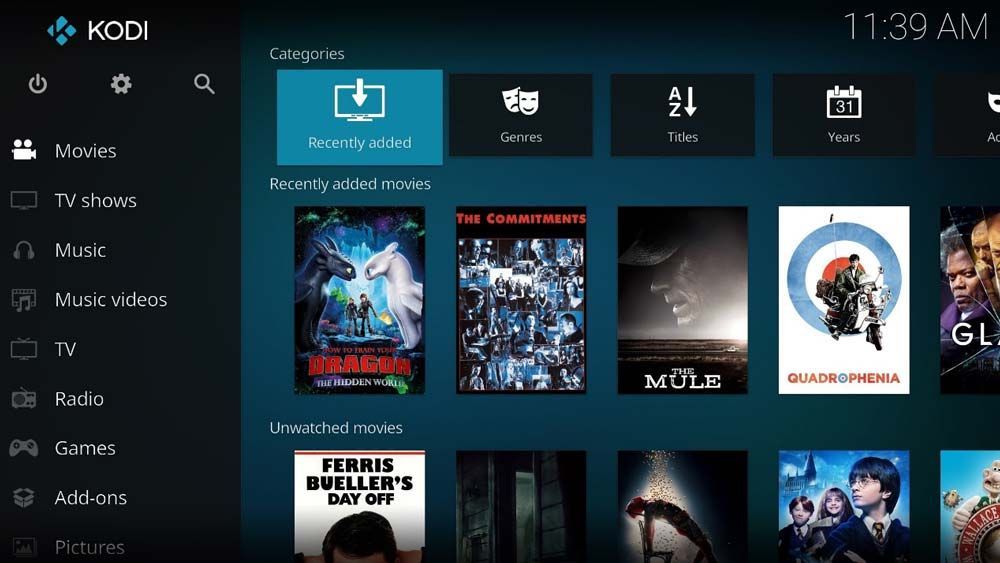
في Kodi ، يتم تنظيم جميع الملفات المضافة بشكل جيد. الملفات مصنفة حسب النوع. يمكنك حتى معرفة الملفات التي تمت إضافتها حديثًا وأي الملفات لم تتم مشاهدتها. عندما تريد مشاهدة الملفات الموجودة فيه ، يمكنك فقط فتحه وتحديد الملف الهدف من الفئة المقابلة بسرعة. إنه حقًا مشغل وسائط مشهور جدًا ومرحب به.
الكل في الكل ، Kodi هو مجرد مشغل وسائط مثل Windows Media Player. ولكنه أقوى لأنه يدعم المزيد من أنواع الملفات ويسمح لك بتثبيت الوظائف الإضافية. يمكنك حتى ممارسة الألعاب عليها.
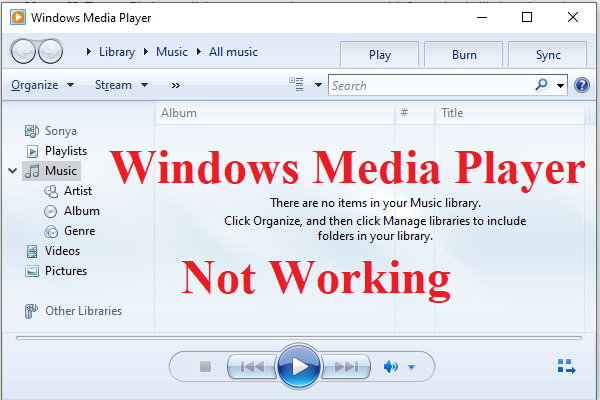 4 طرق لإصلاح Windows Media Player لا يعمل على نظام التشغيل Windows 10
4 طرق لإصلاح Windows Media Player لا يعمل على نظام التشغيل Windows 10 إذا واجهت مشكلة مع Windows Media Player لا يعمل على Windows 10 ، فيجب عليك قراءة هذا المنشور للعثور على بعض الطرق المفيدة.
قراءة المزيدالآن ، أنت تعرف ما هو Kodi. لماذا لا تحاول تنظيم ملفات الوسائط الخاصة بك وتشغيلها بسهولة.
كيفية مسح البيانات على Kodi؟
بعد استخدام Kodi لفترة طويلة ، يجب أن تكون هناك بعض البيانات القديمة والإضافات وبعض البتات والرموز الأخرى التي لم تعد مطلوبة. لا يمكن لهذه الملفات أن تجعل Kodi فوضوية فحسب ، بل تسبب أيضًا بعض الأخطاء في Kodi.
في مثل هذه الحالة ، من الأفضل مسح جميع البيانات القديمة على Kodi ثم إجراء بدء التحديث. لا تعد إزالة تثبيت Kodi فكرة جيدة لأنه لا يمكن حذف جميع بيانات المستخدم. تحتاج إلى إعادة تعيين Kodi لمسح البيانات القديمة أو التخلص من الأخطاء في Kodi.
تحتاج إلى استخدام أداة خارجية لتنظيف Kido والقيام ببداية جديدة. في هذا الجزء ، سنوضح لك كيفية تنظيف Kodi بدليل خطوة بخطوة.
ملحوظة: ماذا يحدث إذا قمت بمسح البيانات على Kodi؟ يمكنك طرح هذا السؤال. قبل القيام بذلك ، يجب أن تعلم أنه سيمسح جميع الوظائف الإضافية والمصادر والبناء في Kodi. إذا كنت ترغب في استخدامها ، فأنت بحاجة إلى إضافتها مرة أخرى.بعد ذلك ، يمكنك اتباع هذه الخطوات لمسح بيانات Kodi ثم إجراء بداية جديدة:
1. فتح الضرائب.
2. انقر فوق اعدادات النظام الموجود أعلى الجانب الأيسر للمتابعة.
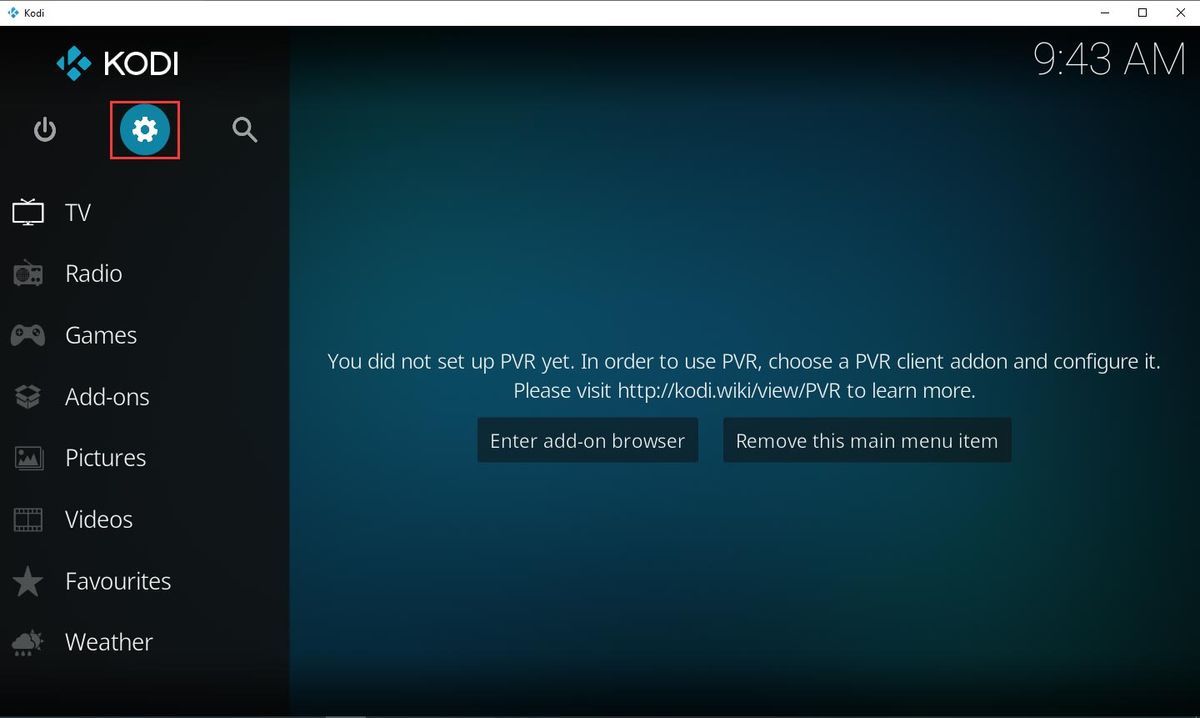
3. انقر فوق مدير الملفات من القائمة المنبثقة للمتابعة.
4. نافذة أخرى ينبثق. تحتاج إلى النقر المزدوج على اليسار أضف المصدر خيار للمتابعة.
5. انقر فوق لا شيء من النافذة المنبثقة إضافة مصدر الملف واجهة للمتابعة.
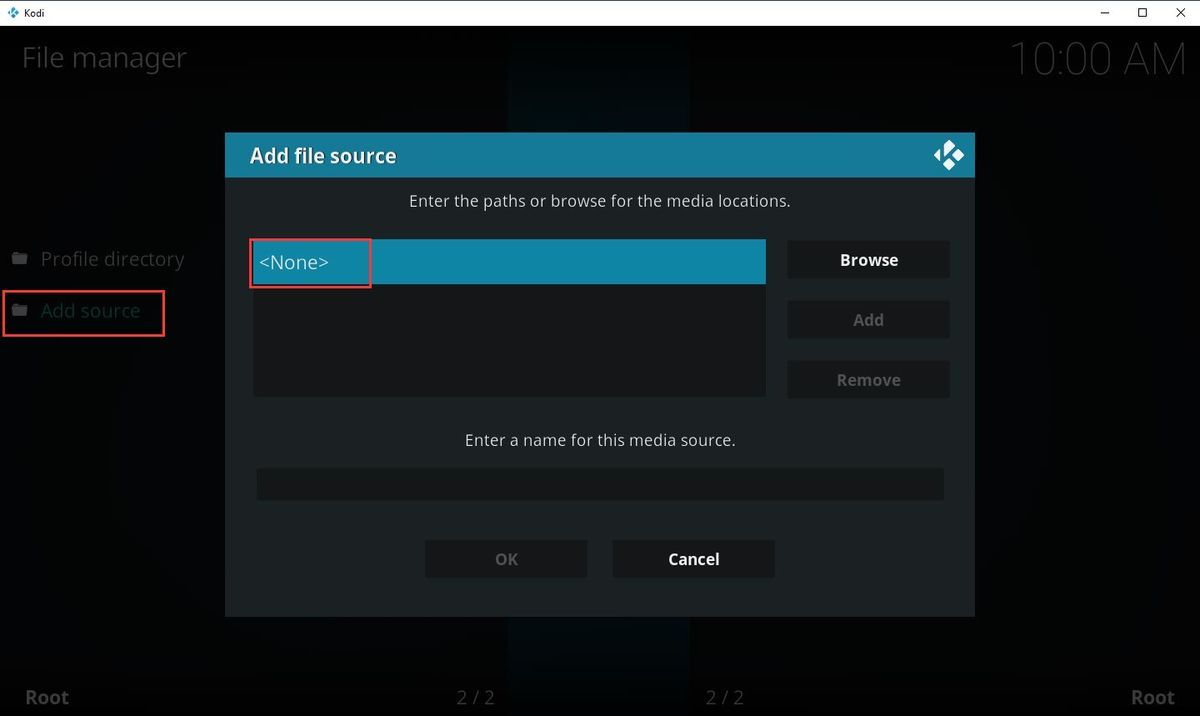
6. ستكون هناك واجهة أخرى منبثقة. تحتاج إلى إدخال عنوان URL: http://dimitrology.com/repo ثم انقر فوق حسنا .
7. عندما تعود إلى واجهة إضافة مصدر ملف ، تحتاج إلى النقر فوق أدخل اسمًا لمصدر الوسائط هذا قسم ثم قم بتسمية الملف باسم الأبعاد .
8. انقر فوق حسنا بالعودة إلى إضافة مصدر الملف واجهه المستخدم.
9. انقر فوق حسنا للاحتفاظ بالإعدادات إذا كنت متأكدًا من أن كل شيء على ما يرام.
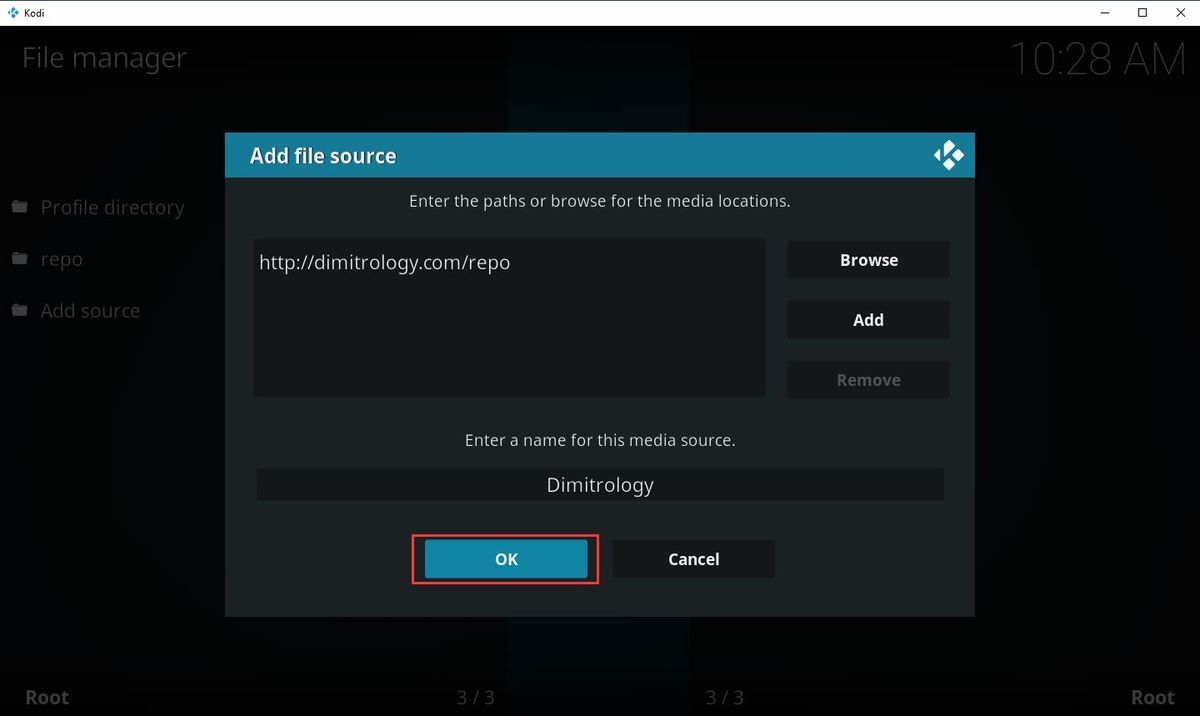
10. انقر فوق الجانب الأيسر العلوي من البرنامج مرتين للعودة إلى الواجهة الرئيسية للبرنامج.
11. انقر فوق الإضافات من القائمة اليسرى.
12. انقر فوق رمز Add-on Package Installer الموجود أعلى الجانب الأيسر من الواجهة.
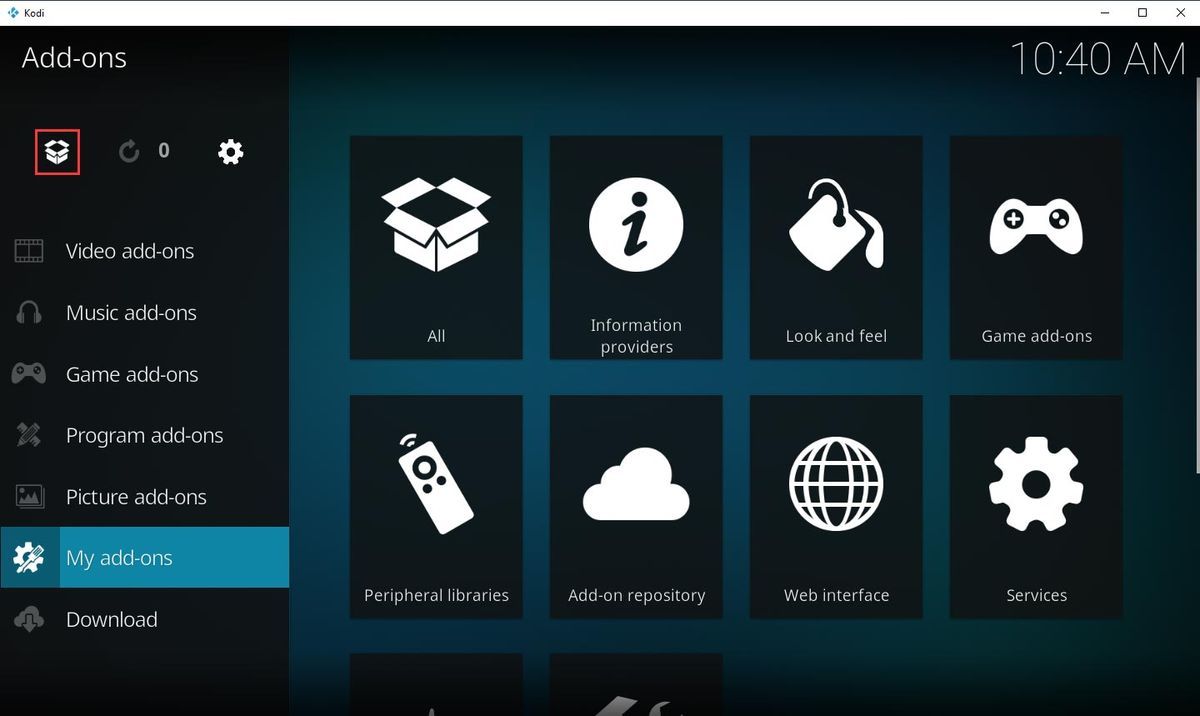
13. انقر فوق التثبيت من ملف مضغوط خيار للمتابعة.
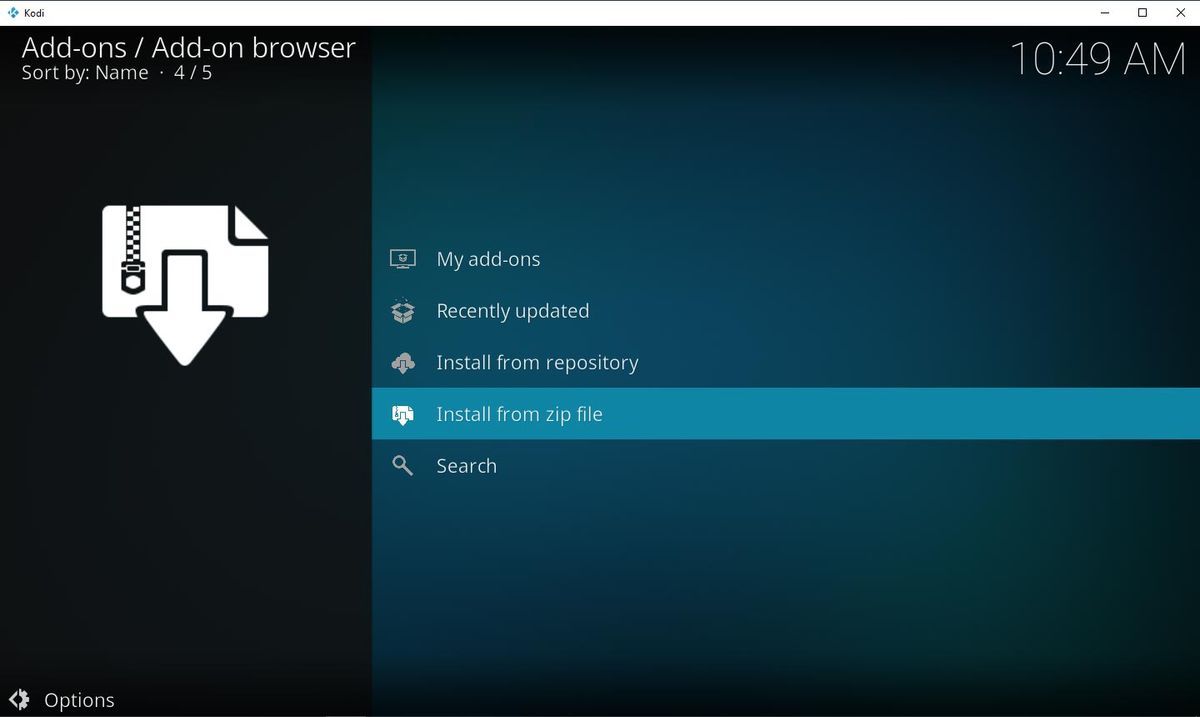
14. ستظهر واجهة. بعد ذلك ، عليك أن تختار الأبعاد لاستكمال.
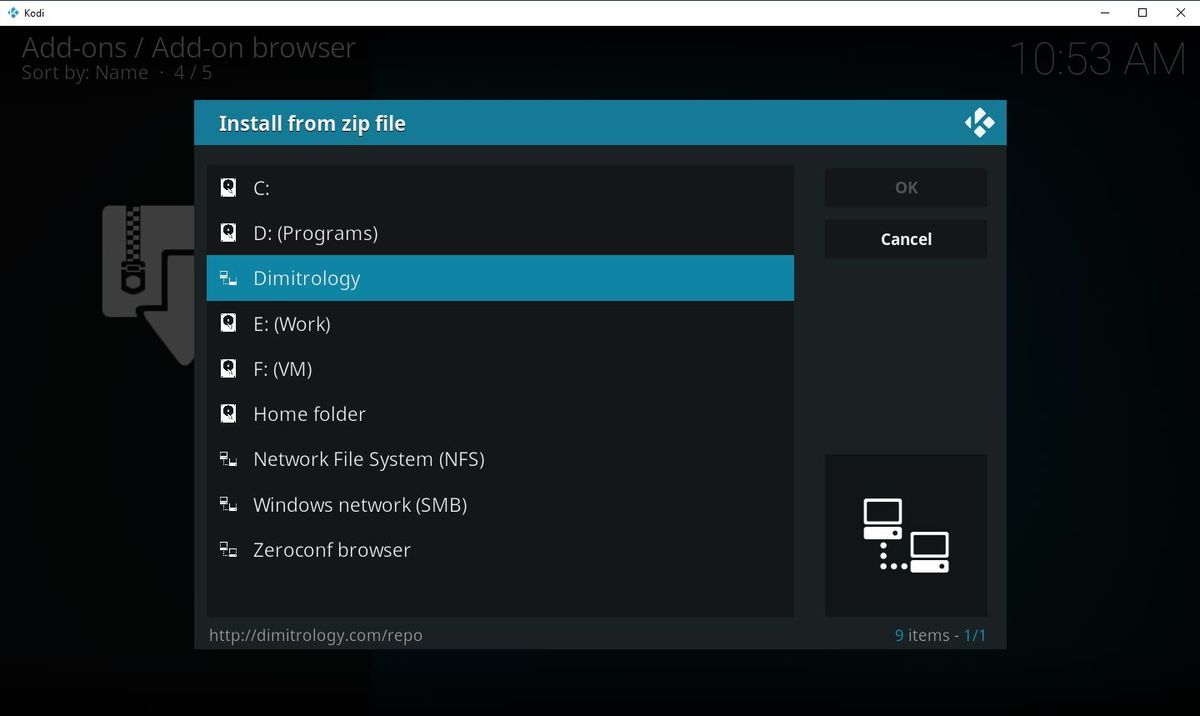
15. حدد ملف plugin.video.freshstart-1.0.5.zip ملف وانقر فوق حسنا لاستكمال.
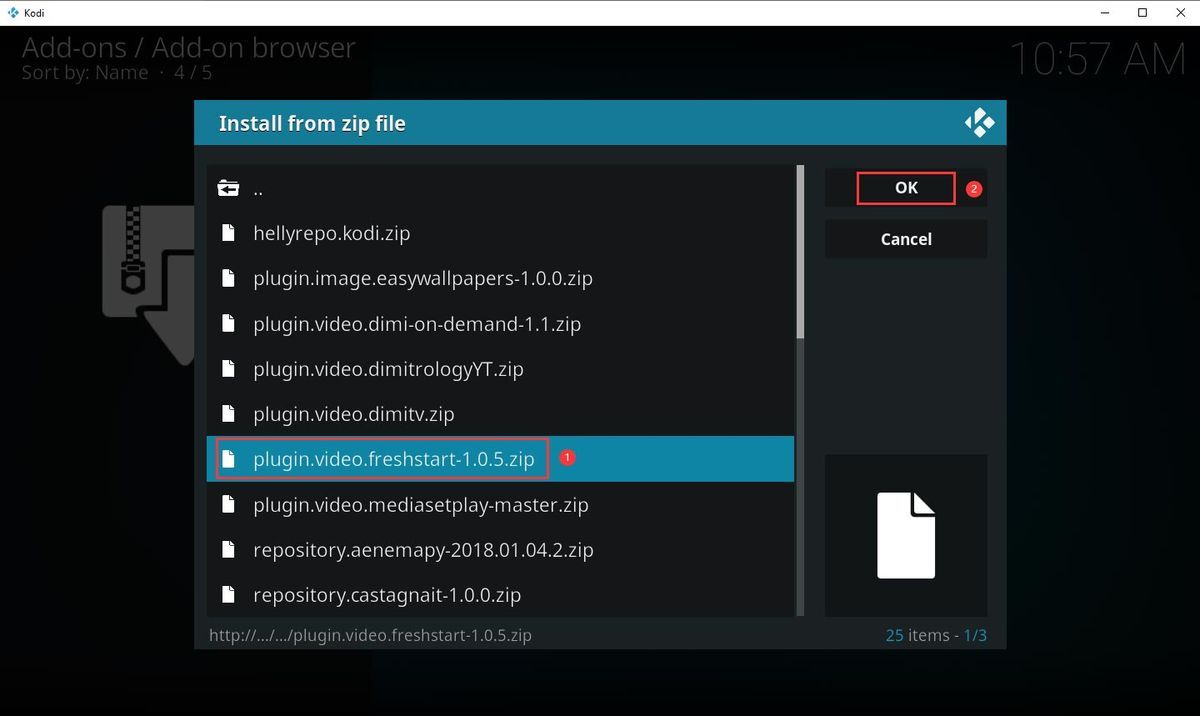
16. أنت بحاجة إلى الانتظار لبعض الوقت وبعد ذلك يمكنك رؤية بيان ينبثق من الجانب العلوي الأيمن من الواجهة ، يقول تم تثبيت وظيفة Fresh Start الإضافية .
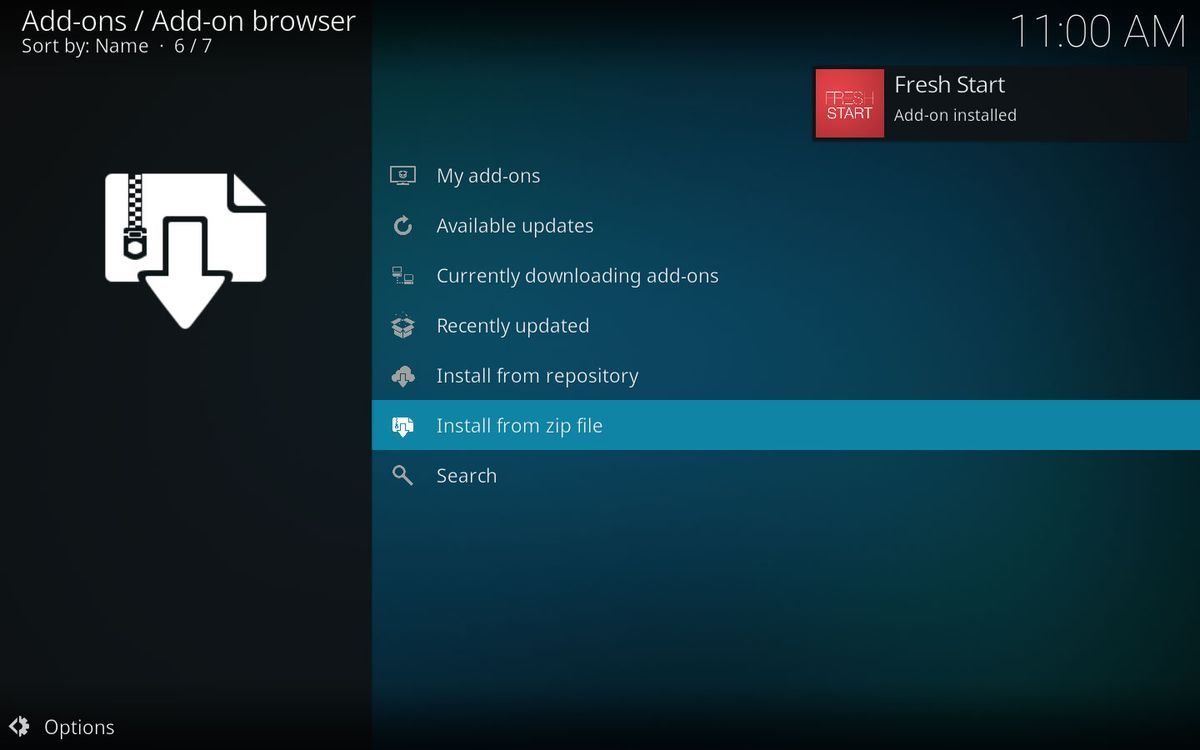
17. انقر فوق الجانب الأيسر العلوي من الواجهة للعودة إلى واجهة الوظائف الإضافية.
18. انقر فوق البرامج الإضافية الخيار من القائمة اليسرى ثم انقر فوق بداية جديدة .
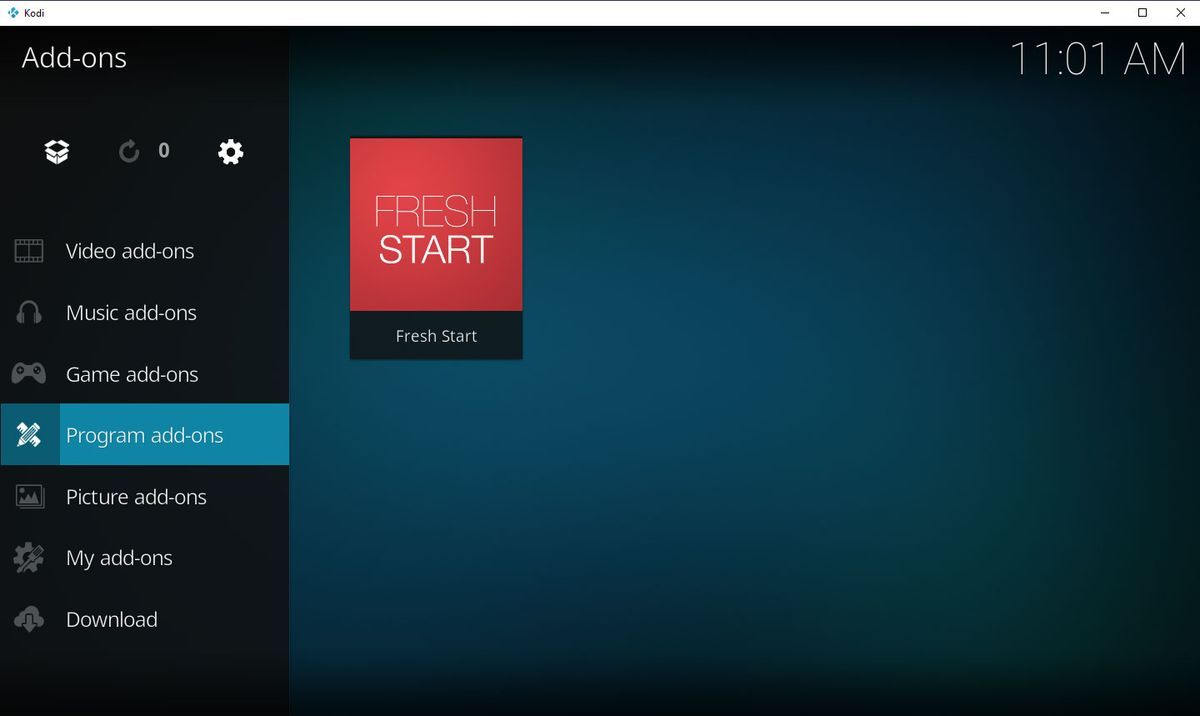
19. سوف تتلقى نافذة جديدة تقول هل ترغب في استعادة تكوين Kodi إلى الإعدادات الافتراضية؟ هنا ، تحتاج إلى النقر فوق نعم لاستكمال.
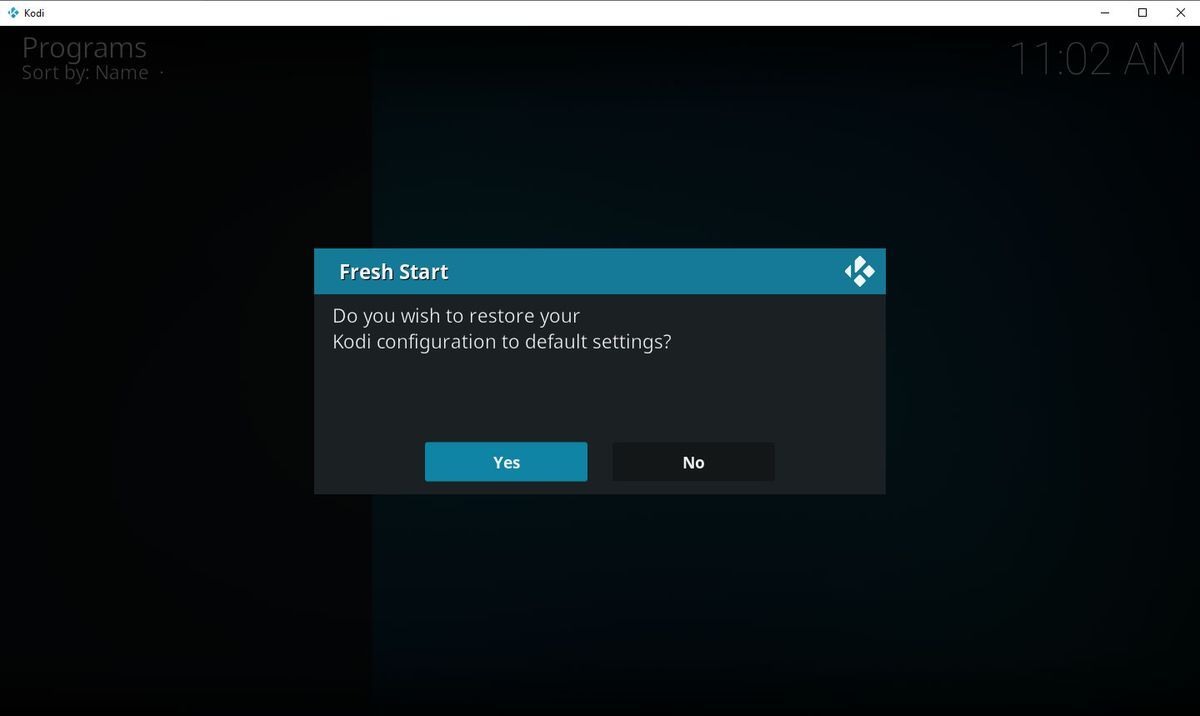
20. سوف يستغرق الأمر بضع دقائق لإنهاء عملية تنظيف البيانات بأكملها. عندما ينتهي ، انقر فوق حسنا في النافذة المنبثقة.
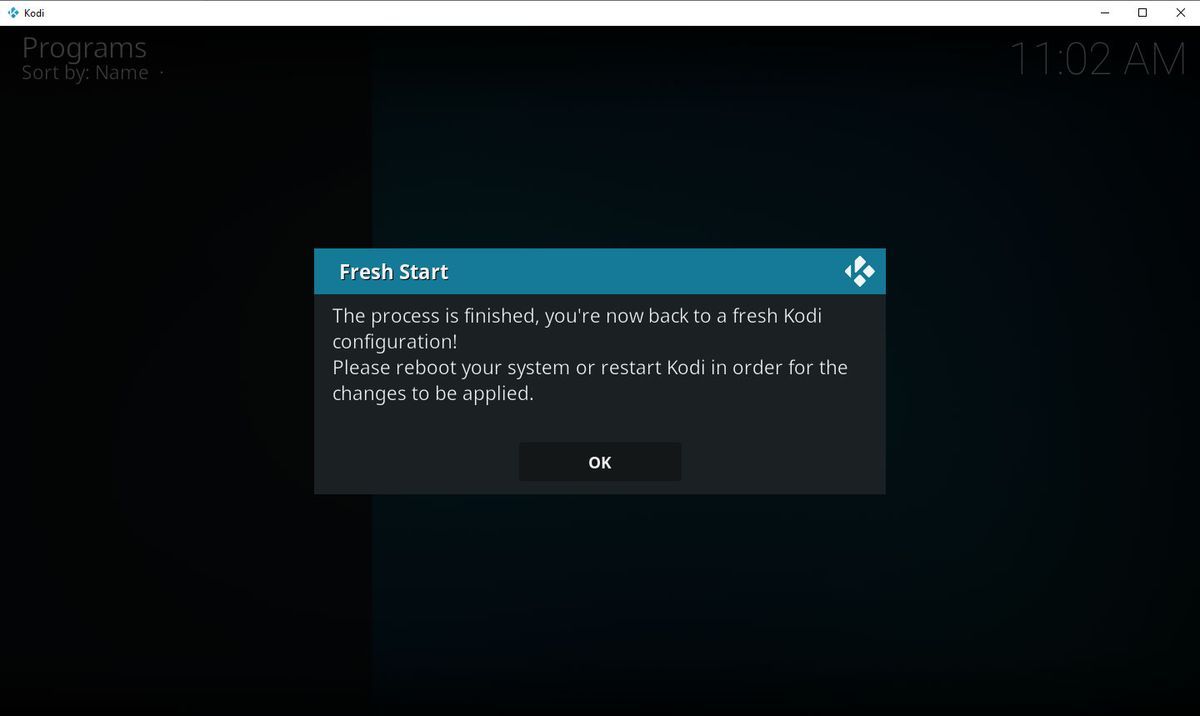
21. أغلق Kodi وأعد تشغيله. بعد ذلك ، يمكنك اكتشاف أن جميع البيانات القديمة على Kodi قد اختفت. يمكنك استخدام Kodi كبرنامج تم تثبيته حديثًا.
هذا هو دليل كيفية مسح بيانات Kodi لإزالة الملفات القديمة أو إصلاح بعض الأخطاء عند استخدام Kodi. إذا كنت تعتقد أنه مفيد ، يمكنك الضغط على الزر التالي لمشاركته مع أصدقائك على Twitter.

![كيفية ترقية Windows Server 2012 R2 إلى 2019؟ [خطوة بخطوة] [نصائح MiniTool]](https://gov-civil-setubal.pt/img/backup-tips/04/how-to-upgrade-windows-server-2012-r2-to-2019-step-by-step-minitool-tips-1.png)

![كيفية إصلاح خطأ الذاكرة 13-71 في Call of Duty Warzone / Warfare? [نصائح MiniTool]](https://gov-civil-setubal.pt/img/news/0B/how-to-fix-memory-error-13-71-in-call-of-duty-warzone/warfare-minitool-tips-1.png)
![إصلاح: التكوين جنبًا إلى جنب غير صحيح في Windows 10 [أخبار MiniTool]](https://gov-civil-setubal.pt/img/minitool-news-center/91/fix-side-side-configuration-is-incorrect-windows-10.png)








![[الحل] كيفية تعطيل Windows Defender Antivirus على Win 10 [أخبار MiniTool]](https://gov-civil-setubal.pt/img/minitool-news-center/97/how-disable-windows-defender-antivirus-win-10.jpg)

![USB Splitter أو USB Hub؟ هذا الدليل لمساعدتك على اختيار واحد [MiniTool Wiki]](https://gov-civil-setubal.pt/img/minitool-wiki-library/37/usb-splitter-usb-hub.png)


![كيفية التخلص من فساد الهيكل الحرج لنظام التشغيل Windows؟ [نصائح MiniTool]](https://gov-civil-setubal.pt/img/data-recovery-tips/87/how-get-rid-windows-critical-structure-corruption.jpg)
