Battle.net تنزيل بطيء عند تنزيل لعبة؟ جرِّب 6 إصلاحات [نصائح MiniTool]
Battle Net Tnzyl Bty Nd Tnzyl L Bt Jrib 6 Aslahat Nsayh Minitool
لماذا يتم تنزيل Battle.net ببطء شديد عند تنزيل لعبة مثل Destiny 2 و Warzone و Modern Warfare وما إلى ذلك؟ كيفية إصلاح Battle.net بطيء التنزيل على جهاز كمبيوتر يعمل بنظام Windows 11/10؟ أداة MiniTool يجمع بعض الحلول المفيدة في هذا المنشور ويمكنك تجربتها الآن.
Battle.net تنزيل بطيء
تعد Blizzard Battle.net واحدة من منصات الألعاب الشهيرة على الإنترنت التي قد تستخدمها. تقدم لك خدمة الألعاب هذه ألعابًا عالية الجودة ويمكنك تنزيل عميل سطح المكتب هذا وتثبيته على جهاز الكمبيوتر الذي يعمل بنظام Windows 10/11. ثم قم بتشغيله وقم بتسجيل الدخول إلى حسابك لبدء تنزيل الألعاب.
ومع ذلك ، في بعض الأحيان تكون سرعة التنزيل بطيئة جدًا. لماذا تنزيل Blizzard بطيء جدًا؟ تشمل الأسباب الشائعة لذلك اختناق النطاق الترددي وبرنامج تشغيل محول الشبكة القديم وتنزيلات متعددة عالقة في قائمة انتظار التنزيل وتنزيل الألعاب خلال ساعات الذروة.
إذا كان التنزيل بطيئًا عند تنزيل Destiny 2 و Warzone و Modern Warfare وما إلى ذلك ، فأنت تريد اتخاذ إجراء للخروج من المشكلة المزعجة. لحسن الحظ ، يمكنك العثور على بعض الطرق الفعالة في الجزء التالي.
مقالات لها صلة: Battle.net لا يفتح؟ فيما يلي أهم 5 حلول
كيفية إصلاح Battlet.net Slow Download Destiny 2 / Warzone / Modern Warfare
تجنب التنزيلات خلال ساعات الذروة
عادةً ، في العديد من المناطق على مستوى العالم ، يكون وقت ذروة استخدام الإنترنت من 9:00 صباحًا إلى 11:00 مساءً. إذا قمت بتنزيل الألعاب عبر Battle.net خلال تلك الفترة ، فستكون سرعة التنزيل بطيئة. لذلك لتجنب بطء تنزيل Battle.net Launcher ، لا تقم بتنزيل الألعاب خلال ساعات الذروة.
بدلاً من ذلك ، يمكنك تنزيل الألعاب بين الساعة 4:00 صباحًا و 9:00 صباحًا. في الوقت الحالي ، هناك عدد أقل من الأشخاص المتصلين بالإنترنت والمزيد من النطاق الترددي للمستخدمين الفرديين.
قد ينام Windows 11/10 بعد ساعات من عدم النشاط. يمكنك تعطيل وضع السكون بربط إعدادات الطاقة والسكون بمربع البحث والنقر فوق أفضل تطابق واختيار أبداً من ينام .
إغلاق / تعليق التنزيلات الخلفية وتعطيل التحديثات التلقائية لـ Windows
إذا قمت بتنزيل ألعاب متعددة في Blizzard Battle.net في وقت واحد ، فمن المؤكد أن سرعة التنزيل بطيئة. وبالتالي ، قم بإغلاق أو تعليق التنزيلات في الخلفية.
بالإضافة إلى ذلك ، إذا قمت بتشغيل التحديثات التلقائية لـ Windows ، فيمكن لـ Windows تنزيل التحديثات المتاحة وتثبيتها تلقائيًا دون موافقتك. أثناء هذه العملية ، سيتأثر الإنترنت لديك ، مما يؤدي إلى تقليل سرعة التنزيل.
لتجنب هذه الحالة ، يمكنك اختيار تعطيل تحديثات Windows التلقائية. لن يؤدي هذا إلى إيقاف تشغيل Windows Update ولكنه يخبرك متى يمكن تنزيل التحديثات المتاحة.
الخطوة 1: اكتب gpedit.msc إلى مربع البحث في Windows 11/10 وانقر فوق تحرير سياسة المجموعة.
الخطوة 2: انتقل إلى تكوين الكمبيوتر> قوالب الإدارة> مكونات Windows> Windows Update .
الخطوة 3: انقر نقرًا مزدوجًا فوق تكوين التحديثات التلقائية ، يختار ممكن و يخطر للتنزيل والتثبيت التلقائي .
الخطوة 4: انقر تطبيق> موافق .
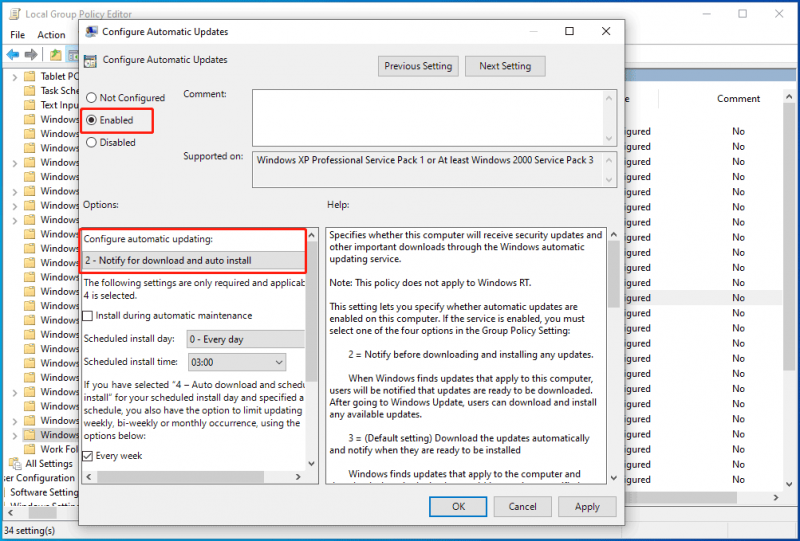
استخدم VPN لأجهزة الكمبيوتر التي تعمل بنظام Windows 11/10
قد يتسبب الخادم الحالي في اختناق النطاق الترددي ، ونتيجة لذلك ، يحدث بطء تنزيل Battle.net. لإصلاح هذه المشكلة ، يمكنك تجربة VPN لاستخدام خادم آخر. يوجد في السوق العديد من شبكات VPN المتنوعة ، وهنا نوصي باستخدام NordVPN و ExpressVPN و CyberGhost و Surfshark وما إلى ذلك. فقط احصل على واحدة لتجربتها.
قم بإيقاف تشغيل Limit download Bandwidth
أحيانًا يكون سبب بطء تنزيل Battle.net هو سرعة التنزيل المحددة. وبالتالي ، يجب عليك تعطيل خيار حد النطاق الترددي للتنزيل لإصلاح بطء تنزيل تطبيق Blizzard.
الخطوة 1: قم بتشغيل تطبيق Battle.net في نظام التشغيل Windows 10/11.
الخطوة 2: انقر فوق السهم لأسفل واختر إعدادات .
الخطوة 3: في ملف تحميل علامة التبويب ، قم بالتمرير لأسفل للعثور على الحد من عرض النطاق الترددي للتنزيل ، وإلغاء تحديد هذا الخيار. ثم اضغط فعله .
تحديث برنامج تشغيل محول الشبكة
إذا ظهر تنزيل Blizzard Launcher ببطء على نظام التشغيل Windows 10/11 عند تنزيل لعبة مثل Destiny 2 و Warzone و Modern Warfare وما إلى ذلك ، فإن السبب المحتمل هو برنامج تشغيل محول شبكة قديم. لذلك ، يمكنك محاولة التحديث لمعرفة ما إذا كانت سرعة التنزيل قد زادت.
الخطوة 1: انتقل إلى إدارة الأجهزة عبر فوز + X الاختصارات.
الخطوة 2: قم بالتوسيع محولات الشبكة ، وانقر بزر الماوس الأيمن على المحول الخاص بك ، واختر تحديث السائق .
الخطوة 3: انقر فوق الخيار الأول للسماح لـ Windows بالبحث تلقائيًا عن برنامج تشغيل محدث وتثبيته.
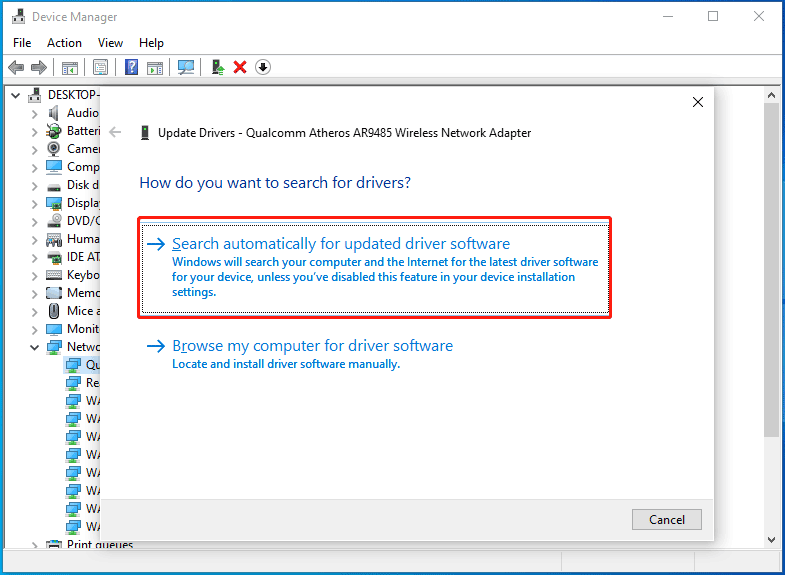
بالإضافة إلى ذلك ، يمكنك استخدام أداة تحديث برنامج تشغيل احترافية لتحديث برنامج تشغيل محول الشبكة ومشاهدة هذا المنشور لمعرفة الكثير - تحميل برنامج IObit Driver Booster للكمبيوتر الشخصي وتثبيته لتحديث برامج التشغيل .
تغيير المنطقة
عند توفر التحديثات ، قد يقوم العديد من اللاعبين بجدولة التنزيلات في وقت مماثل ، مما قد يتسبب في زيادة التحميل على خادم معين. يمكنك اختيار منطقة مختلفة لزيادة سرعة تنزيل Battle.net لجميع الألعاب.
الخطوة 1: قم بتشغيل Blizzard laucher وانقر فوق ملف تنزيل السهم بجانب صورة ملفك الشخصي للاختيار تسجيل خروج .
الخطوة 2: عند تسجيل الدخول ، انقر فوق رمز الكرة الأرضية واختر خادمًا آخر.
الكلمات الأخيرة
هذه هي كل الطرق لإصلاح بطء تنزيل Battle.net على نظام التشغيل Windows 10/11. إذا كنت منزعجًا من هذه المشكلة المزعجة ، فجرّب هذه الإصلاحات لزيادة سرعة تنزيل Battle.net. إذا وجدت بعض الحلول المفيدة الأخرى ، فأخبرنا في التعليق أدناه. شكرًا.
![كيفية إصلاح الخطأ 'لا يوجد برنامج بريد إلكتروني مقترن' [أخبار MiniTool]](https://gov-civil-setubal.pt/img/minitool-news-center/87/how-fix-there-is-no-email-program-associated-error.jpg)

![عمر محرك الأقراص الثابتة الخارجي: كيفية إطالة أمده [نصائح MiniTool]](https://gov-civil-setubal.pt/img/disk-partition-tips/17/external-hard-drive-lifespan.jpg)


![[الدليل الكامل] كيفية مسح ذاكرة التخزين المؤقت لـ Steam على نظامي التشغيل Windows/Mac؟](https://gov-civil-setubal.pt/img/news/21/how-clear-steam-cache-windows-mac.png)
![كيفية إصلاح VIDEO DXGKRNL FATAL ERROR على Windows 10 [أخبار أداة MiniTool]](https://gov-civil-setubal.pt/img/minitool-news-center/26/how-fix-video-dxgkrnl-fatal-error-windows-10.png)



![كم عمر جهاز الكمبيوتر / اللاب توب الخاص بي؟ احصل على الإجابة الآن! [نصائح MiniTool]](https://gov-civil-setubal.pt/img/backup-tips/37/how-old-is-my-computer-laptop.jpg)


![كيف تبدأ جهاز Android الخاص بك في الوضع الآمن؟ [حل!] [أخبار MiniTool]](https://gov-civil-setubal.pt/img/minitool-news-center/67/how-start-your-android-device-safe-mode.jpg)
![أفضل الحلول لبرنامج Adobe Illustrator تحافظ على مشكلة الأعطال [تم حلها] [نصائح MiniTool]](https://gov-civil-setubal.pt/img/data-recovery-tips/97/best-solutions-adobe-illustrator-keeps-crashing-issue.png)


![كيفية إصلاح خطأ 'ERR_TUNNEL_CONNECTION_FAILED' في Chrome [أخبار MiniTool]](https://gov-civil-setubal.pt/img/minitool-news-center/32/how-fix-err_tunnel_connection_failed-error-chrome.jpg)

![[محلول] فشل تحميل بعض الوسائط الخاصة بك على Twitter](https://gov-civil-setubal.pt/img/news/08/some-your-media-failed-upload-twitter.jpg)