ماذا تفعل إذا قامت طابعة HP بطباعة صفحات فارغة؟ هنا طرق!
What Do If Hp Printer Prints Blank Pages
عند استخدام طابعة HP لطباعة شيء ما، قد تواجه مشكلة قيام طابعة HP بطباعة الصفحات الفارغة. قد تتساءل: لماذا تقوم طابعة HP الخاصة بي بطباعة صفحات فارغة وكيف يمكنني إيقاف طابعة HP الخاصة بي من طباعة صفحات فارغة. الآن، توفر لك هذه المشاركة من MiniTool بعض الطرق.
على هذه الصفحة :تقوم طابعة HP بطباعة صفحات فارغة
لماذا تقوم طابعة HP الخاصة بي بطباعة صفحات فارغة؟ قد تطرح السؤال عندما تواجه مشكلة قيام طابعة HP بطباعة الصفحات الفارغة. يمكن أن يكون سبب هذه المشكلة هو الملفات التالفة، وبرنامج تشغيل الطابعة غير المتوافق، وخراطيش الحبر. بعد ذلك، قد تسأل كيف يمكنني إيقاف طابعة HP الخاصة بي من طباعة الصفحات الفارغة.
 5 طرق - إصلاح مشكلة Microsoft Print to PDF المفقودة على نظام التشغيل Windows 11/10
5 طرق - إصلاح مشكلة Microsoft Print to PDF المفقودة على نظام التشغيل Windows 11/10إذا قمت بحذف خيار Microsoft Print to PDF عن طريق الخطأ، فإن هذا المنشور يوفر لك 5 طرق لمساعدتك في إصلاح مشكلة Microsoft Print to PDF المفقودة.
اقرأ أكثربعد ذلك، يمكنك الانتقال إلى الجزء التالي للعثور على الحلول لإصلاح مشكلة طباعة الصفحات الفارغة في طابعة HP.
كيفية إصلاح مشكلة قيام طابعة HP بطباعة صفحات فارغة
الحل 1: التحقق من خراطيش الحبر
أولاً، عليك التحقق من خراطيش الحبر. من الأفضل أن تتحقق من مستويات الحبر في الطابعة الخاصة بك نظرًا لأن مشكلة طباعة الصفحات الفارغة في طابعة HP يمكن أن تكون ناجمة عن الخراطيش المنخفضة أو الفارغة. يوصى أيضًا بإزالة الخراطيش وإعادة تركيبها. بعد ذلك، إذا استمرت المشكلة، يمكنك تجربة الحلول أدناه.
الحل 2: قم بتشغيل مستكشف أخطاء الطابعة ومصلحها في Windows
الآن، يمكنك محاولة تشغيل مستكشف أخطاء الطابعة ومصلحها في Windows لإصلاح مشكلة قيام طابعة HP بطباعة الصفحات الفارغة. هنا تستطيع ان تعرف كيف تفعل ذلك:
الخطوة 1: اضغط على شبابيك + أنا مفاتيح في نفس الوقت لفتح إعدادات طلب.
الخطوة 2: اختر التحديث والأمن وانقر على استكشاف الاخطاء قسم.
الخطوة 3: ثم حدد الطابعة وانقر فوق قم بتشغيل مستكشف الأخطاء ومصلحها زر.
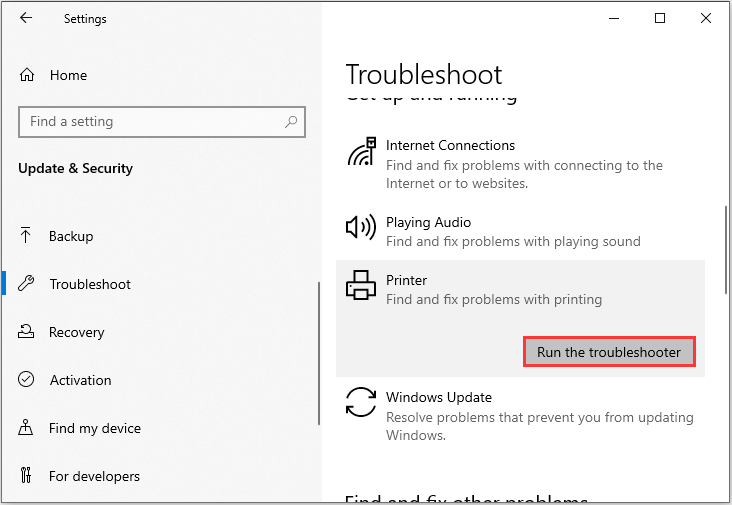
الخطوة 4: إذا كان لديك عدة طابعات متصلة بجهاز الكمبيوتر الخاص بك، فسيتم إدراج جميع الطابعات التي تم اكتشافها. تحتاج إلى اختيار الطابعة التي بها المشكلة والنقر فوق التالي زر.
ستبدأ هذه الأداة في اكتشاف المشاكل في الطابعة المحددة. إذا تم اكتشاف أية مشكلات، فانقر فوق تطبيق الإصلاح لإصلاحها. ثم حاول بدء مهمة الطباعة مرة أخرى وتحقق مما إذا كانت مشكلة طباعة الصفحات الفارغة في طابعة HP قد اختفت.
الحل 3: تحديث برنامج تشغيل الطابعة HP
إذا استمرت المشكلة في الظهور، فيمكنك إصلاحها عن طريق تحديث برنامج تشغيل الطابعة HP. ويمكنك تحديثه يدويًا أو تلقائيًا. اتبع الخطوات أدناه للقيام بذلك:
الخطوة 1: انقر بزر الماوس الأيمن على يبدأ القائمة ثم حدد مدير الجهاز خيار.
الخطوة 2: قم بتوسيع قوائم انتظار الطباعة، وانقر بزر الماوس الأيمن فوق الطابعة التي تسبب المشكلة واختر تحديث برنامج التشغيل خيار.
الخطوة 3: هناك طريقتان متاحتان لترقية برنامج التشغيل الخاص بك. الأول هو السماح لنظام التشغيل Windows بالبحث عن برنامج تشغيل من خدمة تحديث Windows، والثاني هو استخدام برنامج تشغيل جديد قمت بتنزيله من موقع الويب. اتبع الإرشادات لإنهاء ترقية برنامج التشغيل.
بعد ذلك، يمكنك إعادة تشغيل جهاز الكمبيوتر الخاص بك والتحقق مما إذا كانت مشكلة قيام طابعة HP بطباعة الصفحات الفارغة قد تم إصلاحها.
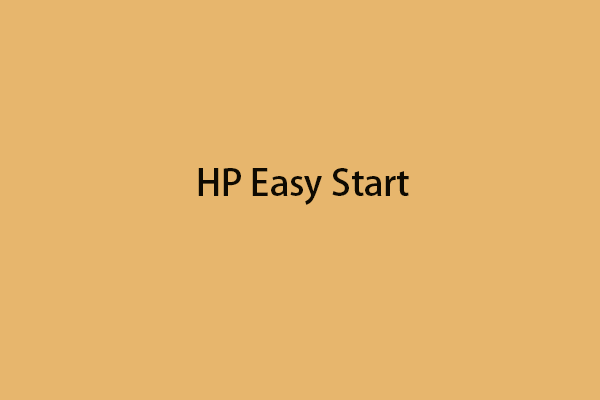 كيفية تنزيل وتثبيت برنامج HP Easy Start وبرامج التشغيل
كيفية تنزيل وتثبيت برنامج HP Easy Start وبرامج التشغيلكيفية تنزيل وتثبيت برنامج HP Easy Start وبرامج التشغيل؟ إذا كنت لا تعرف كيفية تنزيلها، فإن هذا المنشور يوفر لك دليلاً خطوة بخطوة.
اقرأ أكثرالحل 4: استخدم HP Print and Scan Doctor
الطريقة الأخيرة لإصلاح المشكلة هي استخدام HP Print and Scan Doctor. التعليمات هي كما يلي:
الخطوة 1: تحتاج إلى تنزيله على الموقع الرسمي.
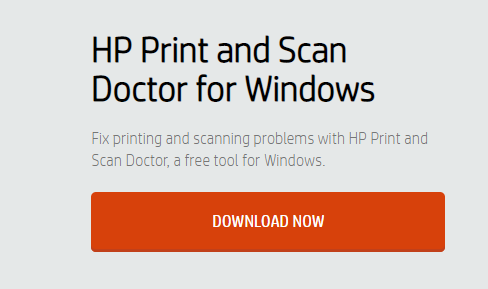
الخطوة 2: افتح الملف الذي تم تنزيله واتبع التعليمات التي تظهر على الشاشة لتثبيت برنامج HP Print and Scan Doctor.
الخطوة 3: قم بتشغيل برنامج HP Print and Scan Doctor. ثم اضغط يبدأ واتبع التعليمات التي تظهر على الشاشة لإصلاح المشكلة.
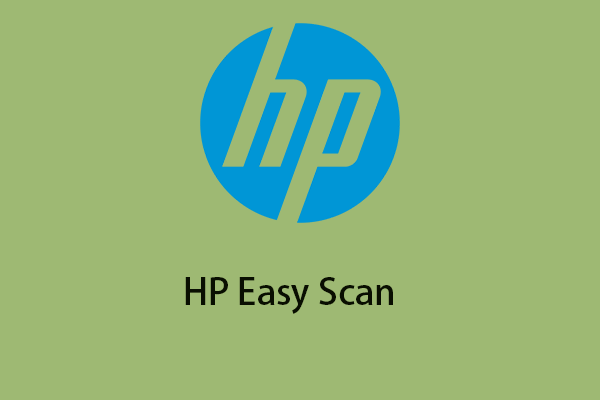 كيفية تنزيل/تثبيت/تحديث HP Easy Scan على جهاز Mac الخاص بك؟
كيفية تنزيل/تثبيت/تحديث HP Easy Scan على جهاز Mac الخاص بك؟ما هو HP Easy Scan؟ كيفية تنزيله على جهاز Mac الخاص بك؟ كيفية تثبيته؟ كيفية تحديثه؟ يوفر هذا المنشور دليلاً كاملاً لك.
اقرأ أكثرالكلمات الأخيرة
هذه بعض الطرق لإصلاح مشكلة طباعة طابعة HP للصفحات الفارغة. يمكنك تحديد طريقة واحدة تريد استخدامها للتجربة. إذا كان لديك أي مشاكل ذات صلة، يمكنك إخبارنا بذلك في التعليق.


![إصلاح كامل - لن يتم فتح لوحة تحكم NVIDIA في Windows 10/8/7 [أخبار MiniTool]](https://gov-civil-setubal.pt/img/minitool-news-center/42/full-fix-nvidia-control-panel-won-t-open-windows-10-8-7.png)



![كاميرا الويب / برنامج تشغيل الكاميرا لنظام التشغيل Windows 10 تنزيل وتحديث [أخبار MiniTool]](https://gov-civil-setubal.pt/img/minitool-news-center/28/webcam-camera-driver-windows-10-download-update.png)
![[الحل] كيفية حل مشكلة عدم تنزيل الكتب في جهاز Kindle؟](https://gov-civil-setubal.pt/img/news/63/how-fix-kindle-not-downloading-books.png)





![4 حلول لإصلاح Avast Web Shield لن تعمل على تشغيل Windows 10 [أخبار MiniTool]](https://gov-civil-setubal.pt/img/minitool-news-center/69/4-solutions-fix-avast-web-shield-won-t-turn-windows-10.png)
![6 أفضل برامج إدارة كلمات المرور المجانية لإدارة / عرض كلمات المرور المحفوظة [أخبار MiniTool]](https://gov-civil-setubal.pt/img/minitool-news-center/77/6-best-free-password-managers-manage-view-saved-passwords.png)
![كيفية الإصلاح: التحديث لا ينطبق على خطأ الكمبيوتر الخاص بك [تلميحات MiniTool]](https://gov-civil-setubal.pt/img/backup-tips/15/how-fix-update-is-not-applicable-your-computer-error.jpg)

![ما مقدار ذاكرة الوصول العشوائي المطلوبة لتحرير الفيديو (4K)؟ [أخبار MiniTool]](https://gov-civil-setubal.pt/img/minitool-news-center/03/how-much-ram-is-needed.jpg)
![أفضل بديل لأداة ترحيل حالة المستخدم Windows 10/8/7 [نصائح MiniTool]](https://gov-civil-setubal.pt/img/backup-tips/42/best-alternative-user-state-migration-tool-windows-10-8-7.jpg)
